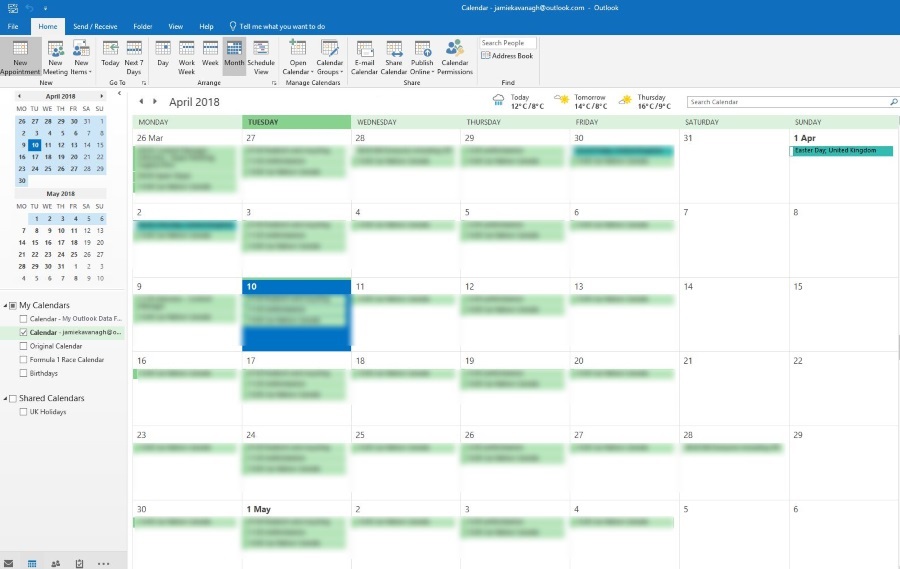
Если вы любите смешивать и сочетать приложения или работаете где-нибудь, где используется G Suite или Microsoft Office, вы можете захотеть синхронизировать Календарь Google с Outlook или наоборот. Этот учебник TechJunkie покажет вам, как это сделать.
Содержание
Оба приложения хорошо работают вместе, и вы можете синхронизировать один календарь с другим, чтобы больше никогда не пропустить встречу.
Google Calendar поставляется в комплекте с Google Apps, который включает такие популярные приложения, как Gmail, Google Docs и Google Sheets.
Google Apps бесплатен, хотя бизнес-версия, называемая G Suite, включает хостинг электронной почты и другие функции, необходимые организациям, имеет ежемесячную плату и несколько уровней обслуживания.
Google Calendar — это простое, но эффективное приложение-календарь, которое автоматически устанавливается, если вы используете Gmail.
Outlook тоже имеет встроенный календарь, который является более сложным приложением-календарем.
Оба календаря позволяют просматривать другие календари и показывать напоминания, что отлично подходит для работы и дома и имеет большой потенциал для того, чтобы помочь вам оставаться организованным.
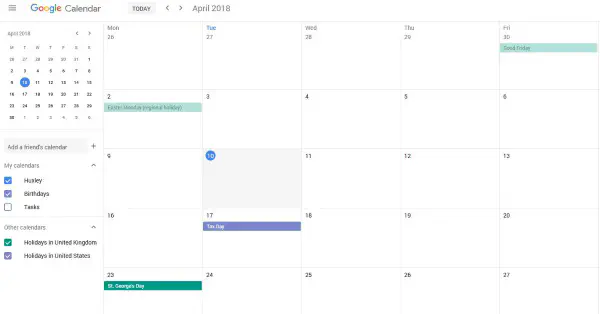
Синхронизация Google Calendar с Outlook
Синхронизация Google Calendar с Outlook очень проста и займет всего минуту или две:
Шаг 1
Откройте приложение Outlook .
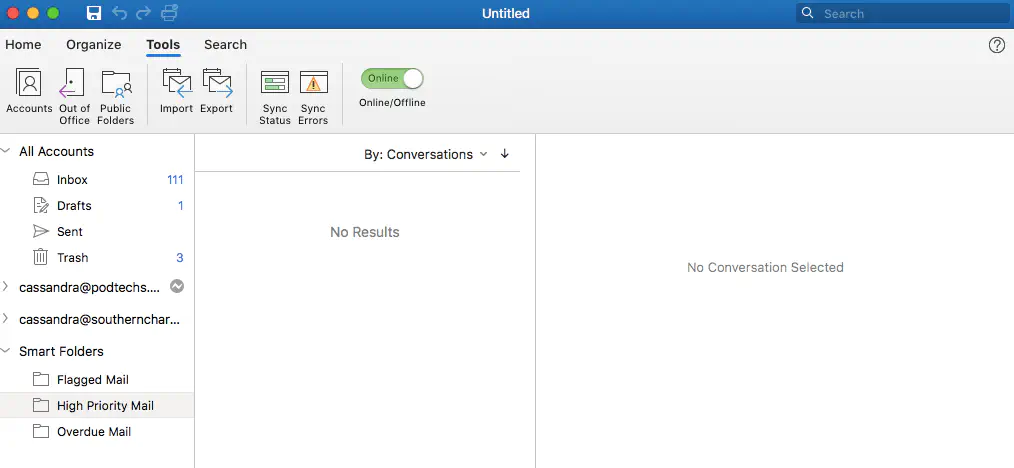
Шаг 2
Выберите «Аккаунты» в левом верхнем углу ленточного меню.
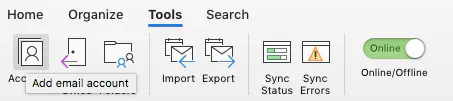
Шаг 3
Нажмите на ‘+’ или ‘Добавить аккаунт’ во всплывающем окне.
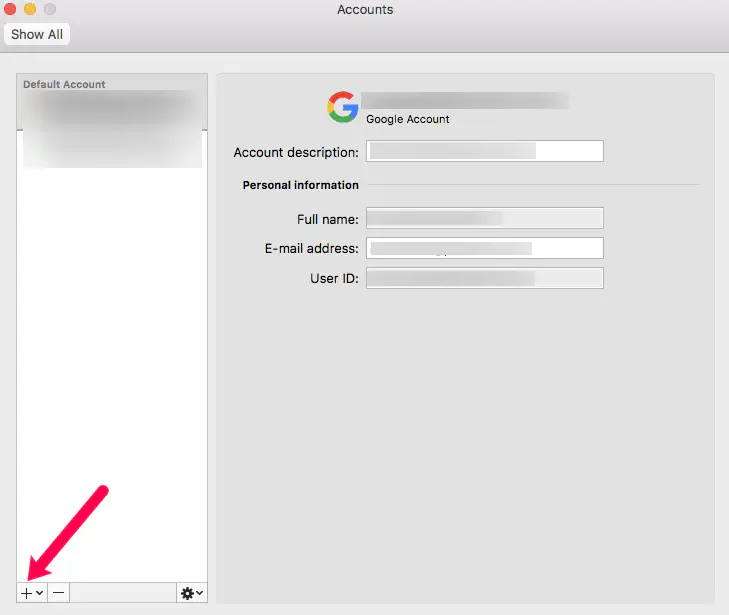
Шаг 4
Введите адрес Gmail, связанный с вашим Календарем Google. При нажатии на кнопки ‘Далее’ и ‘Продолжить’ откроется новая страница в вашем веб-браузере по умолчанию. Продолжите вход в систему, используя учетные данные Gmail.
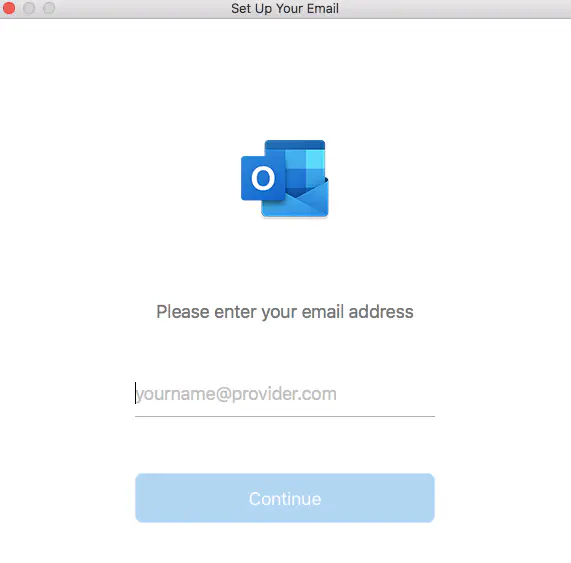
Шаг 5
Авторизуйте Gmail для входа в приложение Outlook, когда появится запрос.
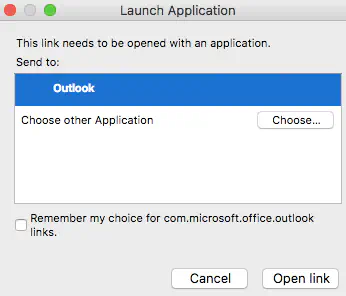
Шаг 6
Нажмите «Готово» или «Добавить другую учетную запись», когда появится запрос. Если вам нужна только одна учетная запись, перейдите к следующему шагу, если вы хотите добавить еще одну учетную запись Gmail, повторите предыдущие шаги.
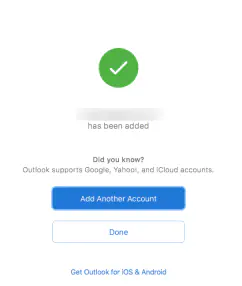
Шаг 7
Откройте вкладку Календарь в Microsoft Outlook, там вы увидите, что все напоминания календаря Gmail отлично синхронизированы с Microsoft Outlook.
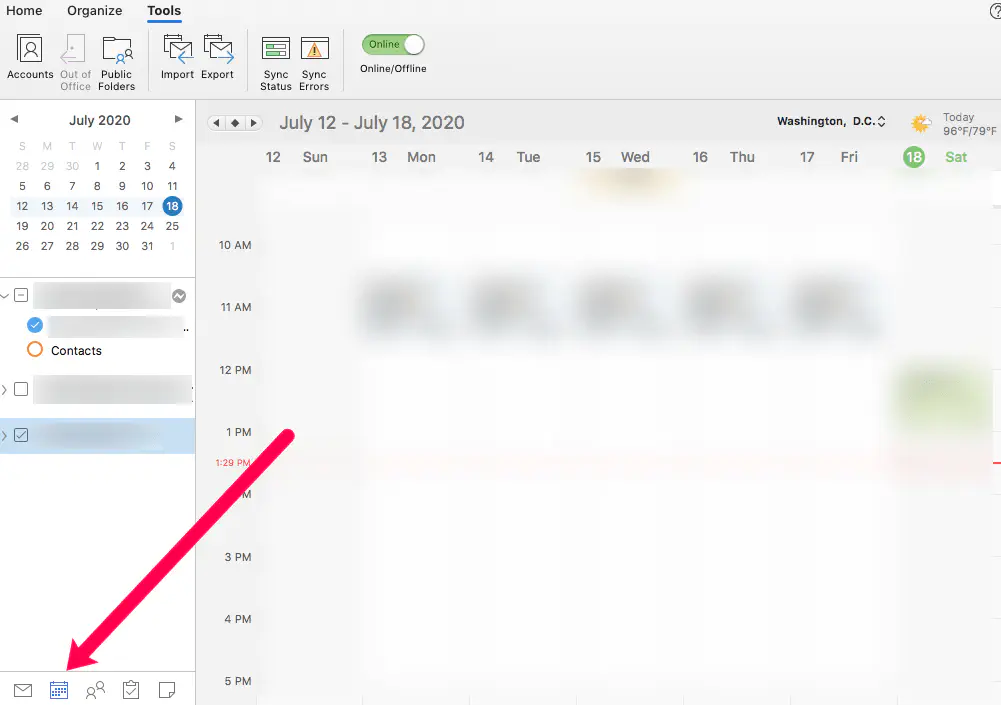
Ваш календарь Outlook теперь должен быть заполнен записями из Календаря Google. Outlook использует те же механизмы обновления для загрузки свежей электронной почты и любых обновлений календаря, поэтому ваш календарь должен оставаться актуальным
В зависимости от того, как часто вы настроили обновление Outlook, ваш календарь всегда должен оставаться синхронизированным, пока вы не отключите его вручную.
Если у вас возникли проблемы и вы хотите просто очистить календарь Google и начать все сначала, вам нужно очистить все события из календаря Google.
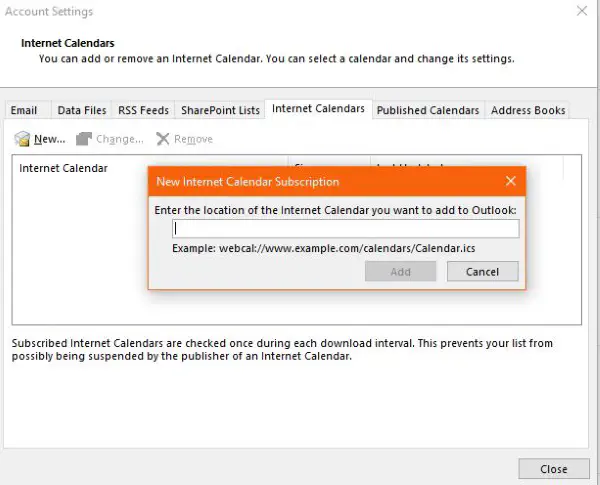
Синхронизация Outlook с календарем Google
Если вы хотите поддерживать оба календаря в актуальном состоянии, а не просто синхронизировать один с другим, вы можете сделать и это. Точно так же, как вы можете синхронизировать Google Calendar с Outlook, вы можете сделать это наоборот и синхронизировать Outlook с Google Calendar
Я начну с шагов для Outlook, установленного на вашей машине из пакета Office, в качестве примера, затем я расскажу, как сделать это для Office 365.
- Откройте Outlook и выберите календарь.
- Выберите Publish this Calendar из инструментов ленты.
- Outlook Web Access откроется в вашем браузере. Войдите в него.
- Выберите календарь на открывшейся странице OWA. Сделайте календарь «Публичным», чтобы вы могли им поделиться.
- Выберите Сохранить, чтобы сохранить настройки.
- Скопируйте ссылку в следующем окне. Вы должны увидеть две ссылки: HTML и ICS. Скопируйте ссылку ICS.
- Войдите в свой Google Календарь через браузер.
- Выберите Мои календари слева и выберите значок ‘+’ рядом с Добавить календарь друга.
- Выберите Из URL и вставьте URL там, где написано ‘URL календаря’.
- Выберите ‘Добавить календарь’.
Теперь ваш Google Календарь должен отображаться вместе с записями вашего календаря Outlook. Поскольку вы подписались на календарь, он должен регулярно опрашиваться на предмет изменений, как и электронная почта.
Для Outlook в Office 365 процесс практически такой же для части Google, но отличается для части Outlook:
- Выберите значок шестеренки на панели Office 365, чтобы войти в Настройки.
- Выберите Поделиться.
- Введите адрес Gmail в поле Поделиться с и выберите Отправить.
- Откройте письмо и скопируйте URL, заканчивающийся на ‘reachcalendar.ics’.
- Войдите в свой Календарь Google через браузер.
- Выберите Мои календари слева и выберите значок ‘+’ рядом с Добавить календарь друга.
- Выберите Из URL и вставьте URL, где написано ‘URL календаря’.
- Выберите Добавить календарь.
Как и в случае с Outlook, Календарь Google должен регулярно опрашивать календарь Office 365. В зависимости от того, как настроена установка Office 365, вам может потребоваться изменить разрешения, чтобы Google Calendar мог читать календарь Office.
Для этого выберите Мои календари в Office, а затем Разрешения. Выберите выбранные параметры общего доступа и затем Сохранить.
Если вы являетесь домашним пользователем, вы сможете сделать это без проблем. Если вы работаете на работе, у вас может не быть разрешения на изменение общего доступа или каких-либо параметров Office. В этом случае вам необходимо проконсультироваться с ИТ-специалистами.
Синхронизация Календаря Google с Outlook и наоборот — это простой способ использовать несколько приложений для управления балансом между работой и личной жизнью и оставаться организованным.
Есть ли в Outlook приложение календаря?
Не совсем так, независимо от того, есть ли у вас приложение Outlook на мобильном устройстве или на компьютере, вы можете получить доступ к календарю оттуда.
Как сделать мою учетную запись снова приватной?
После выполнения некоторых шагов выше вы можете быть обеспокоены конфиденциальностью учетной записи. Чтобы вернуть учетную запись в статус приватной, просто выполните те же шаги, что и выше, и снимите флажок «Публичная».
Могу ли я добавить другие учетные записи электронной почты для синхронизации всех моих календарей?
Да, вы можете добавить любой сервер электронной почты в outlook. Если поставщик услуг предлагает опцию календаря, они должны синхронизироваться автоматически.
Если у вас есть другие способы сделать это, пожалуйста, расскажите нам об этом в комментариях ниже!
YouTube видео: Как синхронизировать календарь Google с Outlook
Вопросы и ответы по теме: “Как синхронизировать календарь Google с Outlook”
Как Синхронизировать календарь Outlook в Google?
Как выбрать календари для синхронизации1. Нажмите на панели задач Microsoft Windows. 2. Нажмите Выбрать календари для синхронизации. 3. В диалоговом окне Выбор календарей для синхронизации установите флажок для нужного календаря, чтобы он появился на панели навигации календаря Outlook.
Как Синхронизировать календарь и Outlook?
Outlook позволяет экспортировать календари и события в приложения календаря по умолчанию на Android. Это позволяет легко просматривать и редактировать их с помощью приложения календаря по умолчанию. Перейдите к своей учетной записи в разделе Параметры. Затем выберите Синхронизировать календари.
Как Синхронизировать календарь mail ru и Outlook?
Итак, запустив Outlook, нажмите на «Настройка профиля» во вкладке EVO. Выберите слева учетную запись «Mail.ru – not configured» и заполните необходимые поля справа (полный адрес электронной почты и пароль), по завершении нажмите «ТЕСТ».
Как включить синхронизацию гугл календаря?
**Как настроить Google Календарь на Android-смартфоне**1. В настройках смартфона нужно найти пункт «Пользователи и аккаунты» (или с похожим названием в зависимости от оболочки вашего устройства). 2. Далее выбрать ваш аккаунт Google, чтобы перейти в параметры синхронизации.
Как сделать Синхронизировать Outlook с Gmail?
**Добавление учетной записи **Gmail****1. Выберите Outlook > параметры >учетных записей. 2. Щелкните значок “плюс” (+) и выберите Добавить учетную запись. 3. Введите свой адрес электронной почты и нажмите кнопку Продолжить. 4. Введите пароль и нажмите кнопку Добавить учетную запись. 5. Нажмите Продолжить.
Как Синхронизировать календарь и гугл календарь?
**Скачайте приложение “Google Календарь”**1. Скачайте приложение для Android из Google Play. 2. Когда вы запустите приложение, все мероприятия в мобильной и веб-версии Календаря синхронизируются.





![[BEST FIX] Возникла проблема с отправкой команды программе](https://gud-pc.com/posts/images/ac487bb0df17786fb2e249358c748af9.png)





