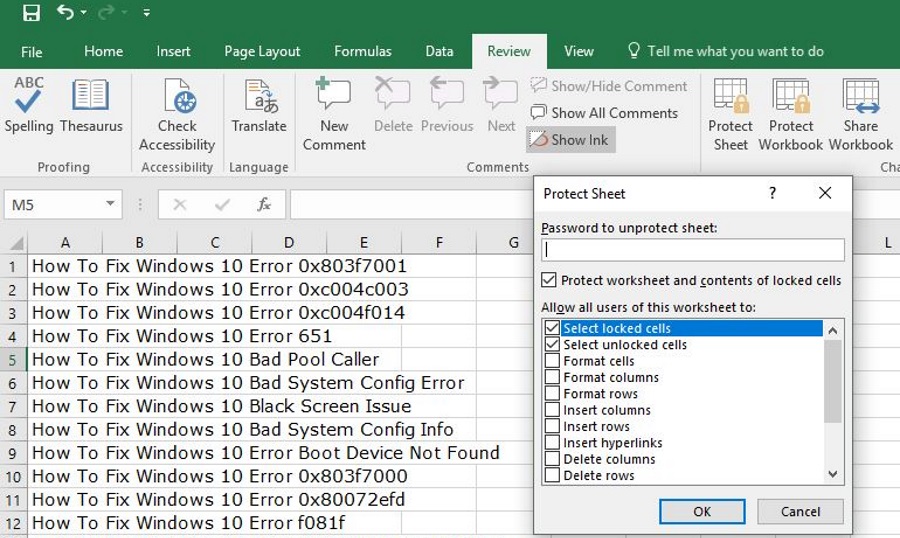Большинство пользователей Excel создают таблицы электронных таблиц, включающие несколько столбцов. Однако в Excel нет никаких опций панели инструментов, которые пользователи могли бы выбрать для перестановки таблиц. Но что делать, если вам нужно поменять местами несколько столбцов таблицы? Многим пользователям Excel необходимо изменить порядок в таблице, поменяв местами столбцы, и есть несколько способов сделать это, даже если в приложении нет инструмента управления столбцами.
Содержание
Поменять местами столбцы таблицы с помощью горячих клавиш копирования и вставки
Ctrl + C и Ctrl + V — незаменимые горячие клавиши Windows, которые позволяют копировать и вставлять изображения или текст. С помощью этих горячих клавиш можно копировать и вставлять столбцы электронных таблиц. Однако в буфер обмена Windows можно копировать только один диапазон ячеек за раз. Поэтому может показаться, что вы не можете поменять местами столбцы таблицы, копируя и вставляя их.
Тем не менее, вы можете поменять местами столбцы таблицы электронной таблицы с помощью горячих клавиш копирования и вставки, обойдя ограничения буфера обмена Windows. Для этого нужно скопировать и вставить столбцы таблицы, чтобы поменять их местами с пустыми столбцами электронной таблицы. Затем столбцы можно переставлять по мере необходимости.
В качестве примера откройте пустую таблицу Excel и введите заголовки столбцов таблицы «Столбец 1» в ячейку A1 и «Столбец 2» в ячейку B1. Введите «Январь» в ячейку A2, «Февраль» в A3, «Март» в A4 и «Апрель» в A5. Далее введите несколько случайных чисел в ячейки с B2 по B5. Неважно, какие числа вы введете в эти ячейки, но ваша таблица должна быть похожа на ту, что показана на снимке ниже.
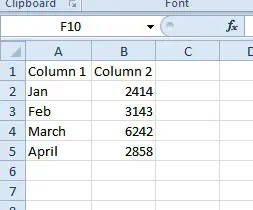
Теперь у вас есть два столбца таблицы, которые нужно поменять местами. Щелкните заголовок столбца A, чтобы выделить весь столбец. Нажмите Ctrl + C, чтобы скопировать столбец таблицы в буфер обмена. Затем выберите столбец E и вставьте туда столбец 1, нажав Ctrl + V. После этого столбец E также будет включать столбец 1, как показано ниже.
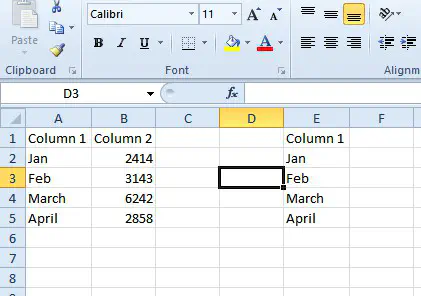
Следующий, выберите столбец B и нажмите Ctrl + C. Выберите столбец A и нажмите Ctrl + V. Это скопирует столбец 2 в столбец A. Теперь в таблице два дублирующихся столбца.
Теперь вы можете скопировать и вставить содержимое ячеек из столбца E в столбец B. Скопируйте столбец E с помощью горячих клавиш Ctrl + C. Щелкните верхнюю часть столбца B и нажмите Ctrl + V, чтобы вставить туда столбец 1. После этого вы поменяли местами первый и второй столбцы в таблице, как показано на снимке ниже.
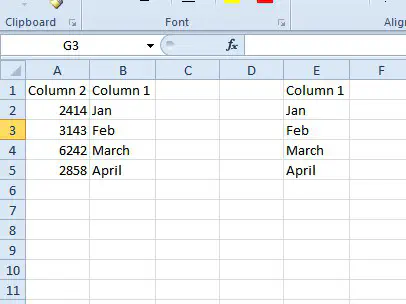
Столбец E по-прежнему включает столбец 1. Теперь вы можете стереть дублированный столбец таблицы, щелкнув правой кнопкой мыши верхнюю часть столбца E и выбрав Delete из контекстного меню. После этого ваша таблица будет соответствовать таблице, расположенной непосредственно ниже: столбец 1 таблицы находится в столбце B, а столбец 2 — в столбце A.
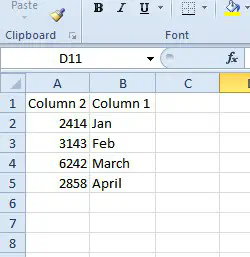
Замена столбцов таблицы с помощью вырезания и вставки
Так что вы можете менять местами столбцы, копируя и вставляя их, но это, вероятно, не лучший способ перестановки таблиц. В Excel есть опция Cut , которая эффективно копирует столбец электронной таблицы. Таким образом, с помощью Cut можно также изменять порядок таблиц.
Щелкните заголовок столбца B в своей электронной таблице. Затем нажмите Ctrl + X, чтобы выбрать опцию Cut , которая находится в контекстном меню. Выберите и щелкните правой кнопкой мыши столбец A, чтобы открыть контекстное меню, и выберите в нем опцию Insert Cut Cells . Это снова поменяет местами столбцы 1 и 2 так, что первый столбец таблицы окажется в A, а второй — в B, как показано ниже.
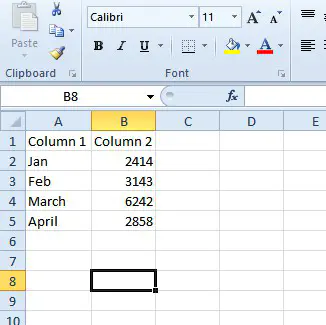
Перетаскивание столбцов таблицы
Вы также можете перетащить столбцы таблицы, чтобы поменять их местами. Это метод перетаскивания для перестановки таблиц электронных таблиц. Перетаскивание столбцов для их замены местами быстрее, чем копирование и вставка.
Выделите столбец A в электронной таблице. Подведите курсор к краю поля выделения. Курсор должен стать четырехсторонней стрелкой, как на снимке ниже.
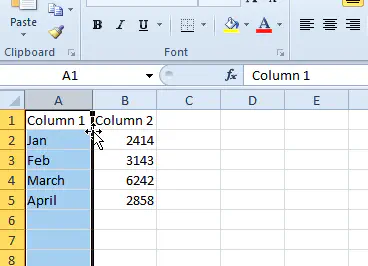
Удерживая клавишу Shift, перетащите выделенный столбец немного вправо над столбцом B. Перетаскивайте его до тех пор, пока не появится небольшое поле C:C, как на снимке ниже. Отпустите клавишу Shift и кнопку мыши. Это снова поменяет местами два столбца таблицы: столбец 1 окажется в столбце B и наоборот.
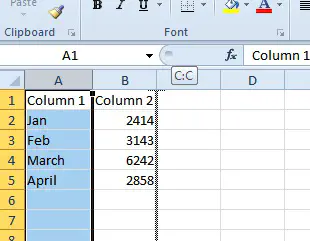
Поменяйте столбцы местами с помощью Kutools for Excel
Если вам все еще нужен инструмент на панели инструментов для замены столбцов местами, обратите внимание на Kutools for Excel . Это надстройка, которая расширяет Excel дополнительными инструментами и опциями. Оно включает инструмент Swap Ranges , с помощью которого можно менять местами столбцы. Дополнение доступно по цене $39.00, и вы также можете попробовать пробную версию Kutools в течение двух месяцев.
Если вы установите дополнение, вы можете выбрать вкладку Kutools в Excel, которая включает кнопку Range . Нажмите кнопку Range и выберите в меню Swap Ranges . Откроется диалоговое окно Swap Ranges, в котором можно выбрать два диапазона для обмена. Выберите один полный столбец как диапазон один, а другой — как диапазон два и нажмите кнопку OK , чтобы поменять их местами.
Таким образом, пользователи Excel могут изменять расположение таблиц электронных таблиц путем копирования и вставки, вырезания и вставки или перетаскивания столбцов. Кроме того, можно добавить инструмент Swap Ranges в приложение с помощью Kutools for Excel и менять местами столбцы с его помощью. Обратите внимание, что строки таблицы можно менять местами точно так же, как и столбцы
.
YouTube видео: Как поменять местами столбцы в Excel
Вопросы и ответы по теме: “Как поменять местами столбцы в Excel”
Как изменить порядок столбцов в Excel?
Изменение порядка столбцов в таблице1. Выделите столбец, который хотите переместить. Чтобы выделить несколько столбцов, перетащите указатель соответствующим образом. 2. Выполните одно из указанных ниже действий. В режиме таблицы перетащите выделенные столбцы в нужное положение по горизонтали.
Сохраненная копия
Можно ли менять столбцы местами?
Изменение порядка отображения столбцовПерейдите в библиотеку или список, в которые нужно переместить одну или несколько позиций столбца. Вы выберите заголовок столбца, который вы хотите переместить, а затем перетащите его в нужное место.
Как поменять местами столбцы и строки Эксель?
Выделите первую ячейку диапазона, в который требуется вставить данные, а затем на вкладке Главная щелкните стрелку рядом с командой Вставить и выберите пункт Транспонировать. Выберите место на листе, где достаточно места для вставки данных. Скопированные данные заменят любые уже существующие данные.
Как поменять местами столбцы в графике Excel?
В диалоговом окне Выбор источника данных в поле Записи условных обозначений (ряды) выберите ряд данных, порядок которого требуется изменить. Щелкните стрелки Вверх или Вниз , чтобы переместить ряд данных в нужное положение.
Как сделать столбец в обратном порядке?
На вкладке Данные в группе Сортировка и фильтр нажмите кнопку Сортировка. В диалоговом окне Сортировка нажмите кнопку Параметры. В диалоговом окне Параметры сортировки в группе Сортировать выберите пункт столбцы диапазона, а затем нажмите кнопку ОК.
Как поменять местами колонки в сводной таблице?
Выберите сводную таблицу. , затем коснитесь «Параметры сводки». Коснитесь поля и удерживаете его, затем перетяните его внутри раздела, чтобы изменить порядок полей, или перетяните поле в другой раздел. рядом с пунктом «Столбцы» или «Строки», затем коснитесь «Поменять местами поля столбцов и строк».


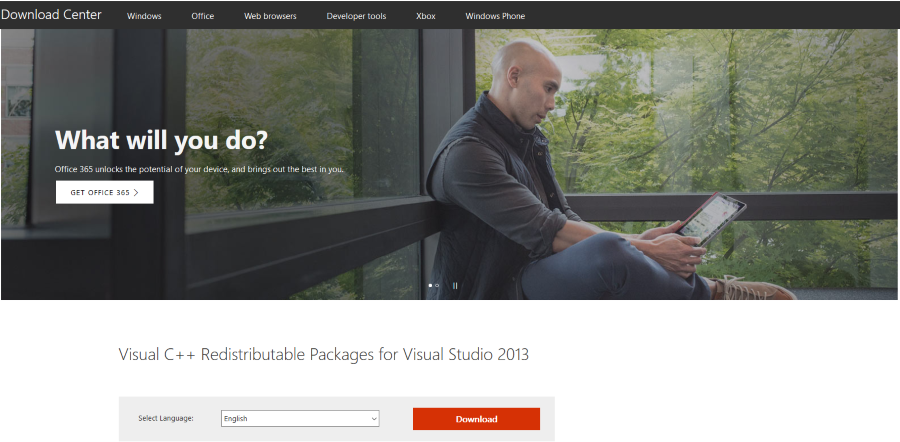
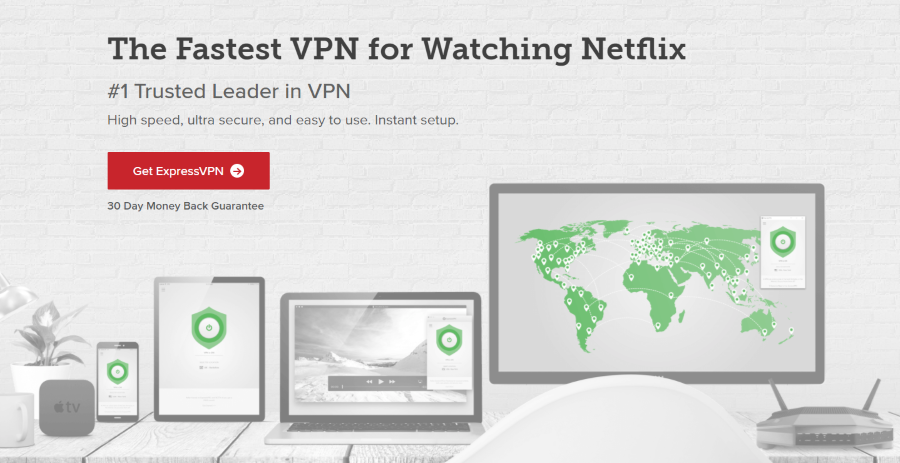

![[BEST FIX] Возникла проблема с отправкой команды программе](https://gud-pc.com/posts/images/ac487bb0df17786fb2e249358c748af9.png)