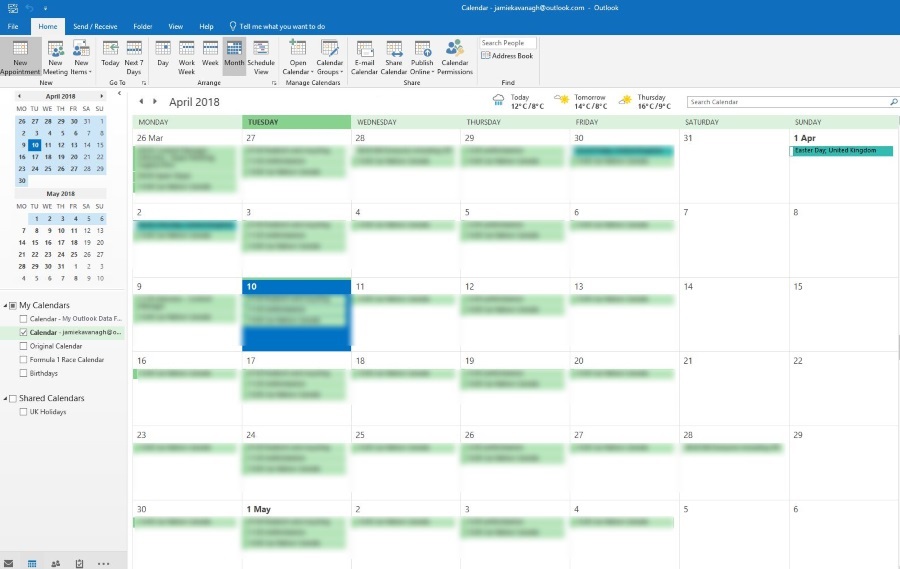Замораживание ячеек в Google Sheets полезно, когда вы работаете с большим набором данных. Особенно если вы не хотите, чтобы заголовки или ключевые данные исчезали при прокрутке вниз или поперек.
Содержание
Но если вы не хотите, чтобы данные в ячейках оставались в одном и том же месте, существует простой способ разморозить ячейки. В этой статье мы объясним все, что вам нужно знать.
Как разморозить ячейки
В качестве примера возьмем простой лист. У нас есть файл с тремя столбцами и 11 строками, включая верхнюю строку. Верхняя строка заморожена и выглядит следующим образом.
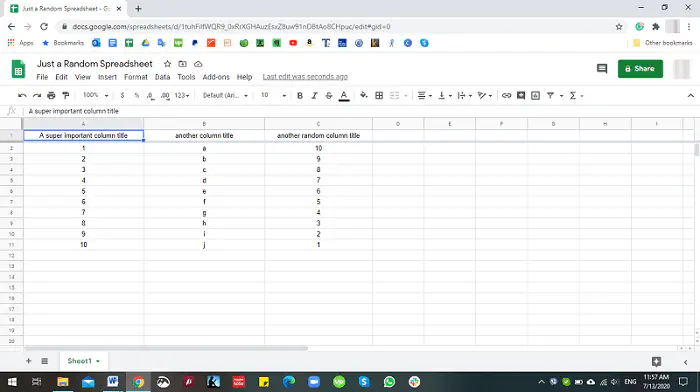
Когда мы прокручиваем вниз, мы все еще можем видеть метки, такие как «заголовок супер важного столбца», «заголовок другого столбца» и так далее, как на изображении ниже.
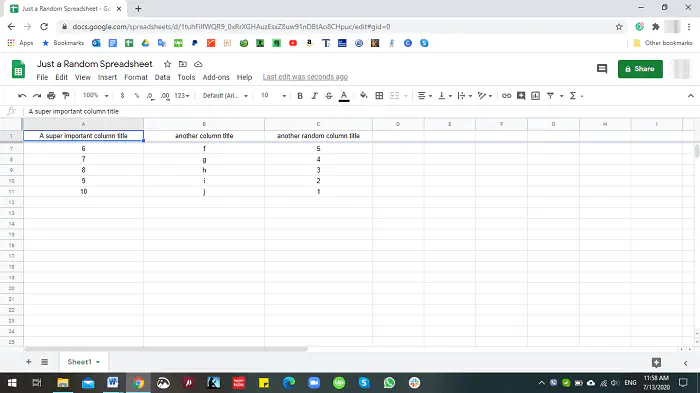
Если вы хотите разморозить эту строку, выполните следующие действия:
- Выделите всю строку (нажмите, если вы работаете на компьютере, нажмите и удерживайте, если вы используете Google Таблицы на Android, или коснитесь ее на iPhone или iPad).
- Нажмите «Вид» и в выпадающем меню выберите «Заморозить»> «Без строк».
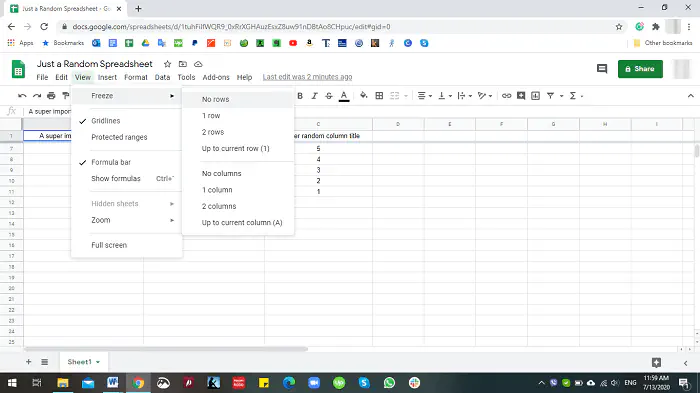
Аналогично, если вы хотите разморозить столбец, а не строку:
- Выберите строку.
- Нажмите «Вид», затем «Заморозить» и, наконец, «Без столбцов».
Как заморозить ячейки
Если вы передумали и хотите снова заморозить эту строку или столбец — или установить приоритет для некоторых других ячеек — процедура не менее проста:
- Выберите одну или несколько строк или столбцов, которые вы хотите сохранить видимыми.
- Нажмите «Вид», выберите «Заморозить» и определите количество строк или столбцов, которые необходимо заморозить.
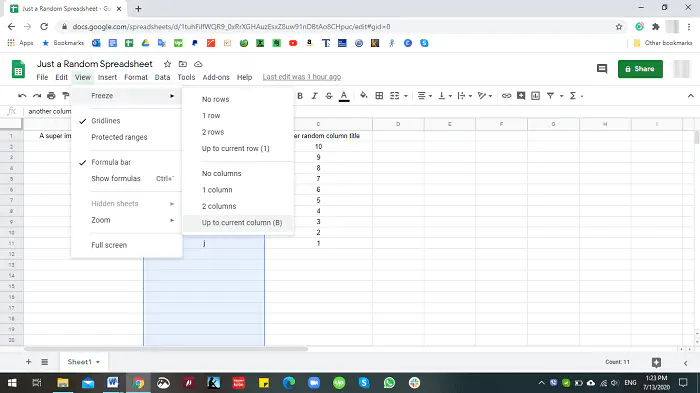
Обратите внимание, что вы также можете выбрать «До текущей строки» или «До текущего столбца», чтобы заморозить сразу несколько строк или столбцов.
Альтернативный способ заморозить или разморозить больше строк или столбцов
Теперь, когда вы уже заморозили несколько столбцов или строк, вы можете расширить прикрепленную область и заморозить еще несколько. Для этого просто перетащите линию, обозначающую конец последнего замороженного столбца или строки, и опустите ее в любое место, чтобы включить другие ячейки, которые нужно закрепить.
Это работает и в обратном направлении, поэтому вы можете разморозить некоторые столбцы или строки с помощью перетаскивания.
Помните, что практически невозможно заморозить или разморозить одну ячейку. Опция «Заморозить/разморозить» предназначена для того, чтобы помочь вам расставить приоритеты для данных из целых строк или столбцов.
Другие способы систематизации данных в Google Sheets
Как было сказано выше, Google Sheets — это отличный инструмент, который позволяет обрабатывать огромное количество данных. Чтобы сделать возможной работу с таким количеством данных, вы можете использовать несколько фильтров, чтобы выбрать те данные, которые должны оставаться видимыми, и убрать из поля зрения менее важные.
Скрытие и удаление данных
Если вы хотите контролировать то, что ваши коллеги могут видеть в общем файле, вы можете скрыть целые столбцы или строки. Щелкните правой кнопкой мыши строку или столбец, которые не должны быть видны, и выберите «Скрыть столбец». Вы заметите две стрелки, которые появятся перед и после скрытой строки или столбца. Если вы хотите убрать скрытую строку или столбец, достаточно нажать на эти стрелки.
Фильтровать данные
Если вы хотите видеть определенный тип данных на одном листе в одном столбце, вы можете использовать фильтрацию. Для этого выполните следующие действия:
- Нажмите «Данные», затем выберите «Создать фильтр».
- Выберите значок рядом с заголовком столбца и выберите критерии, по которым вы хотите отфильтровать данные. Вы можете выбрать сортировку данных по порядку, значению или условию.
После применения выбранного фильтра вы увидите только ту информацию, которая соответствует заданным критериям.
Google Sheets против Excel
Google Sheets позволяет работать с данными практически так же, как и Microsoft Excel. Хотя Excel может быть более подходящим решением для некоторых людей и компаний, многие пользователи предпочитают Google Sheets из-за нескольких ключевых преимуществ. Во-первых, он на 100% бесплатный. Вам не нужно покупать дорогостоящее программное обеспечение или вообще устанавливать какое-либо программное обеспечение. Поскольку он работает в облаке, вы можете получить к нему доступ в любое время и с разных приложений и устройств.
Google Sheets более гибкий, чем Excel, и это фантастический инструмент для совместной работы. Google Sheets постоянно и автоматически обновляет файлы, к которым удаленные члены команды могут получить доступ в любое время. Существующая функциональность может быть расширена многочисленными дополнениями. Благодаря автономному режиму Google Sheets остается полностью функциональным и надежным, даже если у вас нет стабильного подключения к Интернету.
На первый взгляд
Возможность замораживать или размораживать ячейки в Google Sheets может быть очень полезна, если вам нужно держать некоторые верхние данные в пределах видимости. Большинство пользователей предпочитают, чтобы первая строка была прикреплена к верху, поскольку она содержит метки для всех столбцов данного листа. Замораживание верхней строки позволяет видеть каждый столбец по мере прокрутки.
Приходилось ли вам когда-нибудь размораживать ячейки в Google Sheets? Использовали ли вы методы, описанные в этой статье? Сообщите нам об этом в разделе комментариев ниже.
YouTube видео: Как разморозить ячейки в Google Sheets
Вопросы и ответы по теме: “Как разморозить ячейки в Google Sheets”
Как снять защиту с ячейки в гугл таблице?
В главном меню нажимаем “Данные” – “Защищенные листы и диапазоны”. И там мы увидим тот диапазон ячеек, который мы с вами только что защитили. Вы можете его корректировать, устанавливать разрешения, или же просто снять защиту.
Как заморозить ячейку в гугл таблице?
Как закрепить или открепить строку или столбец1. Откройте файл в Google Таблицах на компьютере. 2. Выберите строку или столбец. 3. В верхней части экрана нажмите Вид Закрепить. 4. Укажите, сколько строк или столбцов нужно закрепить.
Как сделать Энтер в гугл таблице?
Нажмите на пустую ячейку. Если в ячейке содержатся данные, нажмите на нее два раза. Введите данные. Если нужно перенести текст в ячейке на новую строку, нажмите ⌘ + Ввод на Mac или Ctrl + Ввод на Windows.
Как убрать отображение формулы в ячейке в гугл таблице?
Для этого выделим ячейку, нажимаем правой кнопкой мыши и выбираем пункт Формат ячеек Откроется диалоговое окно, в котором на вкладке Защита проставляем галочку возле Скрыть формулы и жмем ОК . Теперь, даже когда мы становимся на ячейку в строке формул отсутствует информация.
Как убрать закрепление в гугл таблице?
Как закрепить или открепить строку или столбец1. Откройте файл в приложении Google Таблицы на устройстве Android. 2. Нажмите и удерживайте номер строки или заголовок столбца. 3. В открывшемся меню выберите Закрепить или Открепить.
Как редактировать ячейки в гугл таблице?
**Как изменять данные в **ячейках****1. Откройте файл в приложении Google Таблицы. 2. Дважды нажмите на ячейку, которую нужно изменить. 3. Введите данные. 4. Если нужно отформатировать текст, коснитесь и удерживайте его, а затем выберите настройку. 5. Когда закончите, нажмите на значок “Готово” .