
Как автоматически кодировать цвета в Excel
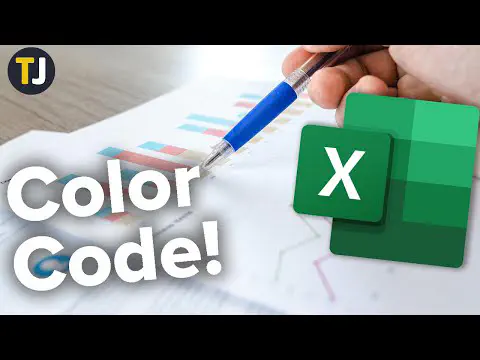
Смотрите это видео на YouTube
Содержание
MS Excel — одна из самых мощных и универсальных программ в пакете MS Office. Если вы не работаете с электронными таблицами, вы, вероятно, даже не используете эту программу, но важно понимать, насколько она легко настраивается и программируется. Например, вы можете запрограммировать настольную игру «Монополия» , не используя ничего, кроме Excel. Цветовое кодирование, однако, гораздо проще использовать в этой замечательной программе электронных таблиц.
Условное форматирование дает вам возможность автоматизировать форматирование ячеек в соответствии со вставленным значением в MS Excel. Наиболее популярным типом условного форматирования в Excel является автоматическое кодирование цветом.
Это очень полезно для презентации и визуализации, а также в случаях, когда создание постепенно меняющихся оттенков (в зависимости от значения ячейки) необходимо для восприятия общей картины электронной таблицы. Лучший пример — сортировка значений температуры по месяцам.
The Big Picture
Перейти сразу к цветовому кодированию, конечно, можно, но, по правде говоря, условное форматирование требует планирования прежде всего. В процессе планирования, всякий раз, когда вам приходит в голову идея цветового кодирования, спросите себя: «Сделает ли это мою жизнь проще или сложнее?». Технически, вы можете «сказать» Excel окрасить каждую ячейку, содержащую иррациональное число, в красный цвет. Это не обязательно плохая идея, но если вы также планируете изменить интенсивность оттенка по мере роста чисел, это может привести к путанице.
С другой стороны, если вы создаете электронную таблицу для урока математики, то желание окрасить ячейки с иррациональными числами в красный цвет — вполне мыслимая и жизнеспособная идея. Суть в том, что не следует сразу переходить к цветовому кодированию, не подумав о том, как сделать так, чтобы вся картина электронной таблицы стала наилучшей. Для этого требуется время и много проб и ошибок.

Основные варианты цветового кодирования
Существует ряд вариантов, которые могут помочь вам в решении задачи цветового кодирования, и знание принципов работы каждого из них облегчит вашу работу.
Выделение дубликатов
Это одна из самых основных задач цветового кодирования, которые вы ставите перед Excel. По сути, она заключается в том, что все дубликаты имен выделяются одним и тем же цветом. Это может помочь вам удалить дубликаты имен или помочь вам в дальнейшем анализе электронной таблицы. Вот как выделить дубликаты.
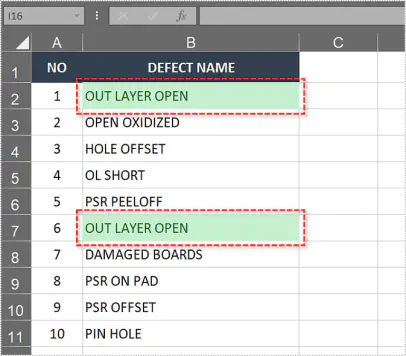
- Сначала нужно выделить диапазон ячеек, которые вы хотите проверить на наличие дубликатов. Конечно, нажав Ctrl + A , вы выделите все ячейки в таблице.
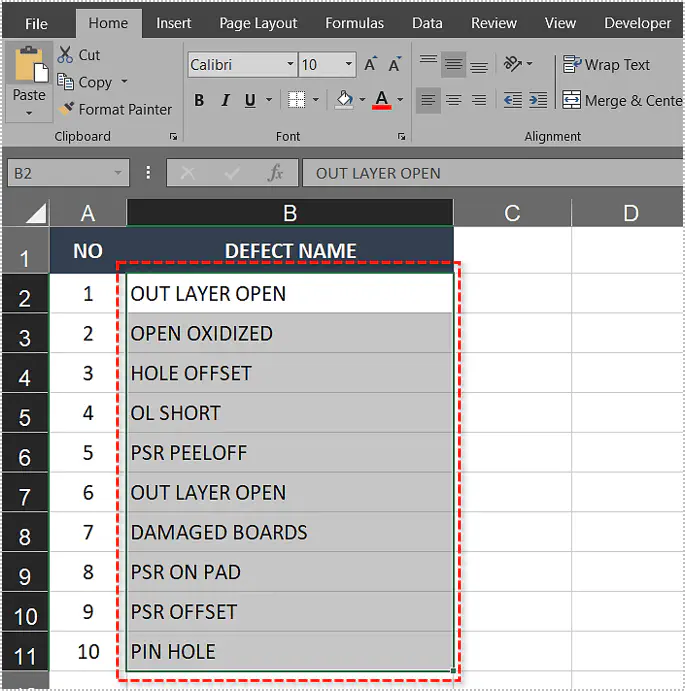
- Перейдите на вкладку Home и перейдите к Conditional Formatting.
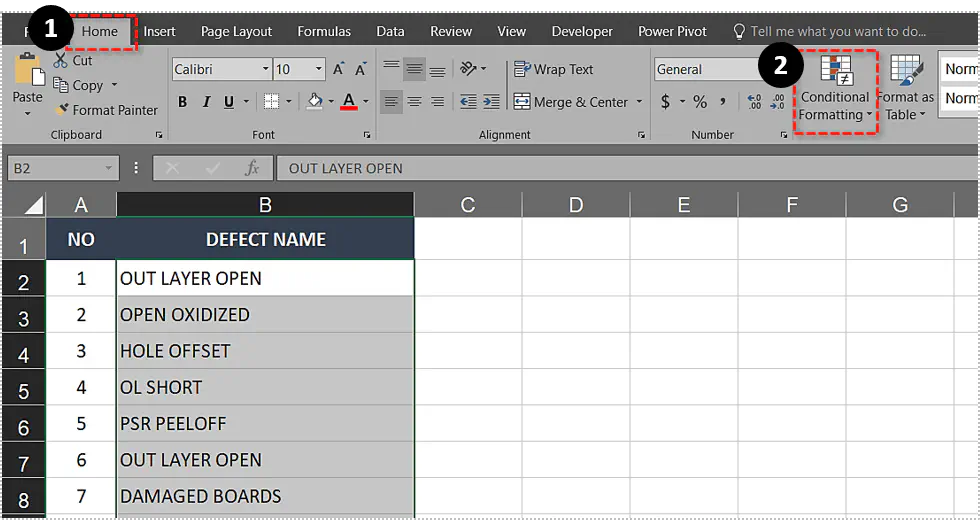
- В разделе Условное форматирование выберите Правила выделения ячеек , а затем Дублировать значения .
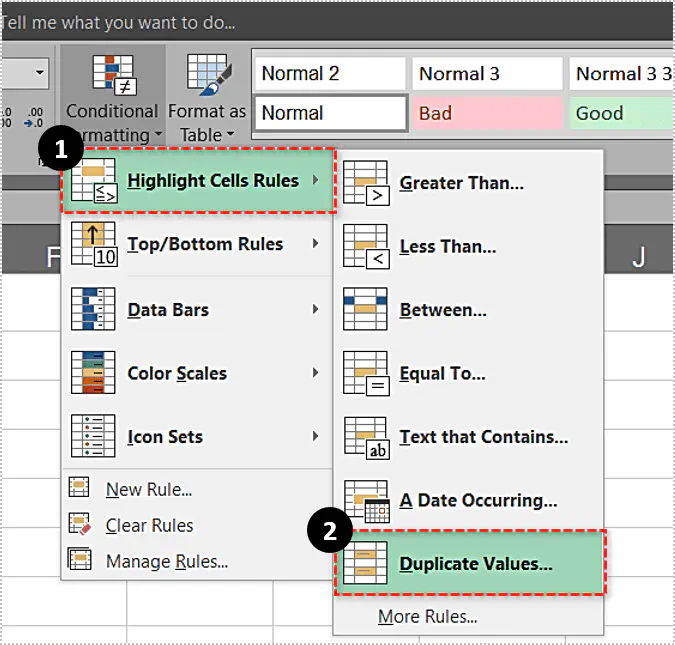
- Появившееся окно предлагает вам выбрать формат из двух выпадающих списков.
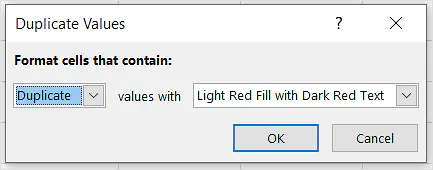
- Первый выпадающий список позволяет выбрать, какие ячейки вы хотите окрасить, Дубликаты или Уникальные
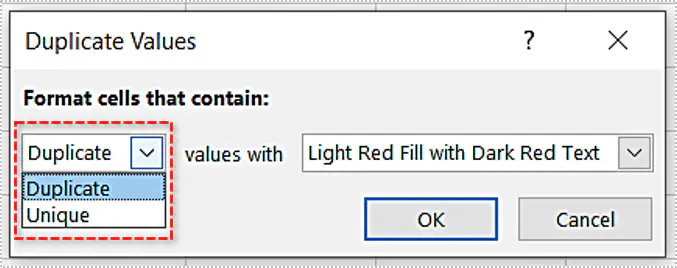
- Второй выпадающий список предлагает вам набор доступных цветов.
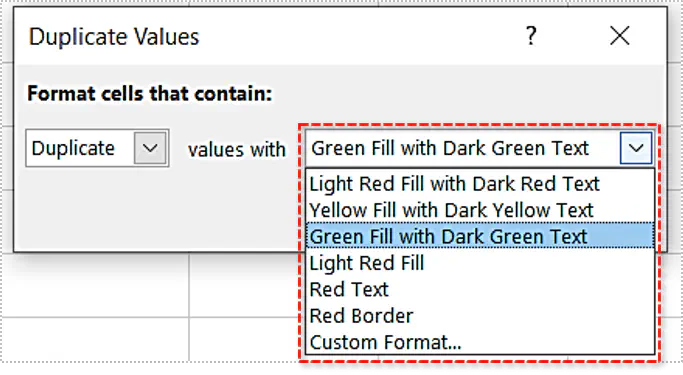
- Нажмите OK.
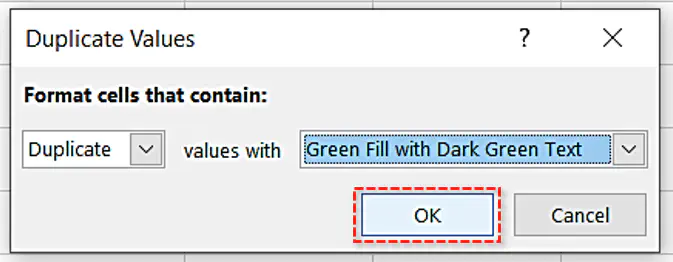
Сортировка по цвету
Сортировка списка по цвету делает шаг дальше от выделения дубликатов. Если вы выделили дубликаты, опция сортировки по цвету позволит вам отсортировать их вместе, что очень удобно при работе с большими списками. Вот как это делается:
- Выберите нужный диапазон данных.
- Перейдите в Data -> Sort & Filter -> Sort .
- Выберите нужный столбец в диапазоне данных.
- Для опции Сортировать по выберите Цвет ячеек.
- Выберите цвет в Порядке
- Выберите Сверху в последнем выпадающем списке.
- Нажмите OK.
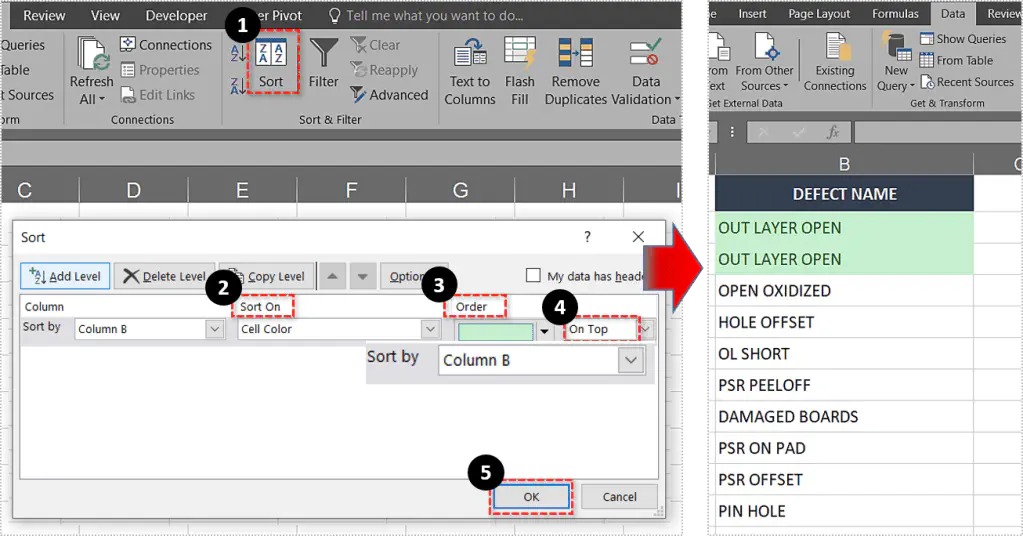
Это отсортирует ваш список и поместит дубликаты в начало.
Выделите Топ-10
Говорим ли мы о географии, финансах или температуре, 10 лучших пунктов в списке, как правило, рассказывают большую часть истории списка. Конечно, используя тот же принцип, можно выделить нижние 10, верхние 10%, нижние 10%, выше среднего, ниже среднего и многие другие группы данных.
- Выберите нужный диапазон данных
- Перейдите к Главная
- Нажмите Условное форматирование .
- Перейдите к Правила верха/низа .
- Выберите Top 10 Items .
- В появившемся окне установите нужное вам количество опций (вы можете сделать больше и меньше 10, конечно).
- Теперь выберите цвет заливки.
- Нажмите OK.
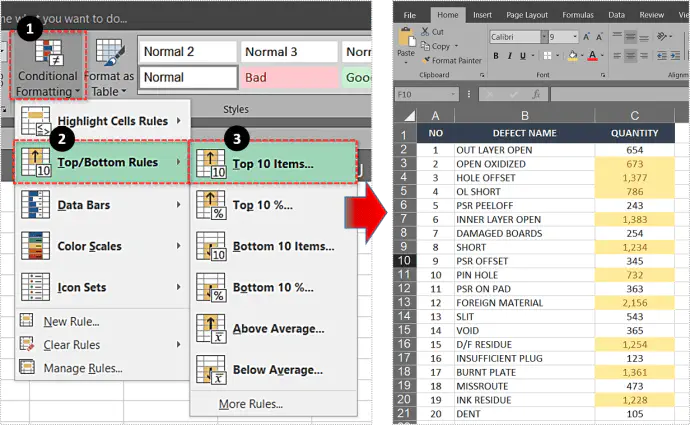
Advanced Options
Это были некоторые основные варианты цветового кодирования, которые предлагает Excel. Теперь перейдем к более сложным задачам. Не волнуйтесь, они не сложнее предыдущих трех.
Показать отклонения с помощью полос данных
Полосы данных, по сути, рисуют полосу в каждой ячейке, длина которой соответствует значению других ячеек. Вот рисунок для пояснения.
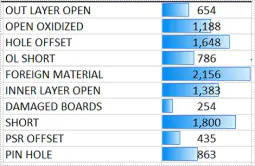
Вот как выбрать столбец/диапазон, который вы хотите отформатировать.
- Выберите нужный диапазон данных
- Перейдите в Главная
- Перейдите к Условное форматирование -> Данные столбцы .
- Выберите нужный цвет и стиль заливки.
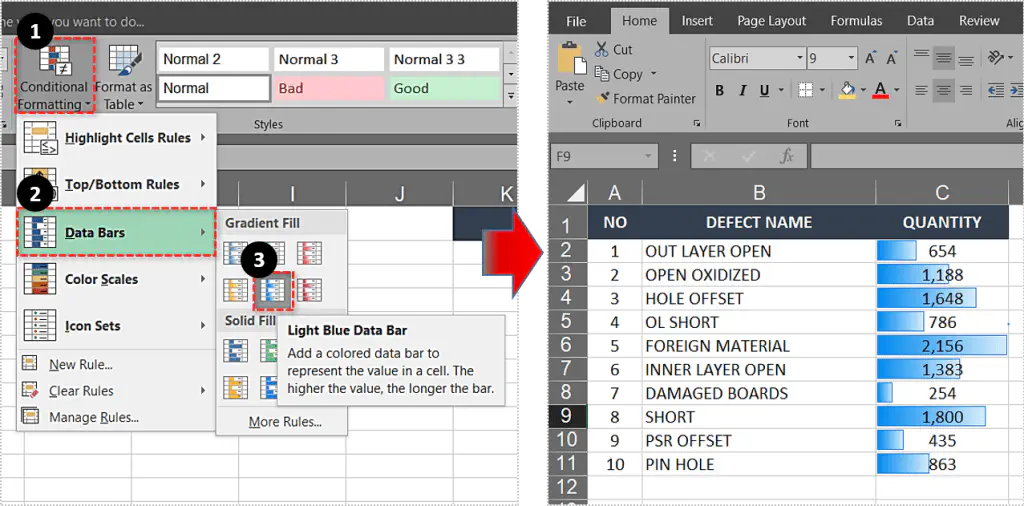
Выделите положительные, нейтральные и отрицательные значения с помощью наборов значков
В этом разделе вы узнаете, как настроить положительные, нейтральные и отрицательные значения рядом с элементами. Это очень полезно для разбивки продаж и доходов.
- Выберите столбец/диапазон, который вы хотите отформатировать.
- Перейдите в Главная
- Перейдите к Условное форматирование -> Наборы значков.
- Выберите стиль значка, который вы хотите использовать.
- Excel автоматически интерпретирует ваши данные.
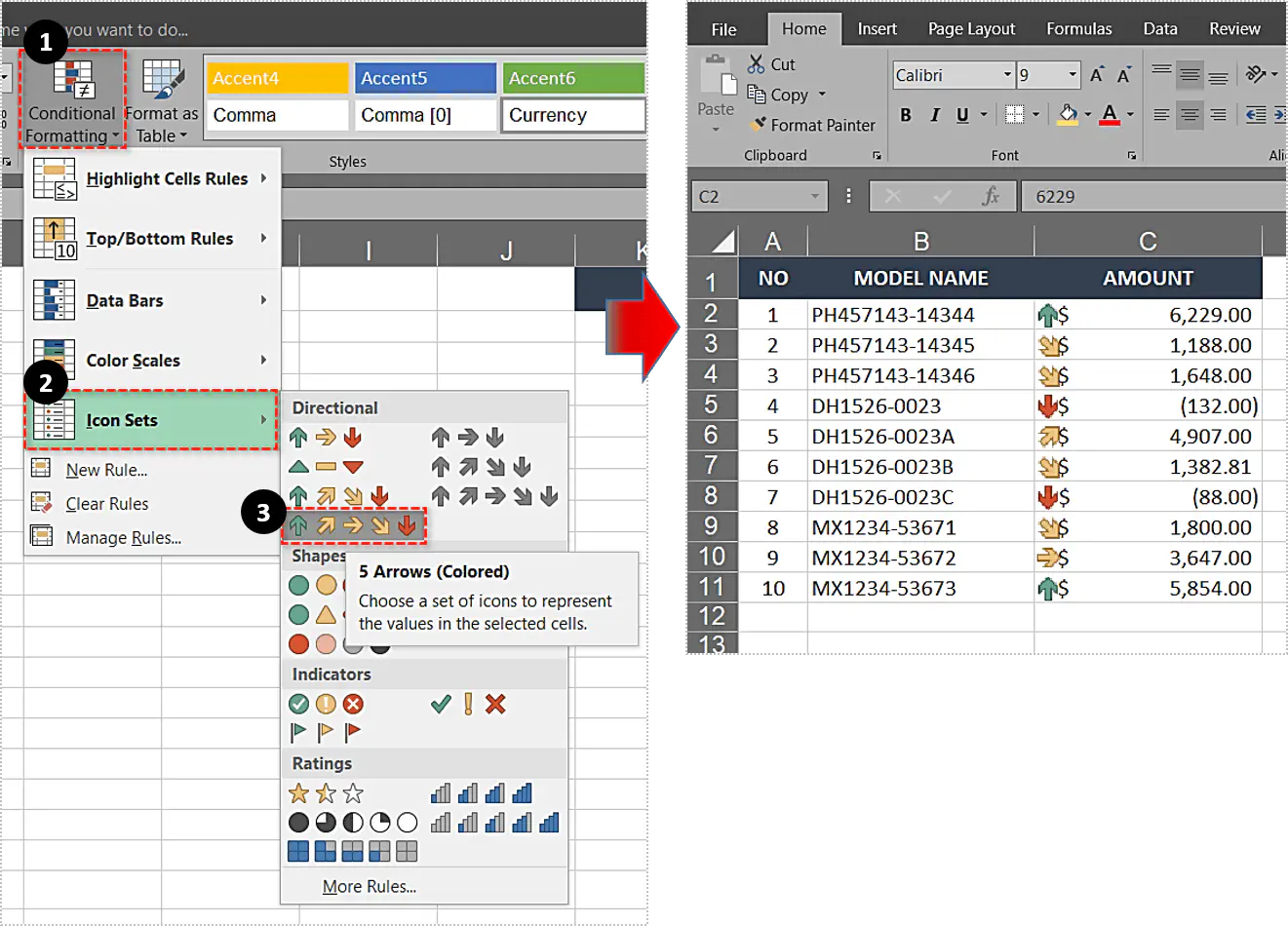
- Если вы хотите изменить его, перейдите в Manage Rules в разделе Conditional Formatting .
- Выберите правило Icon Set и нажмите Edit Rule .
- Настройте правила в соответствии со своими предпочтениями.
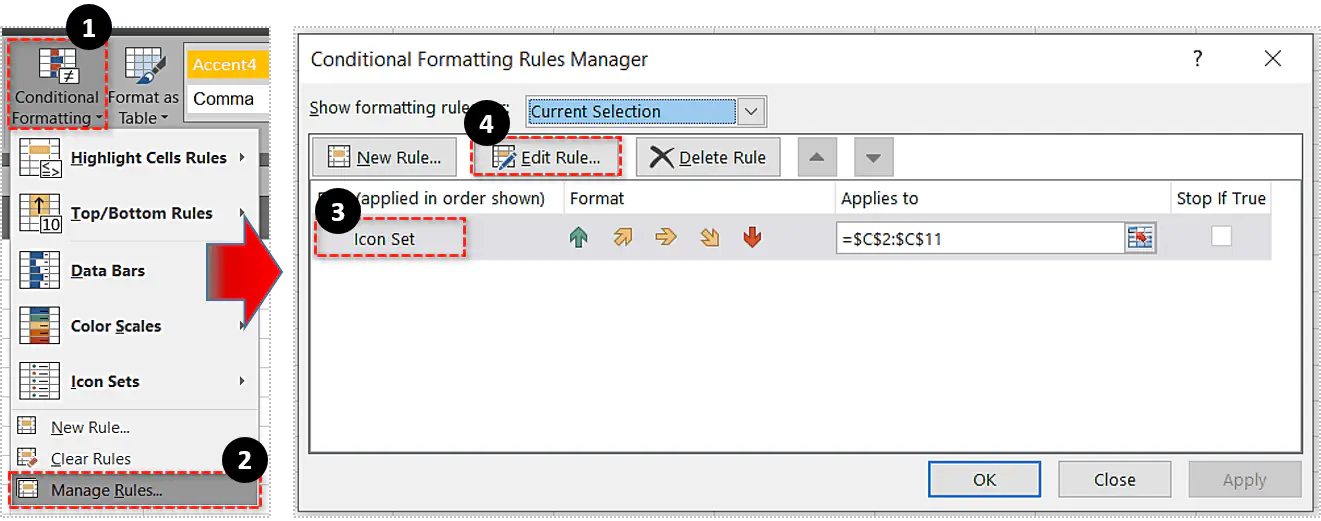
Показать различия с помощью цветовых шкал
Использование Цветовых шкал в разделе Условное форматирование работает практически так же, как и Наборы значков , только отображает результат по-другому и с большим количеством градиентов.
- Выберите диапазон.
- Найдите Цветовые шкалы в Условное форматирование .
- Выберите цветовую шкалу.
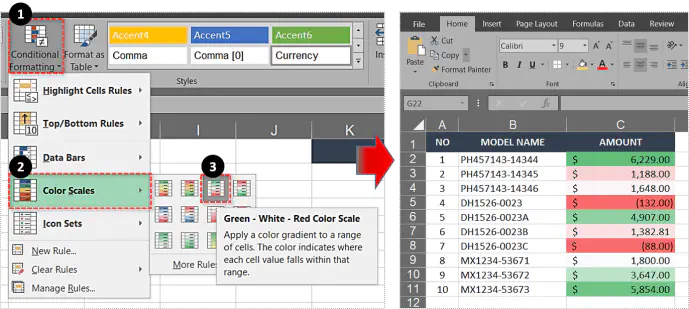
Плавно и легко
Условное форматирование — это практически базовое форматирование с некоторыми настройками правил. Тем не менее, оно очень полезно и раскрывает истинную природу Excel — это не просто инструмент для форматирования таблиц, а программа для создания электронных таблиц.
Какими интересными советами вы можете поделиться об Excel? Люди, работающие с электронными таблицами, обычно имеют свои собственные процессы. Как вы работаете? Задавайте любые советы, подсказки и вопросы в разделе комментариев ниже.
YouTube видео: Как автоматически кодировать цвета в Excel
Вопросы и ответы по теме: “Как автоматически кодировать цвета в Excel”
Как в Excel сделать автоматическое выделение цветом?
Нажмите кнопку Формат. В диалоговом окне Формат ячеек на вкладке Заливка выберите цвет выделения и нажмите кнопку ОК. Нажмите кнопку ОК, чтобы закрыть диалоговое окно Стиль.
Как в Excel сделать условие на цвет?
На вкладке Данные нажмите кнопку Фильтр. в столбце с содержимым, которое вы хотите отфильтровать. В разделе Фильтр во всплывающем меню По цвету щелкните Цвет ячейки, Цвет шрифта или Значок ячейки и выберите условия.
Как сделать чтобы ячейка меняла цвет в зависимости от текста?
**Применение условного форматирования на основе текста в **ячейке****1. выделите ячейки, к которым необходимо применить условное форматирование. 2. Щелкните “ГЛАВНАЯ>условное форматирование > правила выделения ячеек > текст, который содержит. 3. Выберите формат цвета для текста и нажмите кнопку “ОК”.
Как задать цвет ячейкам и цвет текста в Excel?
Изменение цвета текста в ячейке или диапазоне1. Выделите ячейку или диапазон ячеек с данными, которые вы хотите отформатировать. Вы также можете выбрать часть текста в ячейке. 2. На вкладке Главная щелкните стрелку рядом с кнопкой Цвет шрифта . 3. Выберите цвет в группе Цвета темы или Стандартные цвета.
Как автоматически выделить цветом ячейки по условию?
На вкладке Главная в группе Стили щелкните стрелку рядом с кнопкой Условное форматирование, а затем — элемент Правила выделения ячеек. Выберите нужную команду, например Между, Текст содержит или Дата. Введите значения, которые необходимо использовать, и выберите формат.
Как сделать условие если в Excel?
Функция ЕСЛИ, одна из логических функций, служит для возвращения разных значений в зависимости от того, соблюдается ли условие. Например: =ЕСЛИ(A2>B2;“Превышение бюджета”;“ОК”) =ЕСЛИ(A2=B2;B4-A4;”")


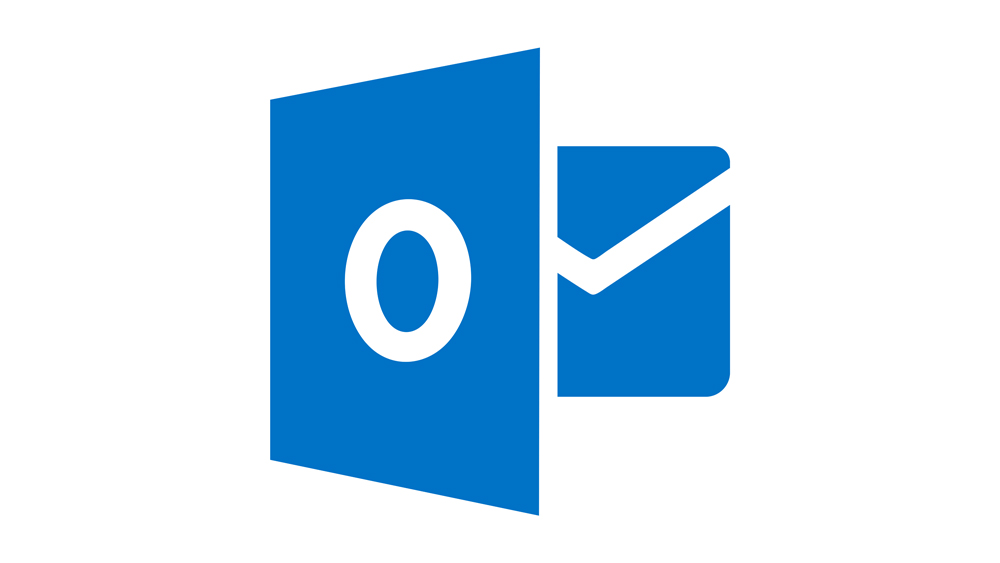


![[BEST FIX] Возникла проблема с отправкой команды программе](https://gud-pc.com/posts/images/ac487bb0df17786fb2e249358c748af9.png)





