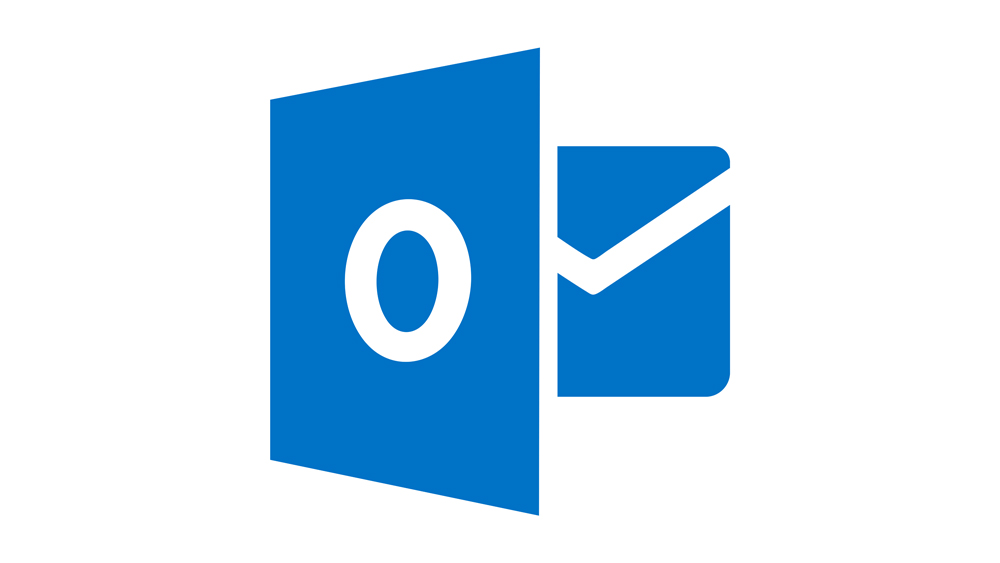
Папка Deleted Items в Outlook похожа на функцию Archived Messages в Gmail. Когда вы удаляете сообщение в Outlook, оно попадает в эту папку и остается там до тех пор, пока вы его не удалите. По сути, она выполняет работу корзины, только в приложении MS Outlook. Однако в какой-то момент папка удаленных сообщений может оказаться захламленной, что приведет к тому, что Outlook начнет лагать и тормозить.
Содержание
Хотя не все пользуются Gmail, есть причина, по которой Microsoft позволяет входить в учетную запись Gmail через приложение Outlook — Gmail просто очень популярен. Учитывая, что Gmail использует опцию архивированных сообщений, нет причин хранить удаленные сообщения и в Outlook. К счастью, вы можете настроить приложение так, чтобы оно автоматически избавлялось от всех удаленных писем.
Удаление писем вручную
Если вы просто хотите избавиться от писем, которые хранятся в папке «Удаленные», вы можете сделать это довольно легко. Это лучший вариант действий для тех, кто предпочитает оставаться на безопасной стороне и сохранять удаленную почту для еженедельной или ежемесячной проверки.
Чтобы удалить «удаленные» письма вручную, перейдите в папку «Удаленные» и удалите их так же, как и любую другую почту. Обратите внимание, что это приведет к окончательному удалению выбранных писем, и после этого вы не сможете их вернуть. Если вы не можете найти папку Deleted Items, поищите папку Trash.
Auto Empty Trash
Если вы хотите, чтобы Outlook очищал папку Trash при каждом выходе из приложения, включите эту опцию, и вам никогда не придется беспокоиться о переполнении папки Trash. Однако имейте в виду, что это не то, что вы хотите делать, если вы получаете много важных писем. Если вы не уверены, лучше прибегнуть к ручному удалению.
Если вы уверены, что хотите включить эту опцию, откройте Outlook и войдите в систему (даже если вы используете для этого Gmail). Получив доступ к своей учетной записи, выберите вкладку Файл и перейдите к Опции . В появившемся диалоговом окне Outlook Options перейдите к разделу Advanced . Там найдите раздел Outlook start and exit и установите флажок напротив Empty Deleted Items folders when exiting Outlook . Это позволит удалить всю почту из любой папки, обозначенной как Deleted Items, при выходе из Outlook.

Outlook Online
К сожалению, эта опция недоступна в Outlook Online по одной причине — сколько раз вы случайно закрывали вкладку в браузере? Вероятно, это случалось с вами не раз, и вы не хотите потерять почту, к которой хотите вернуться таким образом.
Чтобы удалить Корзину в Outlook Online, войдите в свою учетную запись Outlook и найдите папку Deleted Items . Щелкните ее правой кнопкой мыши и выберите Empty Trash . Это приведет к удалению всей корзины в Outlook.
Другие способы
Существуют и другие способы упорядочивания электронной почты без риска удаления важных записей при выходе из Outlook. Можно запланировать еженедельную или ежемесячную очистку и очистить папку «Удаленные элементы».
Еще одна отличная идея заключается в том, чтобы запускать Outlook в папке «Корзина», чтобы можно было проследить за удаленными письмами за предыдущий рабочий день и должным образом навести порядок. Для этого выберите вкладку Файл , перейдите в Параметры ̧ перейдите в Дополнительно и в вышеупомянутом разделе Запуск и выход Outlook измените опцию Запустить Outlook в этой папке: на ту, которую вы используете в качестве папки удаленных элементов. Это позволит вам всегда следить за своими письмами и поддерживать упорядоченный почтовый ящик.
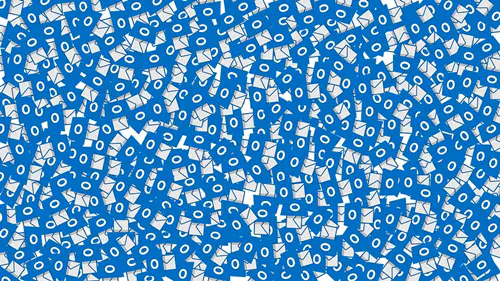
Быть внимательным
Самая важная часть поддержания упорядоченного почтового ящика Outlook — это быть внимательным , особенно если вы используете его для бизнеса. Если вы уверены, что хотите автоматически очищать корзину в Outlook, следуйте приведенному выше руководству. Однако если вы осторожны, воспользуйтесь другим способом организации своего почтового ящика.
Как вы организуете свою почту? Используете ли вы опцию автоматического опустошения корзины в Outlook? Поделитесь своими идеями и мыслями в комментариях ниже.
YouTube видео: Как автоматически опустошать корзину в Outlook
Вопросы и ответы по теме: “Как автоматически опустошать корзину в Outlook”
Как настроить автоматическое удаление писем в Outlook?
В диалоговом окне «Свойства» сделайте следующее: (1) Перейдите к AutoArchive вкладка; (2) Проверьте Заархивируйте эту папку, используя эти настройки вариант; (3) Укажите график, по которому вы будете удалять электронные письма, например, каждые 2 недели и т.
Как настроить автоматическую сортировку писем в Outlook?
Включение сортировки почты1. Откройте Outlook в Интернете. 2. Выберите Параметры > Параметры отображения > папка “Входящие с фокусом”. 3. В разделе При получении почты выберите Сортировка сообщений по папкам “Отсортированные” и “Другие”. 4. Нажмите кнопку ОК.
Как быстро почистить почту Outlook?
В Outlook выберите Файл > Средства очистки > Очистка почтового ящика. Вы можете сделать следующее: просмотреть общий размер почтового ящика и его отдельных папок; Поиск элементов старше определенной даты или больше определенного размера.
Как сделать так чтобы письма в Outlook приходили в определенную папку?
Автоматическая обработка сообщений с помощью правил1. В папке “Входящие” выделите сообщение, для которого нужно назначить правило, и выберите 2. Выберите Создать правило. 3. Выберите папку, в которую нужно перемещать сообщения от этого отправителя. 4. Чтобы выбрать другие условия и действия, выберите Дополнительные параметры.
Зачем нужно автоматическое удаление писем?
Для управления хранением используется параметр Автоматическое удаление электронных писем и чатов. Он применяется ко входящим и архивированным электронным письмам пользователя, а также к сообщениям, добавленным с помощью Gmail API.
Как удалить письма с почты разом?
- Откройте Gmail на компьютере. Удалить все письма в мобильном приложении Gmail невозможно.
- В левом верхнем углу страницы нажмите на стрелку вниз .
- Выберите Все. Если нужно выбрать письма на всех страницах, а не только на текущей, нажмите Выбрать все цепочки.
- Нажмите на значок “Удалить” .











