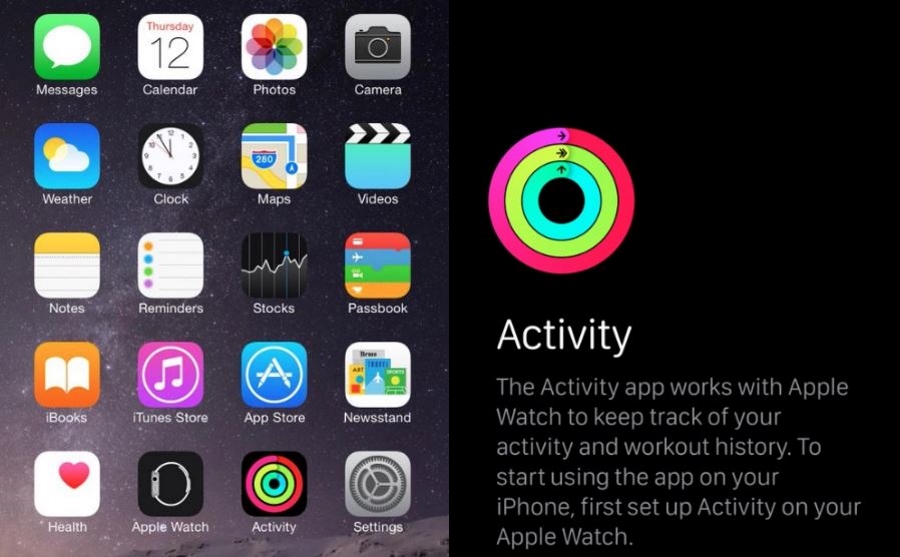Когда вы взаимодействуете с файлами на своем MacBook, вы почти наверняка делаете это с помощью Finder — файлового менеджера операционной системы по умолчанию. А выбрать отдельный элемент в Finder так же просто, как щелкнуть по нему — это знают все. Но не все знают самые быстрые способы выбора нескольких файлов.
Содержание
Независимо от того, нужно ли выбрать все файлы в папке или только их группу, некоторые пользователи Mac могут испытывать с этим некоторые трудности. А может быть, и не бороться, но потратить больше времени, чем нужно. Однако это можно легко исправить, если запомнить несколько быстрых методов и сочетаний клавиш, которые сделают этот процесс легким. А если учесть, сколько времени вы тратите на выбор файлов каждый день, то те несколько мгновений, которые вы можете сэкономить на каждом из этих действий, в долгосрочной перспективе очень пригодятся.
Выбор всех файлов в окне
Есть несколько различных способов мгновенно выбрать все файлы в окне, но самый простой — это нажать и удерживать клавишу Command (Cmd), а затем нажать A. Сочетание клавиш Command-A любимо пользователями Mac уже очень давно и является самым быстрым способом выполнить эту работу. Неважно, какой вид Finder вы предпочитаете (список, значок и т.д.), эффективность этого метода просто не сравнится.
Но мы уже говорили, что это не единственный способ выбрать все элементы, поэтому сейчас мы быстро рассмотрим несколько альтернатив.
Если вы хотите избежать использования сочетания клавиш, вы можете добиться того же эффекта с помощью строки меню Finder, которую вы видите в самом верху экрана. В частности, вам нужно нажать кнопку «Правка». Затем в появившемся меню выберите «Выбрать все».
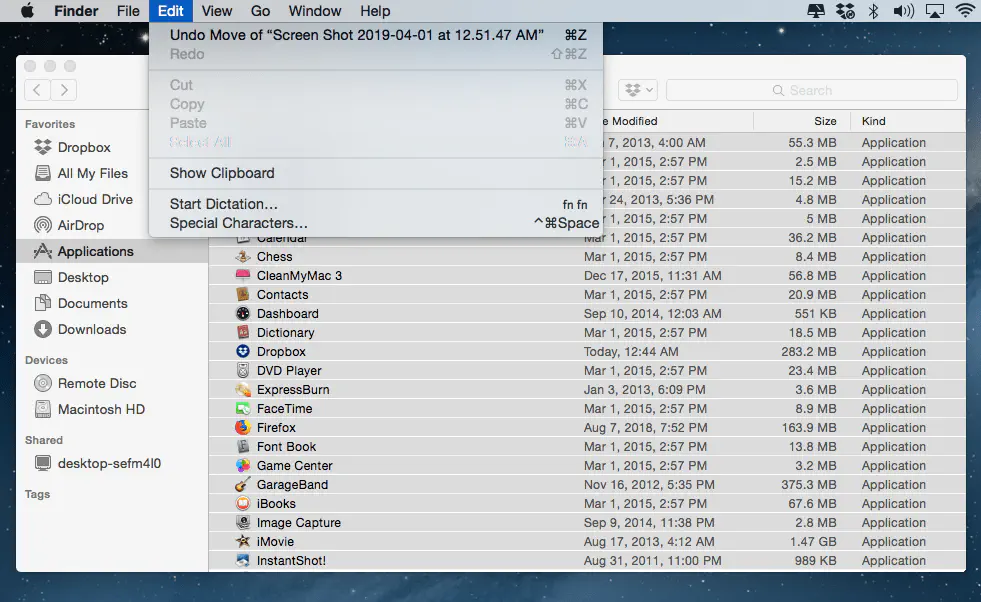
Другой способ выбрать все файлы в определенном месте, не прибегая к помощи клавиатуры, заключается в использовании метода «Щелкни и перетащи». Просто щелкните в одном из углов окна, удерживая нажатой кнопку , и перетащите указатель, чтобы создать поле выбора, охватывающее все элементы в этом окне.
Если вам нужно выбрать только несколько элементов, это может быть быстрым способом. Однако, когда в окне много файлов и нужно прокрутить вниз, чтобы увидеть их все, этот способ не так эффективен. На самом деле, «целевое» назначение опции Click and Drag, вероятно, состоит в том, чтобы выбрать несколько смежных файлов из большой группы — об этом мы расскажем далее.
Выбор смежных файлов
Мы объяснили, как выбрать все элементы — у вас есть несколько вариантов, но Command-A является наиболее удобным. Но что, если вам нужно выбрать не все элементы, а только несколько? Допустим, в папке 10 файлов, и вам нужны первые пять.
Одним из способов сделать это является вышеупомянутый метод «Щелкни и перетащи» — просто нарисуйте рамку, включающую нужные вам элементы. Это может оказаться особенно полезным, если вы используете представление «Значок».
Но есть и другой очень удобный способ. Начните с щелчка на первом файле, который вы хотите включить в выделение. Затем нажмите клавишу «Shift» и удерживайте ее нажатой. Теперь щелкните на последнем нужном вам элементе — эти два файла и все файлы между ними будут автоматически выбраны.
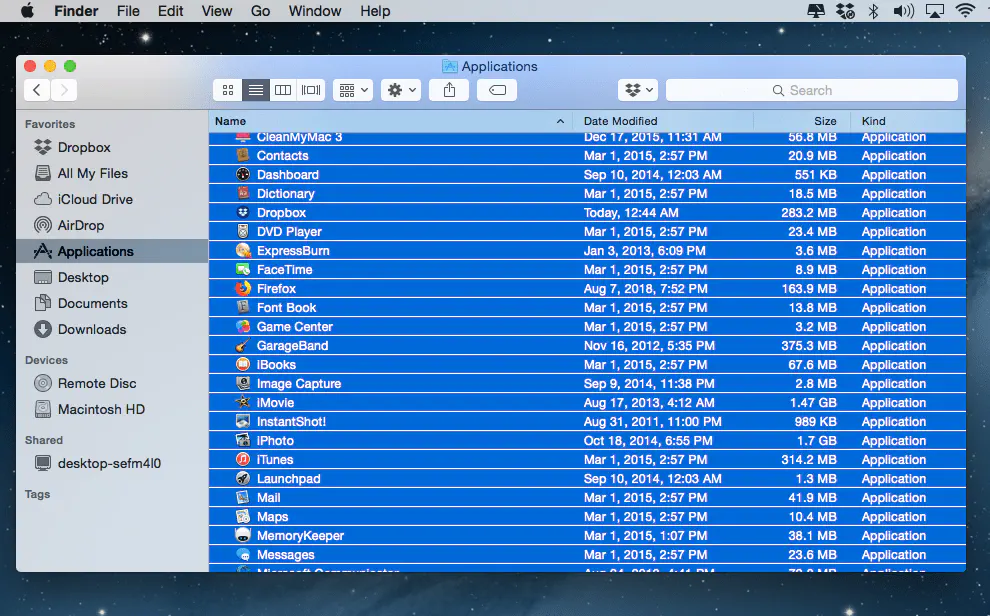
Конечно, вы также можете использовать метод Shift-Click для выбора каждого файла в окне — вам просто нужно щелкнуть на самом первом и самом последнем файле. Но если вам нужны все файлы, быстрее просто нажать Command-A.
Эти два метода отлично подходят для элементов, которые перечислены смежно (один за другим). Но они не помогут вам, если вам нужны определенные файлы, которые не сгруппированы вместе — здесь на помощь приходит следующий метод.
Выбор несмежных файлов
Опять же, допустим, у вас есть 10 элементов в папке. Однако на этот раз вам нужно выбрать первый, третий и седьмой. Для этого нужно, удерживая нажатой клавишу Command, щелкнуть на каждом из этих файлов. Если вам нужно выбрать элементы, которые не находятся рядом друг с другом, вам подойдет именно этот способ.
Кроме того, метод Command-Click имеет еще одно очень удобное применение. С его помощью можно не только выбирать элементы, но и отменять их выделение из большой группы.
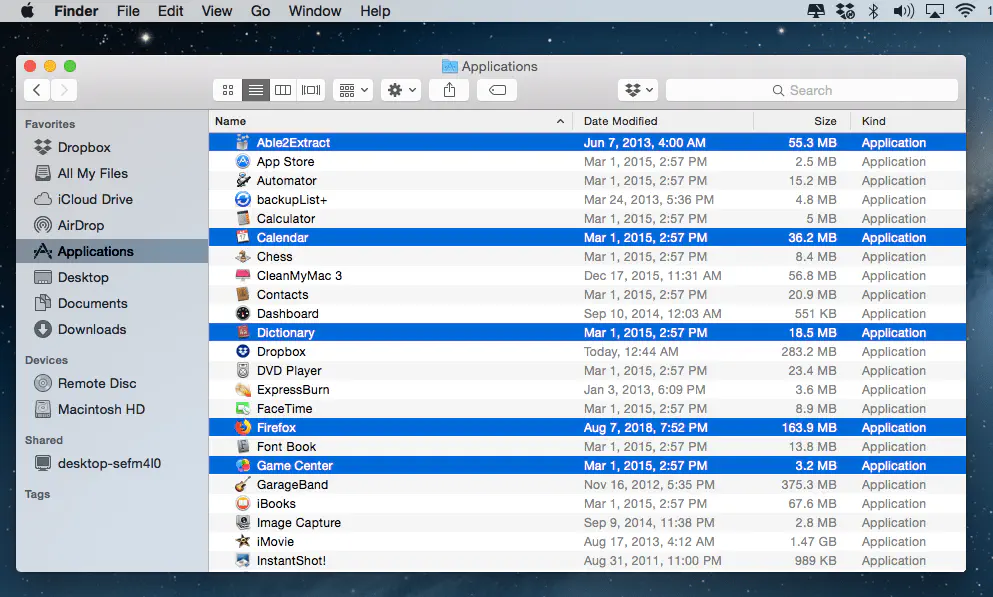
Возможно, вам нужно выбрать все элементы в окне, кроме одного. Для этого сначала воспользуйтесь сочетанием клавиш Command-A. Затем снова нажмите и удерживайте Command (или просто не отпускайте ее в первый раз) и щелкните на ненужном файле. Он будет отменен, а остальные останутся выделенными. Таким образом можно отменить выделение сколь угодно большого количества элементов, просто удерживайте нажатой клавишу Command и щелкайте мышью. Вы также можете комбинировать этот метод с методом Shift-Click, чтобы отменить выделение одного или нескольких файлов из группы.
Освоение выделения файлов
Эти методы выделения всех или нескольких файлов очень интуитивны, то есть вы освоите их с небольшим количеством практики. И освоить их стоит, поскольку они сэкономят ваше время и сделают работу с MacBook более приятной.
YouTube видео: Самый простой способ выбрать все на MacBook
Вопросы и ответы по теме: “Самый простой способ выбрать все на MacBook”
Как выбрать все на мак бук?
Нажмите первый объект, затем нажмите клавишу Shift и выберите последний объект. Все объекты между первым и последним будут включены в набор выбранных объектов. Можно также нажать кнопку трекпада или мыши рядом с первым объектом и, не отпуская ее, провести по всем объектам.Сохраненная копия
Как быстро выделить весь текст на Маке?
Выберите текст, который хотите выделить. Выполните одно из описанных ниже действий. Нажмите Shift-Command-H на клавиатуре.
Как вернуть macOS к заводским настройкам?
Включите компьютер Mac и сразу нажмите и удерживайте одновременно четыре клавиши: Option, Command, P, R. Отпустите клавиши примерно через 20 секунд. Все пользовательские настройки будут удалены из памяти, также будут восстановлены некоторые функции безопасности, параметры которых могли быть изменены.
Как выделить весь текст на Маке без мышки?
Выделение текста с помощью клавиатуры Примечание: Чтобы выделить весь документ, нажмите клавиши CTRL+A. Нажмите клавиши SHIFT+СТРЕЛКА ВПРАВО. Нажмите клавиши SHIFT+СТРЕЛКА ВЛЕВО.
Какой мак бук лучше про или аир?
MacBook Air — более инновационная модель, MacBook Pro 13” — проверенная временем классика. У первого ноутбука новый дизайн и немного увеличенный экран, второй отличается повышенной производительностью и более продолжительным временем автономной работы.
Как в маке свернуть все окна?
Чтобы свернуть все окна активного приложения, нажмите клавиши Option-Command-M.