
Как изменить направление прокрутки трекпада и мыши в OS X
Компьютеры Apple оснащены множеством интуитивно понятных функций, которые помогают вам перемещаться по компьютеру одним движением пальцев. Однако иногда эти функции настолько интуитивно понятны, что в итоге оказываются нам не по зубам. Одна из наиболее распространенных функций, которая раздражает людей, — это направление прокрутки трекпада на ноутбуках Apple. Это руководство покажет вам, как изменить направление прокрутки в OS X.
Содержание

ОТКРЫТЬ СИСТЕМНЫЕ ПРЕДПОЧТЕНИЯ
Системные предпочтения находятся в доке с иконкой шестеренки (Снимок экрана1). Если его там нет, вы можете найти его, удерживая нажатой клавишу «Command» и нажимая пробел. После этого откроется строка поиска (строка поиска выглядит по-разному в зависимости от версии Mac OS X), введите «System Preferences» и нажмите на значок шестеренки.
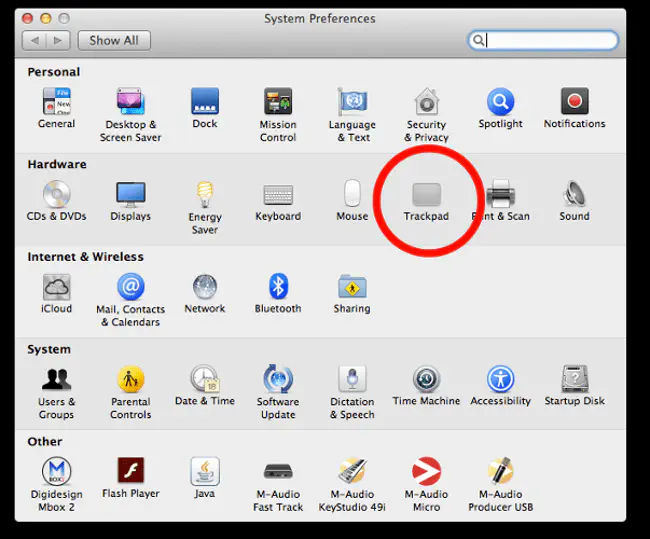
После нажатия на значок должны появиться Системные настройки, которые выглядят следующим образом (Снимок экрана2). Нажмите кнопку «Трекпад». (ПОЛЕЗНЫЙ СОВЕТ: Строка поиска, которую мы использовали, чтобы добраться до системных предпочтений, также могла быть использована, чтобы открыть Trackpad или любую другую папку или файл на вашем компьютере напрямую. Вы можете сделать это, нажав Command + пробел, как раньше, и набрав «Trackpad».)
ВНУТРИ НАСТРОЕК ТРЕКПАДА
Когда вы нажмете кнопку Trackpad в Системных предпочтениях, появится вот такое окно (Скриншот3). Внутри трекпада есть три вкладки, где вы можете управлять, настраивать или отключать различные настройки для вашего трекпада. В данном примере мы выберем среднюю вкладку «Прокрутка и масштабирование», как выделено на скриншоте.
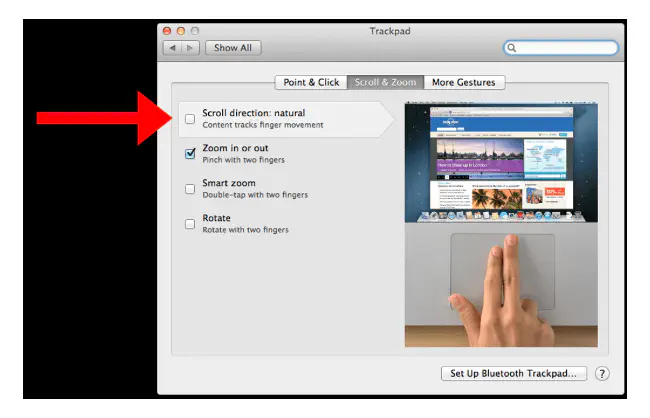
На скриншоте вы заметите поле «Направление прокрутки». Если флажок не установлен (как на скриншоте), при прокрутке вверх/вниз на трекпаде вы будете перемещаться вверх/вниз по просматриваемой странице. Если установить флажок, то настройки будут инвертированы, и при прокрутке «вверх» вы будете двигаться «вниз» на просматриваемой странице. Такой вид прокрутки используется в вашем iPhone.
Если вы установите или снимите флажок, все, что вам нужно сделать, это закрыть окно, и все готово. Вам не нужно нажимать «Сохранить» или «Применить настройки», как на ПК. Находясь внутри трекпада, вы также можете экспериментировать с другими настройками, чтобы настроить ноутбук по своему вкусу.
.
YouTube видео: Как инвертировать/реверсировать прокрутку на трекпаде Apple
Вопросы и ответы по теме: “Как инвертировать/реверсировать прокрутку на трекпаде Apple”
Как изменить направление прокрутки тачпада Mac?
Чтобы изменить эти настройки, выберите меню Apple > «Системные настройки», нажмите «Универсальный доступ» в боковом меню, затем нажмите «Управление указателем» справа. (Возможно, потребуется прокрутить вниз.)Сохраненная копия
Как изменить скролл на мак?
Для изменения этих настроек выберите меню Apple > «Системные настройки», затем в боковом меню нажмите «Оформление» . (Возможно, потребуется прокрутить вниз.) Можно изменить внешний вид кнопок, меню и окон на Mac.
Как настроить трекпад?
Чтобы изменить настройки, выберите меню Apple > «Системные настройки», затем нажмите «Трекпад» в боковом меню. (Возможно, потребуется прокрутить вниз.)
Как работать с тачпадом на Макбуке?
Если ваш трекпад поддерживает Force Touch, также можно использоватьнажатие с усилием и тактильный отклик. Нажмите одним пальцем, чтобы щелкнуть. Щелкните или нажмите двумя пальцами. Для увеличения и уменьшения масштаба веб-страницы или документа PDF используйте двойное нажатие двумя пальцами.
Как изменить направление прокрутки тачпада?
Как инвертировать прокрутку тачпада в Windows 101. Откройте Windows 10 Настройки приложение 2. Перейдите в Устройства. 3. Выберите Сенсорная панель вариант. 4. Под Прокрутка и масштабирование подменю, выберите раскрывающийся список под Направление прокрутки. 5. Нажмите на Прокрутка вниз.
Как поменять инверсию тачпада?
Решение1. Откройте меню «Пуск» и перейдите в « Настройки» . 2. Выберите Устройства . 3. Нажмите Мышь на левой панели. Затем в нижней части экрана нажмите Дополнительные параметры мыши . 4. Выберите вкладку « Несколько пальцев ». Выберите « Прокрутка » и установите флажок « Вертикальная прокрутка ». Нажмите «Применить» и «ОК» .











