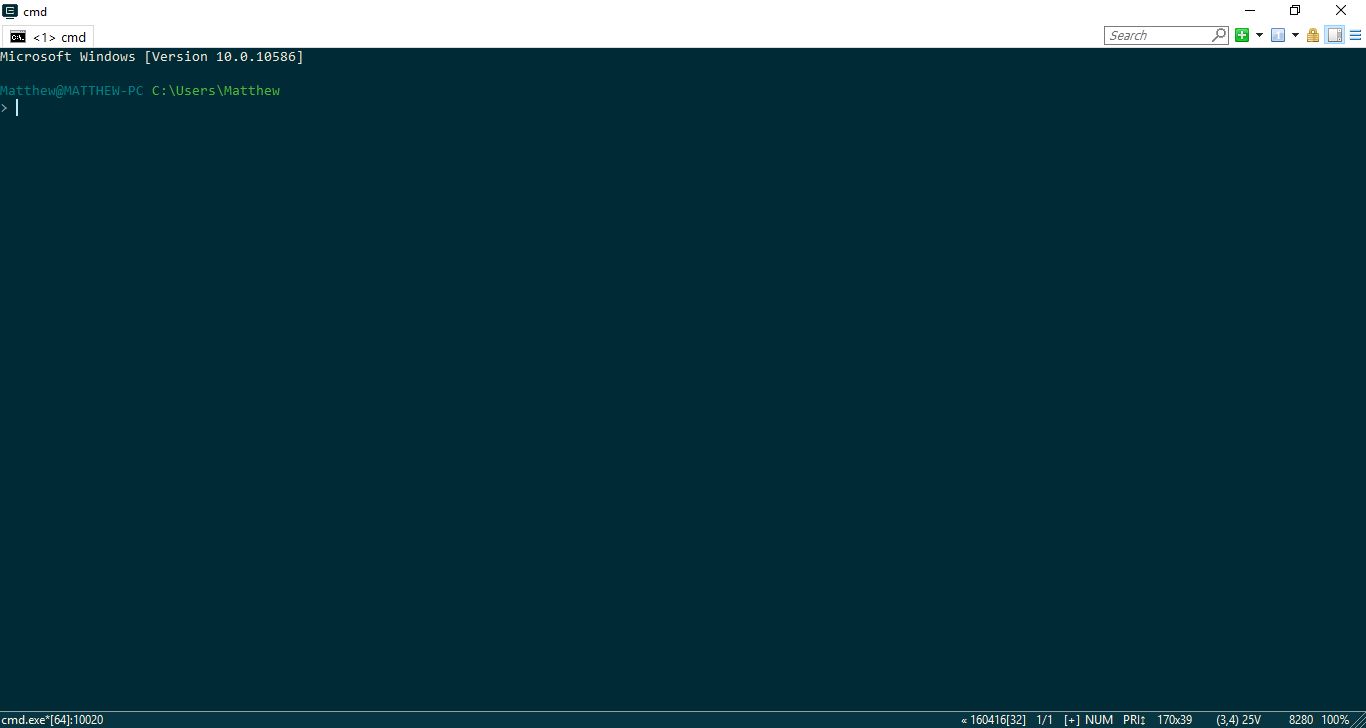Пытались ли вы когда-нибудь найти файл на вашем Mac — файл, который, как вы знаете, должен быть где-то там, но вы просто не можете его найти? В отличие от Windows, где есть список скрытых файлов, на Mac найти скрытые файлы не так-то просто. Чтобы показать скрытые файлы на Mac, вам придется воспользоваться приложением Terminal. Это не так просто, но оставайтесь с нами, и вы быстро найдете скрытые файлы.
Содержание
Откройте Terminal
Перейдите в приложение Terminal на вашем Mac.
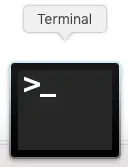
Возможно, оно уже находится у вас в доке. Другой способ добраться до него — в Finder нажмите «Go», прокрутите вниз до «Applications», затем прокрутите до папки «Utilities» и нажмите на нее. Найдите в папке «Утилиты» приложение «Терминал» и откройте его. Другой вариант:
В Finder нажмите «Go», затем прокрутите вниз до «Utilities» и нажмите на нее.
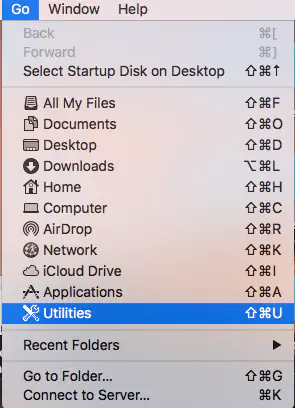
В папке «Утилиты» дважды щелкните на Terminal, который откроется.
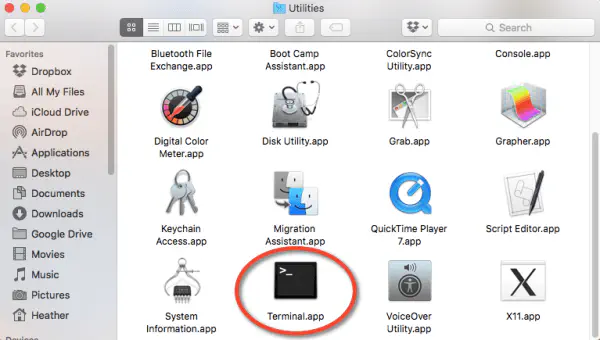
Почему существует так много способов попасть в приложение Terminal на Mac? Не знаю; выбирайте тот способ, который проще для вас.
Показать скрытые файлы
Когда вы открыли Terminal:
- Type defaults write com.apple.finder AppleShowAllFiles YES и нажмите клавишу «Enter» на клавиатуре.
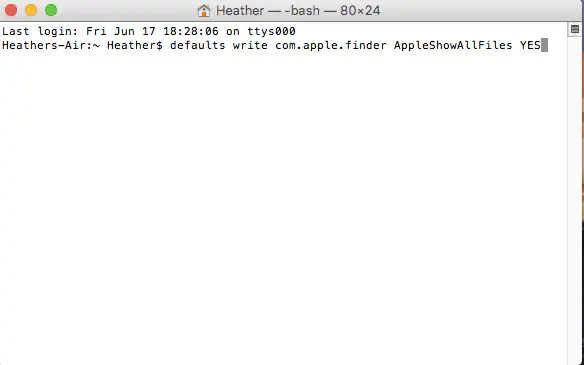
- Далее нажмите и удерживайте клавишу «Option» на клавиатуре и щелкните правой кнопкой мыши на значке Finder в доке. Затем во всплывающем списке выберите «Перезапустить».
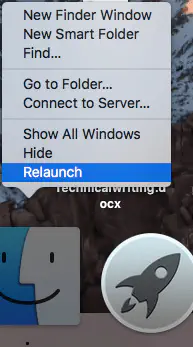
- После перезапуска все скрытые файлы будут доступны для просмотра.
Спрятать скрытые файлы
Откройте терминал, как указано выше.
- Введите defaults write com.apple.finder AppleShowAllFiles NO и нажмите клавишу «Enter» на клавиатуре.
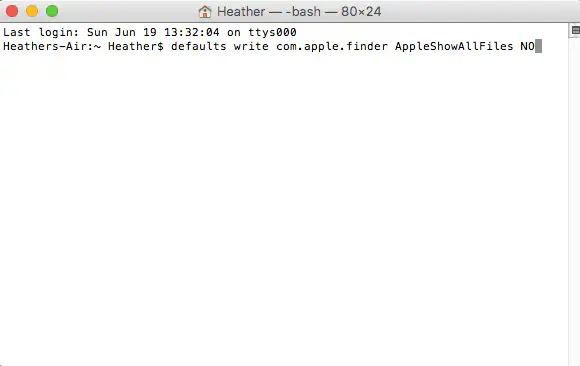
- Далее нажмите и удерживайте клавишу «Option» на клавиатуре и щелкните правой кнопкой мыши на значке Finder в доке. Затем во всплывающем списке выберите «Перезапустить».
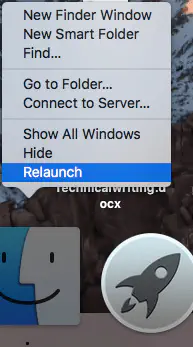
- После перезапуска все скрытые файлы больше не будут доступны для просмотра и снова станут скрытыми.
Итак, просто набрав одну из двух команд, перечисленных выше, вы можете либо отобразить, либо снова скрыть скрытые файлы на вашем Mac.
Если вы хотите автоматизировать процесс, вы можете сделать это, создав скрипт, чтобы еще больше упростить работу. Это особенно полезно, если вам по какой-либо причине часто приходится обращаться к скрытым файлам. Мы не будем рассматривать этот процесс в данной статье, но в Интернете есть множество источников (о которых мы, возможно, расскажем в одном из следующих постов). Некоторые уже написали сценарий, который вы можете либо скачать, либо скопировать и вставить в сохраняемый файл.
Мы надеемся, что эта статья оказалась полезной для вас. Если вам быстро понадобился доступ к скрытым файлам, а затем вы хотите снова скрыть их после того, как нашли то, что нужно, то это самый популярный и проверенный способ сделать это.
YouTube видео: Как показать скрытые файлы на MacOS
Вопросы и ответы по теме: “Как показать скрытые файлы на MacOS”
Как показать скрытые файлы в Mac OS?
**Вы можете использовать специальное сочетание клавиш для просмотра всех невидимых элементов на Mac.**1. Откройте Finder и перейдите в папку, которая может содержать скрытые файлы. 2. Нажмите клавиши Command+Shift+Period (CMD+Shift+.). 3. Если там есть скрытые файлы, вы их увидите.
Как отобразить скрытые файлы?
Просмотр скрытых файлов и папок в Windows1. Откройте проводник на панели задач. 2. Выберите Вид > Параметры > Изменить параметры папок и поиска. 3. На вкладке Вид в разделе Дополнительные параметры выберите Показывать скрытые файлы, папки и диски и нажмите ОК.
Как увидеть все файлы на Mac?
На Mac откройте папку в Finder. Выберите «Вид» > «Показать окно просмотра».
Как сделать папку видимой мак?
На Mac нажмите значок Finder в Dock, чтобы открыть окно Finder. Выберите папку, вид которой Вы хотите настроить, затем выберите «Вид» > «Показать параметры вида» или нажмите сочетание клавиш Command-J.
Как показать Скрытые папки в терминале?
Подобно команде ls , ее можно использовать для отображения скрытых файлов в каталоге. Чтобы показать скрытые файлы, выполните команду dir с опцией -a или -A .
Как открыть на Маке жесткий диск?
В Finder на Mac выберите «Finder» > «Настройки». Нажмите «Общие», затем выберите объекты, которые Вы хотите отобразить на рабочем столе. Например, выбрав «Жесткие диски», Вы увидите значки своих жестких дисков на рабочем столе.