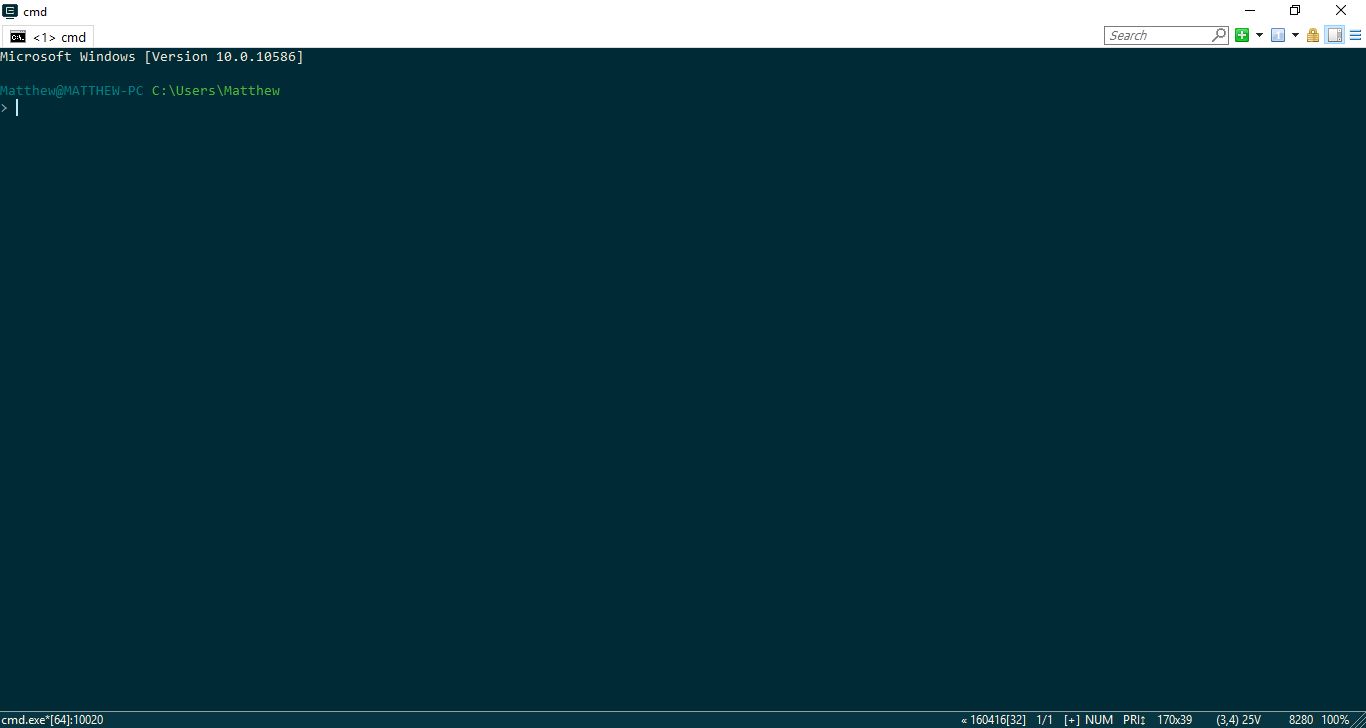
Microsoft добавила несколько дополнительных опций в Командную строку Windows 10. Однако если этого все еще недостаточно, вы можете добавить новую командную строку в Windows. Вот несколько отличных пакетов программ сторонних разработчиков, которые добавляют расширенную командную строку в платформу.
Содержание
ConEmu
ConEmu — это альтернатива командной строки с открытым исходным кодом, которую можно добавить в Windows 10 с этой страницы Sourceforge . Нажмите зеленую кнопку, чтобы сохранить сжатый Zip-файл. Чтобы извлечь Zip-файл, выберите папку в File Explorer и нажмите кнопку Извлечь все . Затем выберите путь для извлеченной папки и откройте оттуда окно cmd.
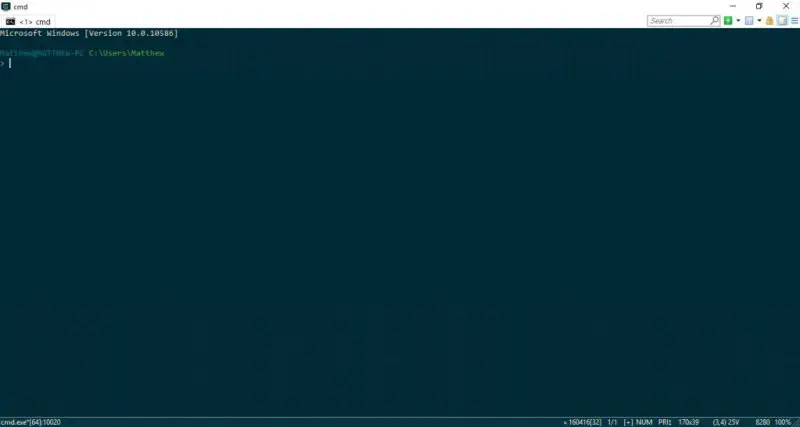
Первое, что нужно отметить, это то, что в ConEmu есть вкладки. Это означает, что вы можете открыть несколько вкладок в окне, щелкнув правой кнопкой мыши на вкладке и выбрав Новая консоль, или нажав горячую клавишу Win + W. Затем вы можете просматривать альтернативные каталоги в нескольких вкладках.
Вы можете открыть сразу две вкладки в одном окне. Для этого щелкните вкладку правой кнопкой мыши и выберите Развернуть или дублировать . Затем выберите Разделить вправо , чтобы открыть новую вкладку в том же окне, как показано на снимке ниже.
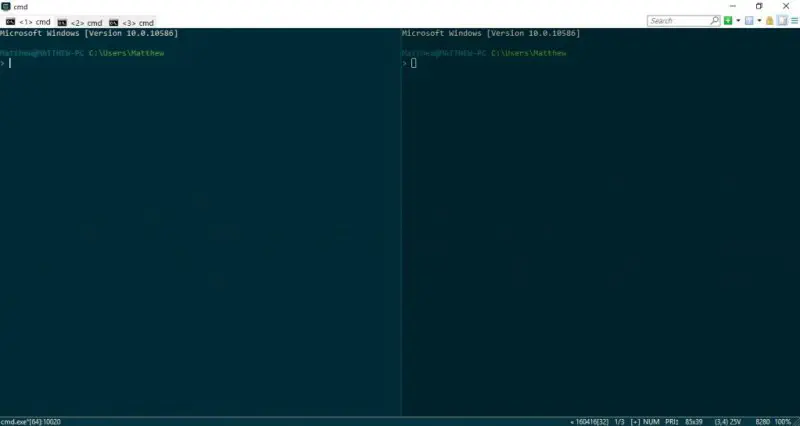
Программа имеет различные возможности настройки цветовой схемы ConEmu. Вы можете выбрать альтернативные палитры из контекстных меню вкладок. Щелкните правой кнопкой мыши вкладку и выберите Вид (палитры) , чтобы открыть подменю, показанное на снимке ниже. Выберите альтернативную цветовую схему для окна.
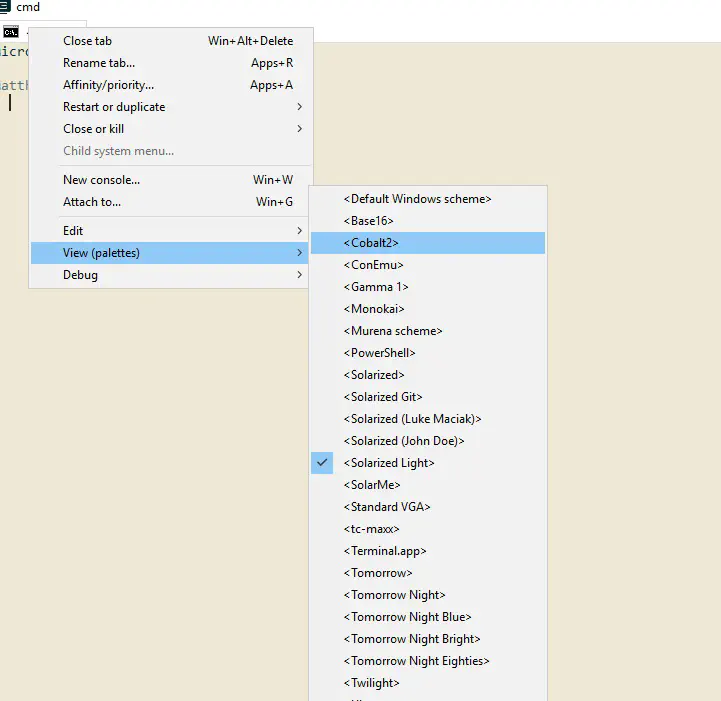
Для дальнейшей настройки ConEmu нажмите кнопку Показать системное меню справа вверху и Настройки , чтобы открыть окно, показанное на снимке ниже. Нажмите Главная в этом окне, чтобы открыть опции форматирования шрифта. Затем вы можете выбрать различные шрифты из раскрывающегося меню Главный шрифт консоли и добавить полужирное и курсивное форматирование, установив соответствующие флажки. Нажмите кнопку Сохранить настройки , чтобы сохранить выбранные параметры.
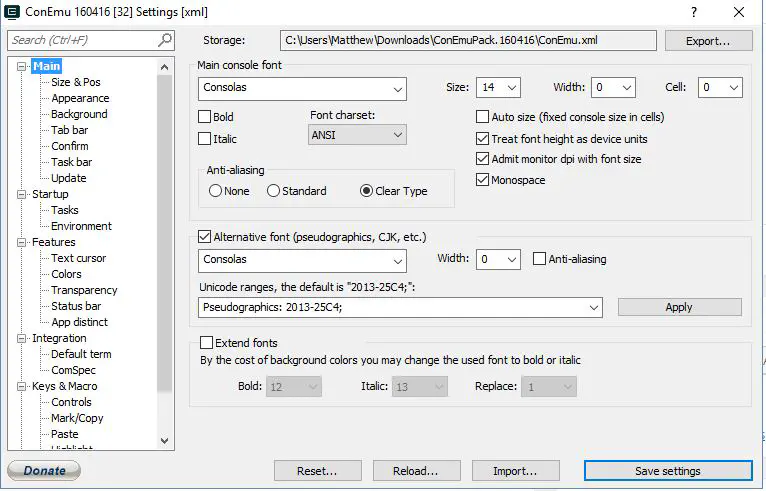
Нажмите кнопку Цвета для дальнейшей настройки цветов ConEmu, чтобы открыть опции, расположенные непосредственно ниже. Щелкните на поле цвета там, чтобы выбрать альтернативные цвета для окна. Например, если вы щелкните на поле 0, вы сможете выбрать альтернативный цвет фона из палитры.
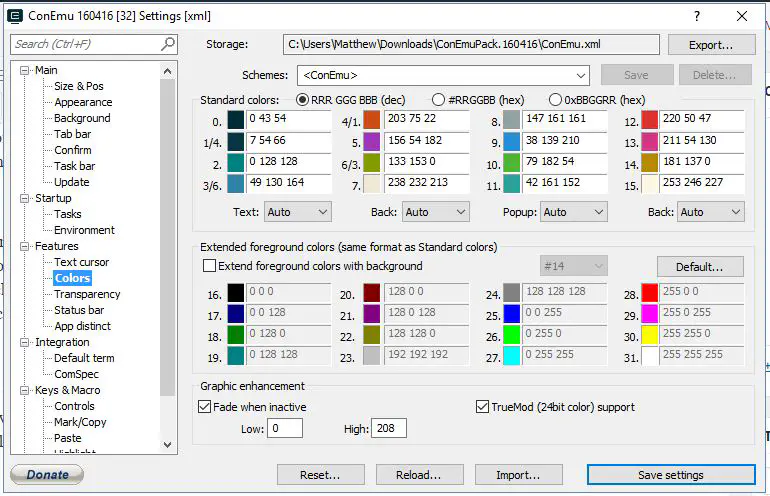
Вы также можете добавить обои на фон ConEmu вместо обычных цветов. Нажмите Background в окне настроек ConEmu и установите флажок Background image . Затем нажмите кнопку … , чтобы выбрать фоновое изображение для окна. Нажмите на раскрывающееся меню Placement и выберите Center для размещения изображения в окне, как показано ниже.
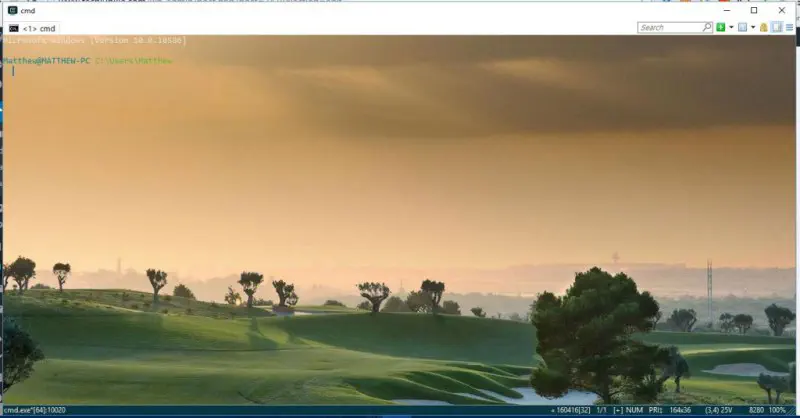
Прозрачность — еще один параметр настройки ConEmu. Нажмите Прозрачность и установите флажок Активная прозрачность окна , чтобы добавить эффект прозрачности. Перетащите полоску Прозрачность дальше влево, чтобы увеличить прозрачность.
Консоль2
Консоль2 — еще одна альтернатива Командной строки с более широкими возможностями. Сохраните его Zip-файл с этой страницы и распакуйте сжатый файл, как и раньше. Откройте окно Console2 из извлеченной папки программы.
Console2 также имеет вкладки, и вы можете открыть новые, выбрав File > New tab > Console2 . Затем вы можете изменить названия вкладок, выбрав открытую вкладку и нажав Переименовать вкладку . Введите новое название вкладки в текстовое поле. Нажмите кнопку X в крайнем правом углу панели вкладок, чтобы закрыть выбранную вкладку.
Вы также можете интегрировать Powershell в Console2, создав вкладку Powershell. Добавьте вкладку и дайте ей название «Powershell». Нажмите Edit > Settings > Tabs , чтобы открыть следующие опции. Выберите Powershell и введите ‘C:\Windows\System32\WindowsPowerShell\v1.0\powershell.exe’ в текстовое поле Shell .
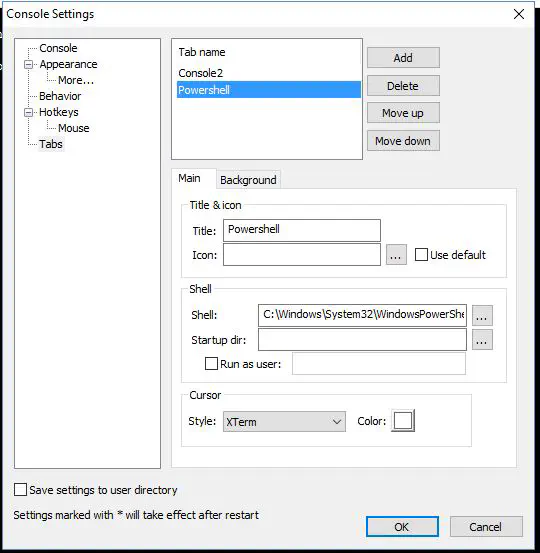
Нажмите кнопку OK , чтобы применить настройки. Затем вы можете начать использовать Powershell в Console2, нажав на маленькую стрелку рядом с кнопкой Новая вкладка и выбрав Powershell из меню. Это откроет Powershell на вкладке Console2, как показано ниже.
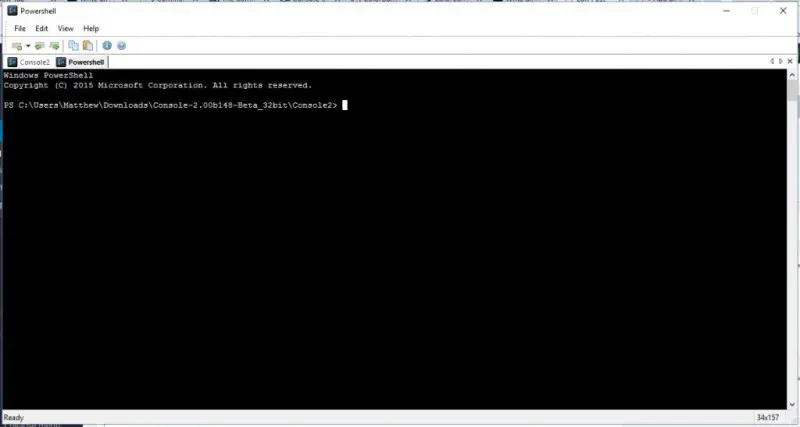
Помимо этого, Console 2 имеет множество дополнительных возможностей настройки. Нажмите Console в окне настроек Console2, чтобы открыть приведенные ниже параметры. Затем нажмите на цветовые поля, чтобы открыть палитры и выбрать альтернативные цвета для окна Console 2.
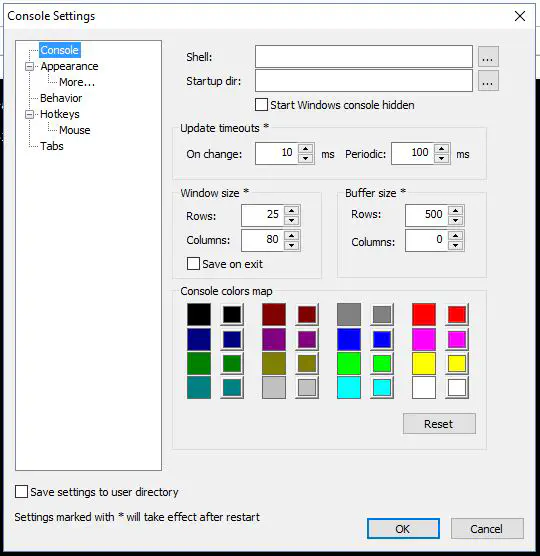
Нажмите Внешний вид , чтобы открыть дополнительные опции настройки. Затем вы можете выбрать альтернативные шрифты, нажав кнопку ….. Щелкните флажок Настроить цвет и палитру цветов рядом с ним, чтобы настроить цвет текста.
ColorConsole
ColorConsole — это альтернатива Command Prompt с более широкими возможностями настройки цвета. Вы можете сохранить его Zip на Windows 10 с этой страницы Softpedia . Поскольку это портативная программа, вы можете открыть ее окно прямо из Zip-архива без извлечения папки.
ColorConsole также имеет вкладки, которые можно открыть, выбрав File > New . Затем вы можете переключаться между ними на панели вкладок. Закройте вкладки, выбрав кнопку Close в правом верхнем углу окна. Откройте две или более вкладок одновременно, нажав Window и Tile или Cascade .
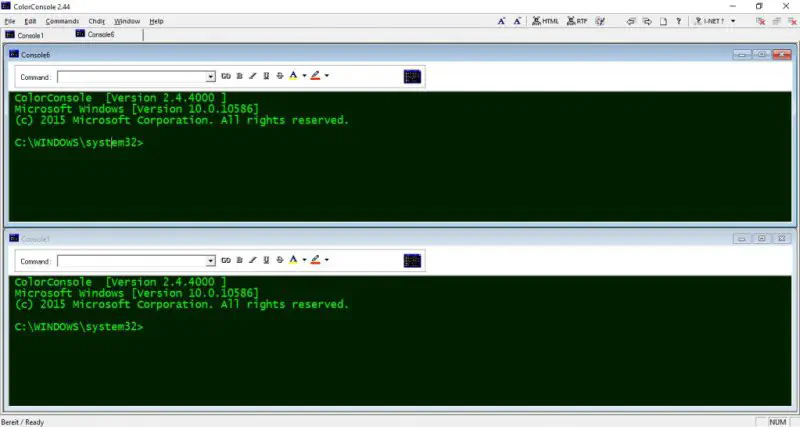
Опции настройки ColorConsole находятся на панели инструментов, чтобы их можно было быстрее выбрать. В целом, ее возможности несколько более ограничены, чем у Console2 и ConEmu; но она все равно содержит больше возможностей, чем стандартный Command Prompt.
Одна вещь, которую следует отметить в ColorConsole, это то, что вы можете применять форматирование к выделенному тексту. Выделите курсором текст в окне, а затем нажмите на маленькую стрелку рядом с кнопкой A, чтобы открыть меню, из которого можно выбрать цвет шрифта. Когда вы выберете цвет, он будет применен только к выделенному тексту.
То же самое относится к другому цвету фона и другим параметрам форматирования на панели инструментов. Выберите текст, а затем форматирование для добавления к нему с панели инструментов. Например, выбор альтернативного цвета фона добавляет этот цвет к фону текста, как показано ниже.

Или вы можете выбрать альтернативные цветовые схемы. Нажмите кнопку палитры, чтобы открыть меню ниже. Затем выберите оттуда новую цветовую схему.
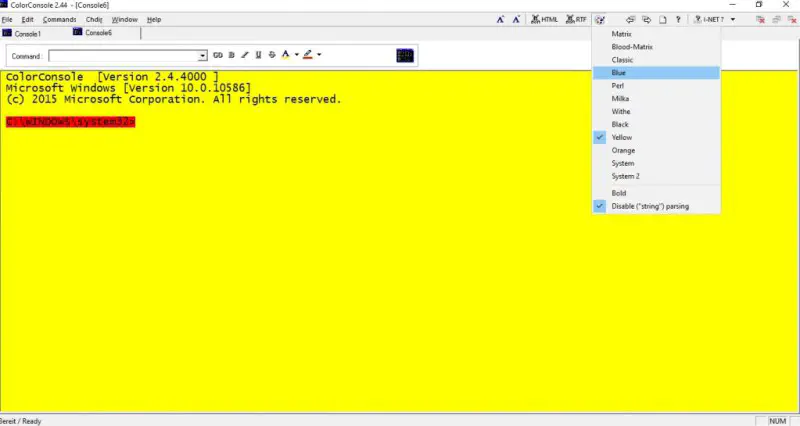
Кроме того, ColorConsole содержит удобное меню Команды . Щелкните это меню, чтобы открыть список команд Командной строки для более быстрого доступа. Вы также можете добавить дополнительные команды в это меню, нажав Add .
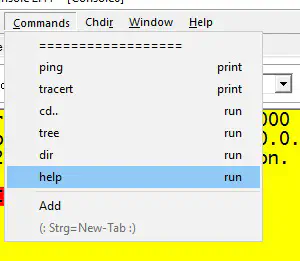
Это триумвират улучшенных альтернатив Command Prompt, совместимых с многочисленными платформами Windows. В них есть вкладки и множество других удобных опций, не включенных в стандартную Командную строку.
YouTube видео: Добавить расширенную командную строку в Windows
Вопросы и ответы по теме: “Добавить расширенную командную строку в Windows”
Как добавить командную строку?
Нажмите Пуск → Все программы → Стандартные. Чтобы вызвать командную строку, нажмите Командная строка.Сохраненная копия
Как вызвать командную строку в установке?
Доступ к командной строке можно получить, нажав клавиши SHIFT+F10 во время установки Windows.
Как запустить командную строку с повышенными привилегиями?
Откройте повышенную командную строку из диспетчера задачИли щелкните правой кнопкой мыши на панели задач и выберите Диспетчер задач. Затем в меню диспетчера задач щелкните файл, затем нажмите и удерживайте Клавиша CTRL и нажмите на Запустить новую задачу который откроет командную строку с повышенными привилегиями.
Как открыть командную строку в Windows 10 не заходя в систему?
Для этого нажимайте F11, как только вы включите компьютер, и вы попадете на экран расширенного запуска, где вы снова сможете выбрать командную строку. Последний вариант – удерживать клавишу Shift при перезапуске Windows 10. Это снова приведёт вас к экрану расширенного запуска, где вы можете запустить Командную строку.
Как сделать cmd?
Удерживая клавишу Windows на клавиатуре, нажми X. В появившемся меню выбери пункт “Командная строка”. Удерживая клавишу Windows, нажми R, чтобы появилось окно “Выполнить”. Набери в строке cmd и нажми OK.
Как добавить в контекстное меню командную строку?
при нажатии Shift+правая клавиша мыши. Это команда, которая запускает консоль cmd в выбранной директории.











