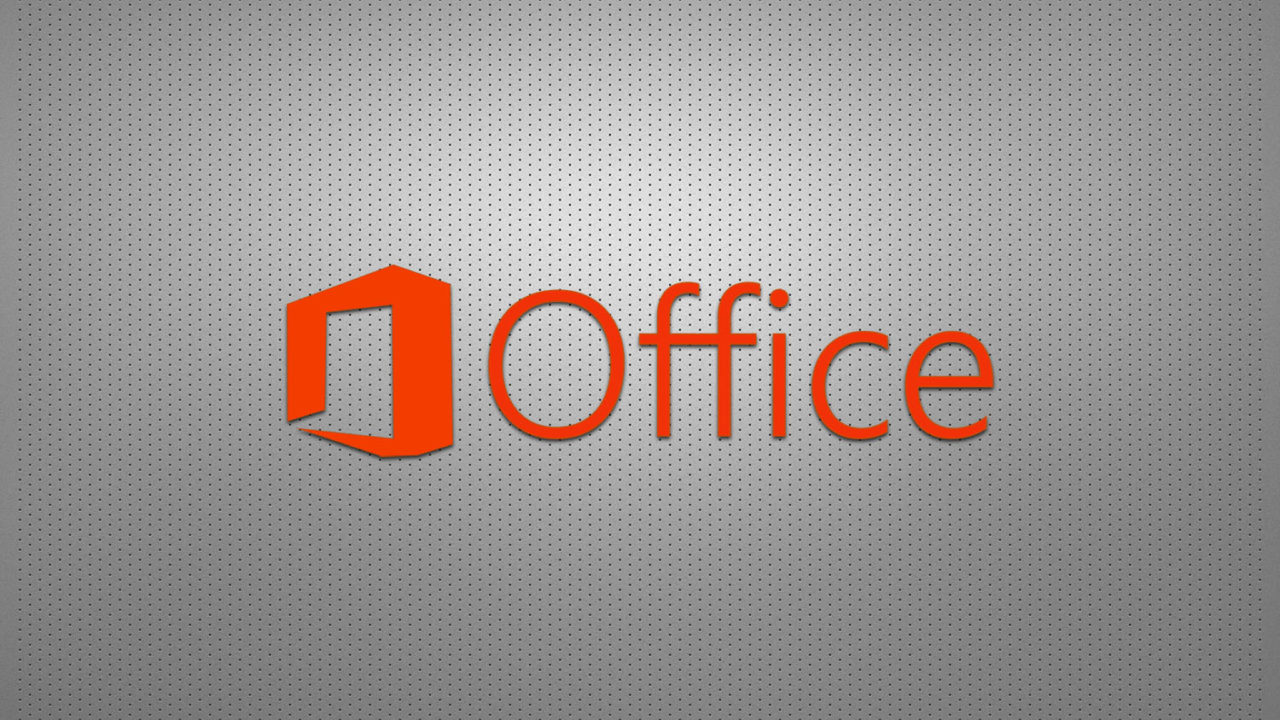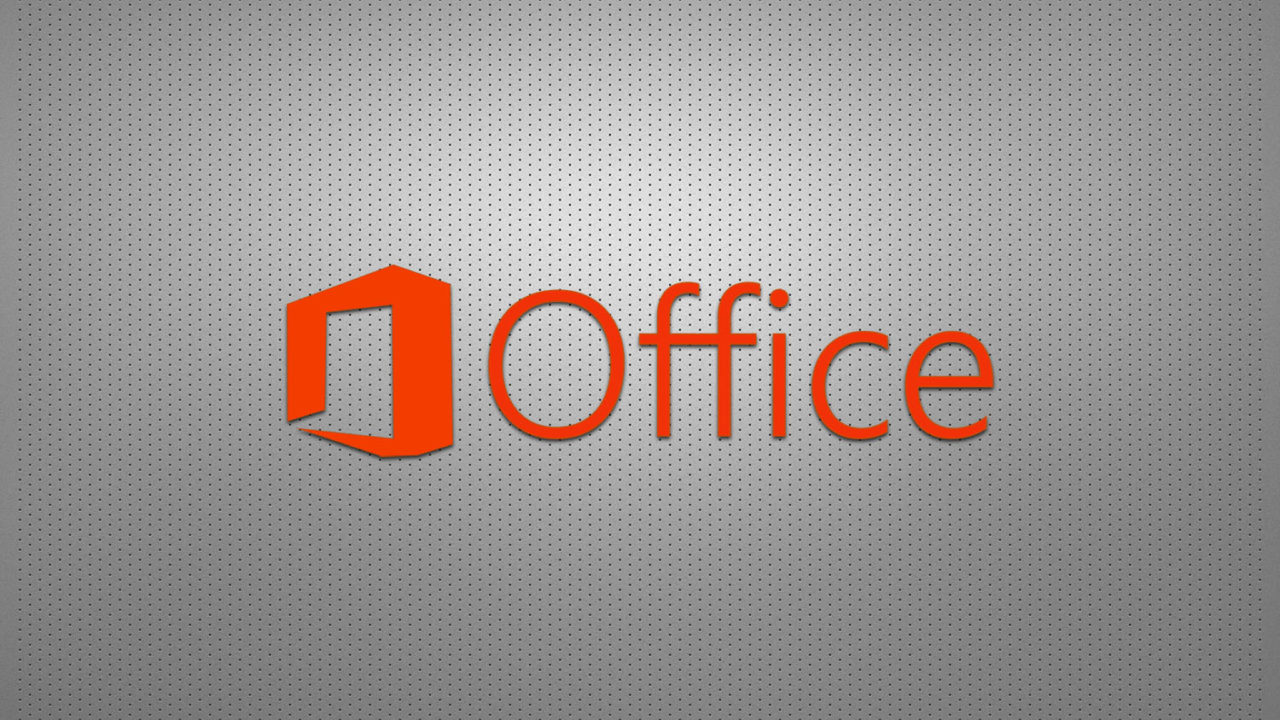Мы уже обсуждали доступ к скрытым файлам и папкам в Mac OS X, но многие пользователи не знают, что можно создавать собственные скрытые элементы. Хотя использование скрытых файлов и папок не защитит от опытных любопытных глаз, это быстрый и простой способ скрыть важные элементы от посторонних глаз на вашем Mac. Мы покажем вам, как создать скрытую папку для хранения личных файлов.
В OS X скрытые файлы начинаются с символа точки, но операционная система не позволяет создавать их с помощью Finder. И снова на помощь приходит Terminal.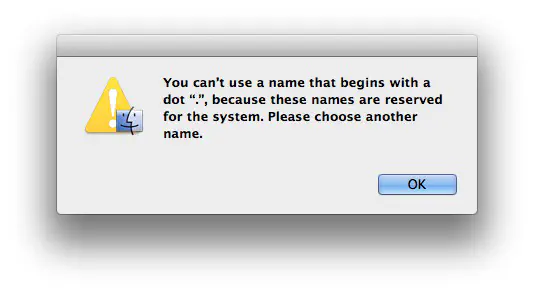
Откройте Terminal из Applications > Utilities и перейдите в каталог, в котором вы хотите создать скрытую папку. Это можно сделать с помощью команды change directory, или «cd». В нашем примере мы хотим создать скрытую папку на Рабочем столе. По умолчанию Terminal запускается в папке пользователя верхнего уровня. Чтобы попасть на рабочий стол, мы набираем «cd Desktop». Используя команду настоящего рабочего каталога, «pwd», мы можем убедиться, что сейчас находимся на рабочем столе.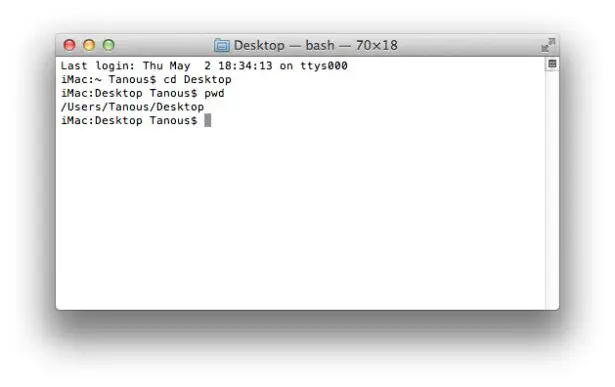
Далее мы создадим нашу скрытую папку с помощью команды make directory, «mkdir». Введите «mkdir», пробел, точку, а затем имя вашей скрытой папки. Мы назовем нашу папку «topsecret», поэтому введем следующую команду:
Содержание
mkdir .topsecret
Вы не получите подтверждения, если все прошло успешно. Чтобы убедиться, что ваша скрытая папка на месте, используйте команду change directory для входа в папку и команду present working directory для проверки ее работоспособности.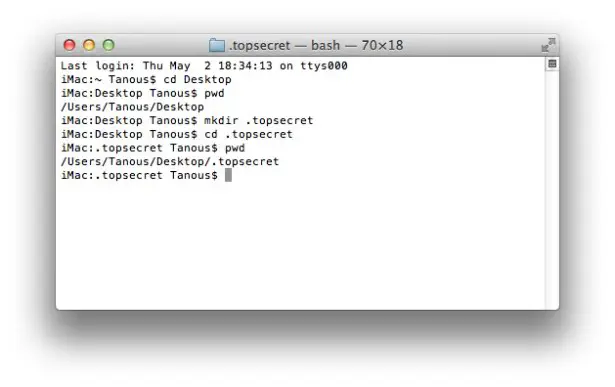
Теперь, когда ваша скрытая папка готова, вы можете использовать команды терминала для копирования в нее элементов, воспользоваться нашим советом по сохранению файлов в скрытую папку или использовать команду для того, чтобы сделать скрытые файлы видимыми (см. ниже), а затем скопировать и вставить элементы в папку с помощью Finder.
defaults write com.apple.finder AppleShowAllFiles TRUE; killall Finder
Если вы используете последний способ, не забудьте снова скрыть файлы после завершения работы, используя эту команду:
defaults write com.apple.finder AppleShowAllFiles FALSE; killall Finder
Создание скрытой папки не гарантирует сохранность ваших данных, но если вам нужно хранить файлы или документы в недоступном для супругов, коллег, родственников или друзей месте, это может быть полезным решением.
YouTube видео: Как создать использование скрытых папок в Mac OS X
Вопросы и ответы по теме: “Как создать использование скрытых папок в Mac OS X”
Как настроить показ скрытых папок?
Просмотр скрытых файлов и папок в Windows1. Откройте проводник на панели задач. 2. Выберите Вид > Параметры > Изменить параметры папок и поиска. 3. На вкладке Вид в разделе Дополнительные параметры выберите Показывать скрытые файлы, папки и диски и нажмите ОК.
Где скрытые на Макбуке?
Отображение скрытых фотографийВыберите «Вид» > «Показать скрытый фотоальбом». Альбом «Скрытые» появится в боковом меню. (Если альбом «Скрытые» заблокирован, разблокируйте его с помощью Touch ID или пароля.) Выберите фотографии, которые хотите показать, затем выберите «Изображение» > «Показать [количество] фото».
Как показать скрытые папки Mac Big Sur?
Горячие клавиши Использование сочетания клавиш — это самый быстрый способ показать скрытые папки и файлы Mac. Откройте Finder. Нажмите одновременно три клавиши Ctrl + Shift + .Сохраненная копия
Как сделать скрытую папку?
Как скрыть папку с файлами – все методы Windows1. Поместите указатель мыши на папку и нажмите правую кнопку мыши 2. В появившемся меню нажмите Свойства. 3. Перейдите на вкладку Общие. 4. В разделе «Атрибуты»: установите флажок Скрытый. 5. Теперь нажмите ОК, чтобы скрыть папку Windows.
Как сделать папку видимой?
Нажмите кнопку “Пуск” и выберите пункты Панель управления > Оформление и персонализация. Выберите Параметры папок, а затем откройте вкладку Вид. В разделе Дополнительные параметры выберите Показывать скрытые файлы, папки и диски, а затем нажмите кнопку ОК.
Как сделать альбом скрытым?
Зайдите в галерею и выберите папку, которую вы хотите скрыть. Коснитесь трех точек в нижней части экрана, чтобы открыть всплывающее меню. Здесь вы можете выбрать пункт «Скрыть альбом», а также решить, какие именно папки вы хотите отображать в галерее, а какие — нет.