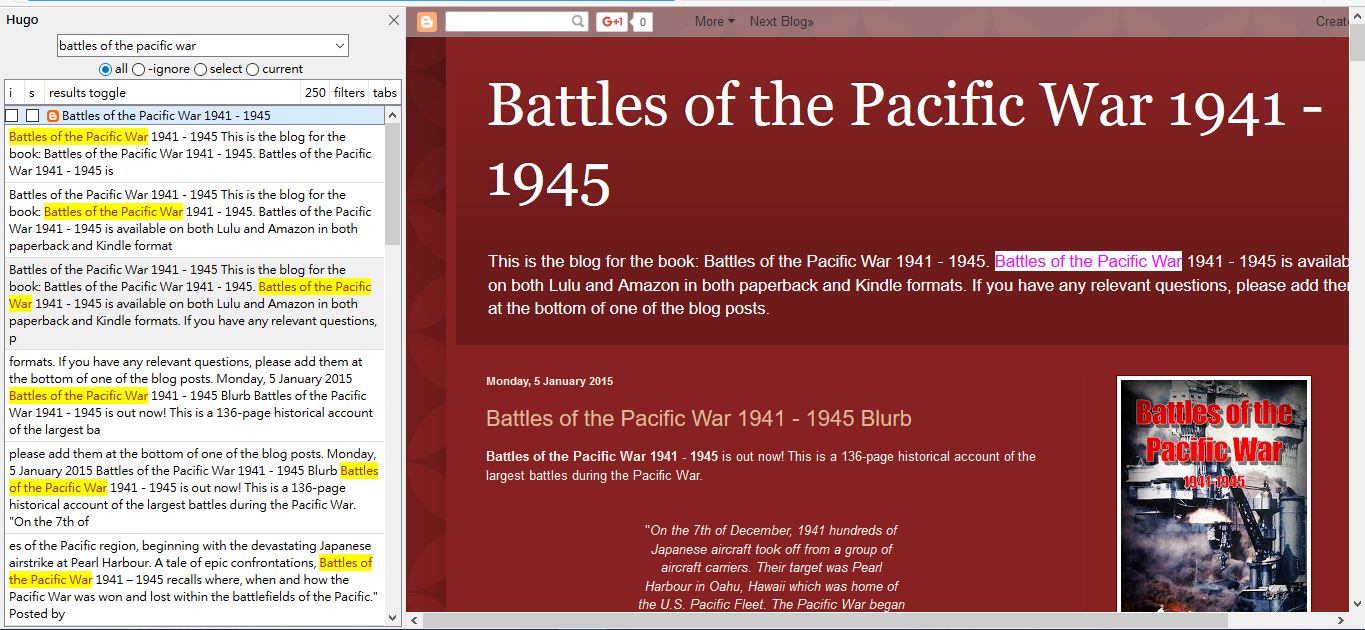Независимо от того, работаете ли вы на компьютере Mac или PC, использование браузера Chrome для работы в Интернете обычно приносит хорошие впечатления. Однако иногда вы сталкиваетесь с определенными проблемами. Например, вы когда-нибудь получали это сообщение об ошибке при попытке открыть веб-сайт?
Содержание
dns_probe_finished_bad_config на странице браузера Chrome
Во-первых, вы можете попробовать очистить историю браузера в Chrome. Если это не сработает в Windows 10, вы можете решить эту ошибку из командной строки.
Мы рассмотрим, как исправить эту проблему в браузере Chrome и конкретно в Windows 10.
Почему это происходит?
В большинстве случаев эта ошибка-dns_probe_finished_bad_config вызвана неправильной конфигурацией вашего Wi-Fi роутера.
Кроме того, сайт может быть не доступен или это может быть связано с настройками вашего брандмауэра. Когда вы пытаетесь зайти на сайт, ваш браузер получает IP-адрес с помощью DNS (системы доменных имен). Если браузер Chrome не может связаться с DNS-сервером, вы увидите ошибку.
Как исправить ошибку
Первое, что вы должны попробовать, это очистить историю в браузере Chrome. Это довольно простое решение, если оно работает.
Очистка истории в браузере Chrome
Выполните следующие шаги.
В правом верхнем углу браузера Chrome нажмите на три горизонтальные линии. Прокрутите вниз до пункта «Настройки» и нажмите на него.
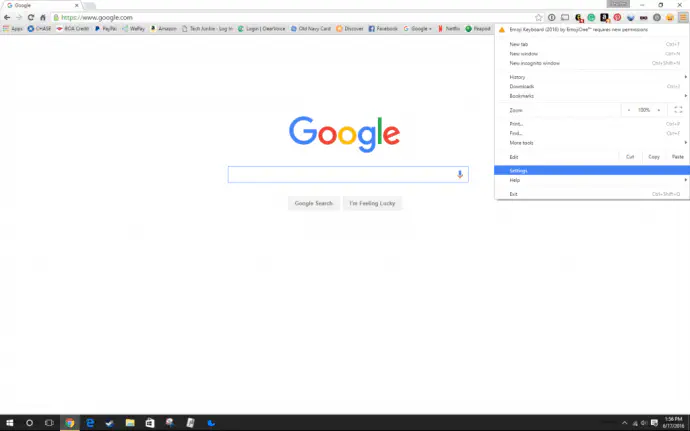
Далее нажмите на пункт «История» в верхней левой части окна браузера Chrome.
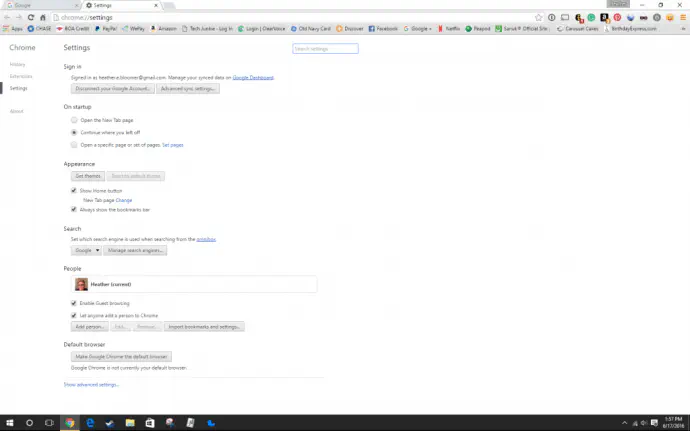
Теперь нажмите на кнопку с надписью «Очистить данные просмотра».
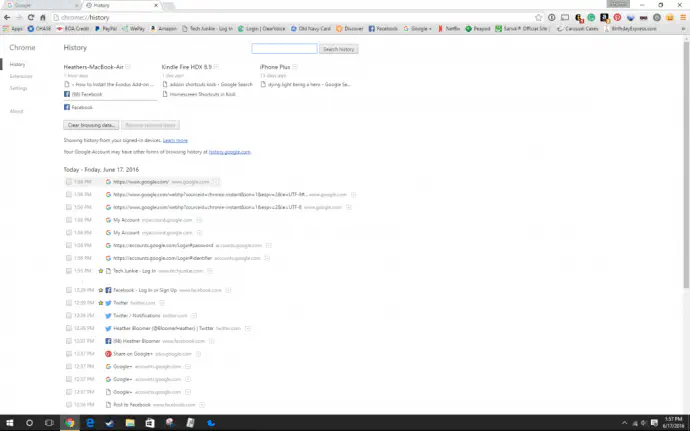
В окне «Очистить данные просмотра» установите все флажки. Теперь нажмите на кнопку «Очистить данные просмотра», и это очистит историю браузера Chrome.
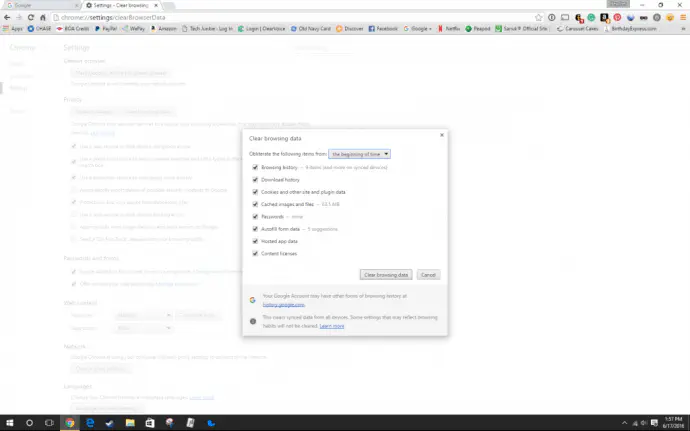
Теперь попробуйте снова перейти на сайт, который вы пытались открыть, когда получили сообщение об ошибке. Проверьте, помогла ли очистка истории в Chrome решить проблему с ошибкой dns_probe_finished_bad_config. Если это не помогло, попробуйте два других варианта. Это немного более сложные способы устранения ошибки, однако, если вы будете следовать нашим рекомендациям, они не будут слишком сложными.
Очистить кэш DNS
- В Windows 10 удерживайте кнопку Windows и клавишу «R» на клавиатуре.
- На экране откроется окно «Выполнить». В текстовом поле «Открыть:» введите «cmd». Нажмите кнопку OK, и откроется программа командной строки для Windows 10.
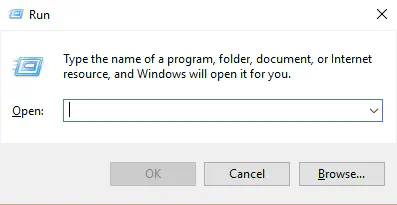
- В командном окне введите «ipconfig /flushdns». Нажмите клавишу «Enter» на клавиатуре.
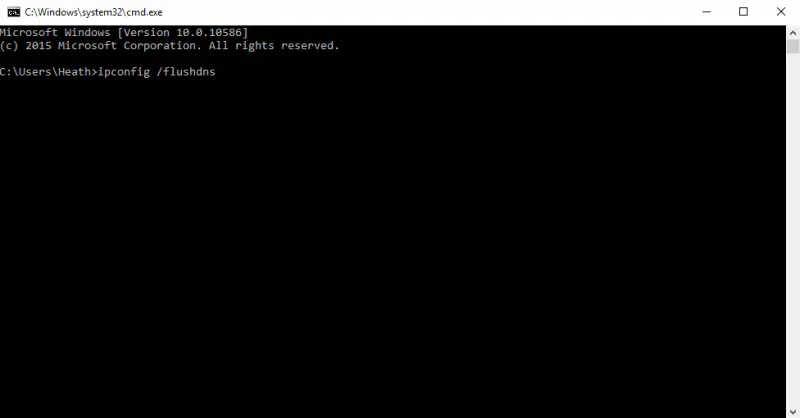
- Далее в окне cmd должно появиться следующее: «IP-конфигурация Windows успешно очистила кэш DNS-резольвера».
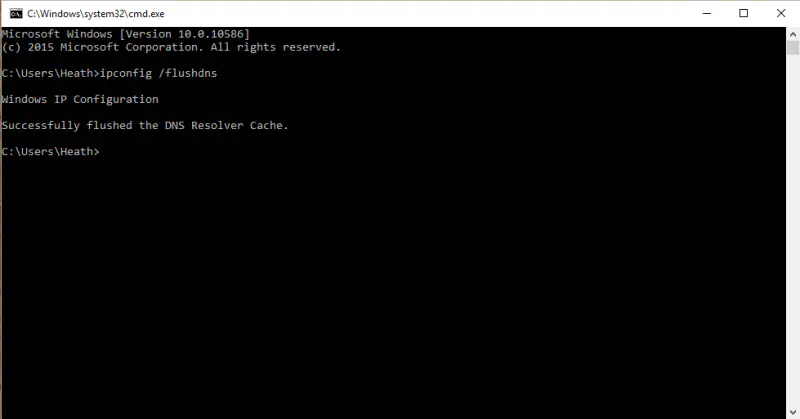
Измените настройки DNS-сервера
- Снова удерживайте кнопку Windows и клавишу «R» на клавиатуре. Теперь введите «ncpa.cpl» и нажмите кнопку OK.
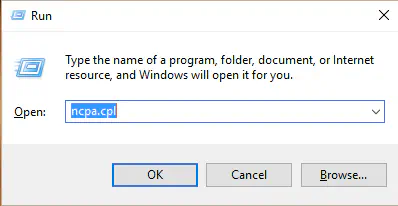
- Откроется окно сетевых подключений. Здесь мы собираемся обновить настройки DNS.
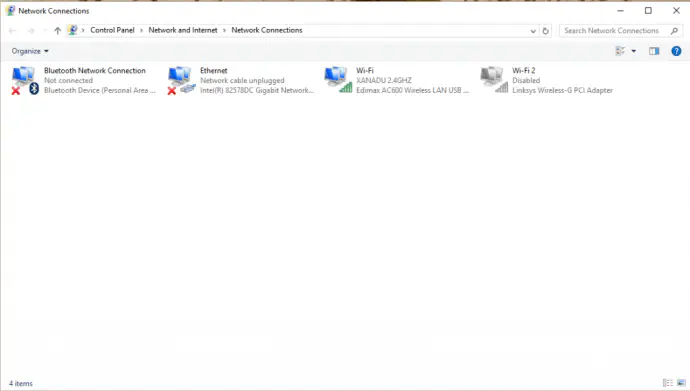
- Выберите сетевой адаптер, через который вы подключены к Интернету. Щелкните на нем правой кнопкой мыши. Теперь выберите «Свойства» в нижней части.
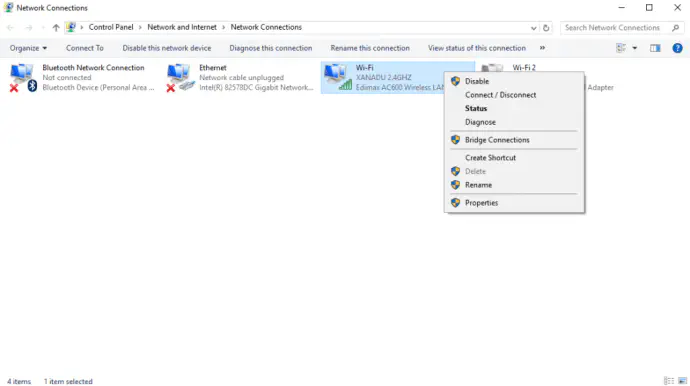
- Далее дважды щелкните на «Протокол Интернета версии 4 (TCP/IPV4)».
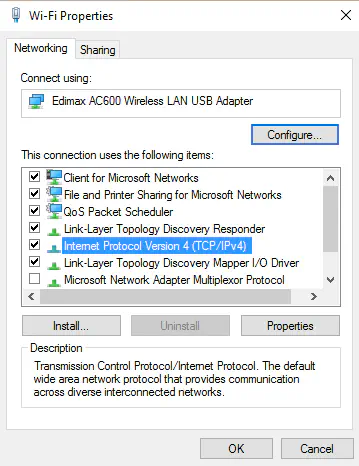
- Откроются «Свойства протокола Интернета версии 4». В панели «Общие» нажмите на «Использовать следующие адреса DNS-серверов» в нижней части открытого окна.
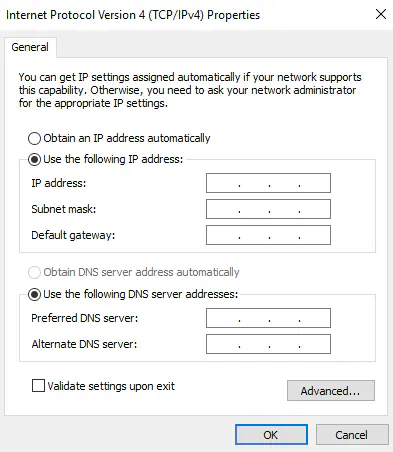
- Введите числа, указанные в строках Предпочтительный DNS-сервер (8.8.8.8) и Альтернативный DNS-сервер (8.8.4.4). Затем нажмите кнопку OK.
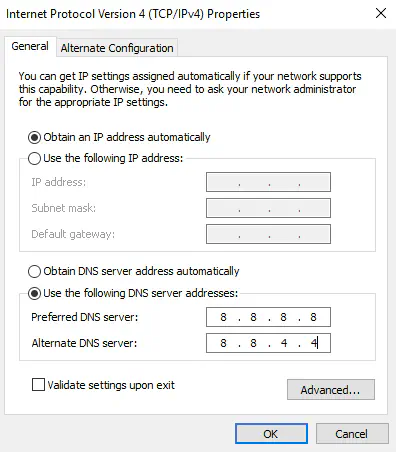
Вы закончили! Теперь вы можете закрыть все оставшиеся открытые окна на экране рабочего стола.
Это должно было устранить ошибку dns_probe_finished_bad_config, которую вы получили в браузере Chrome.
YouTube видео: Как исправить ошибку Chrome dns_probe_finished_bad_config
Вопросы и ответы по теме: “Как исправить ошибку Chrome dns_probe_finished_bad_config”
Как решить проблему не удается получить доступ к сайту?
Эту же ошибку «Не удается получить доступ к сайту» можно получить, если сайт закрылся и больше не существует. Если подключение осуществляется через Wi-Fi роутер, выключите его из розетки и включите снова, попробуйте зайти на сайт: возможно, ошибка исчезнет.Сохраненная копия
Что делать если пишет Dns_probe_finished_nxdomain?
DNS_PROBE_FINISHED_NXDOMAIN — код уведомления о несуществующем доменном имени и, соответственно, о недоступности веб-страницы в браузере Google Chrome. Подобная ошибка возникает в любом другом браузере. Проверить, делегирован домен или нет, вы можете с помощью Whois-сервиса.
Что за ошибка Dns_probe_finished_no_internet?
Одна из очень распространенных ошибок в Google Chrome — DNS_PROBE_FINISHED_NO_INTERNET и сообщением о том, что нет подключения к Интернету. При этом в то же самое время могут продолжать работать другие программы, использующие доступ в Интернет.Сохраненная копия
Что делать если не удается получить доступ к сайту на телефоне?
**Если проблему не удалось устранить**1. Шаг 1. Проверьте подключение к интернету Убедитесь, что устройство подключено к Wi-Fi или мобильному Интернету. 2. Шаг 2. Очистите кеш 3. Закройте другие вкладки и приложения Возможно, они заняли много места в памяти устройства, поэтому загрузить сайт не удается.
Как разблокировать доступ к сайту в хроме?
**Как изменить настройки для определенного **сайта****1. Откройте Chrome на компьютере. 2. Перейдите на сайт. 3. Слева от веб-адреса нажмите на нужный значок: блокировка ; информация ; предупреждение . 4. Выберите Настройки сайтов. 5. Измените настройки разрешений.
Почему не удается получить доступ к сайту в хроме?
Эта ошибка происходит, если вы пытаетесь перейти на сайт или страницу, которых не существует или к которым у вас нет доступа. Если вы используете Google Сайты на работе или в учебном заведении, обратитесь к администратору. Также вы можете задать вопрос на справочном форуме Google Сайтов.