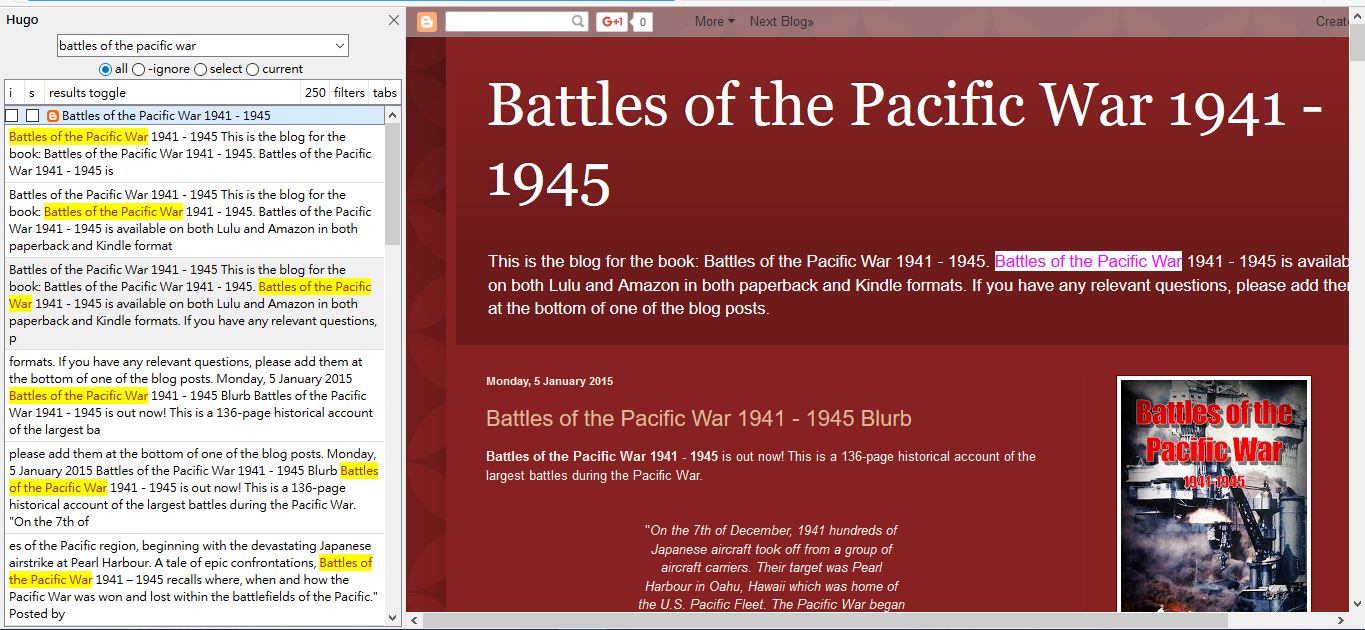В Google Chrome и Firefox есть ряд сочетаний клавиш, которые можно нажимать для просмотра страниц. Например, нажмите клавиши со стрелками для прокрутки страниц вверх и вниз. Однако с помощью горячих клавиш этих браузеров нельзя открывать гиперссылки на страницах. Тем не менее, с помощью нескольких расширений вы можете просматривать веб-сайты в Chrome и Firefox без мыши. Вот несколько расширений, которые отлично подходят для работы с клавиатурой.
Содержание
Расширение Vimium
Vimium — это расширение для Google Chrome и Firefox, которое добавляет в браузеры новые клавиатурные сокращения для навигации. Добавьте его в Chrome с этой страницы , или нажмите здесь , чтобы открыть страницу Vimium на сайте Mozilla Firefox. После добавления расширения в браузер вы должны найти кнопку Vimium на панели инструментов.
Vimium имеет довольно обширный набор горячих клавиш, которые вы можете нажимать. Самая важная горячая клавиша этого расширения — yf. Откройте страницу с гиперссылками, а затем нажмите горячую клавишу yf. После этого вы увидите буквы рядом с каждой из ссылок страницы, как показано на рисунке ниже.
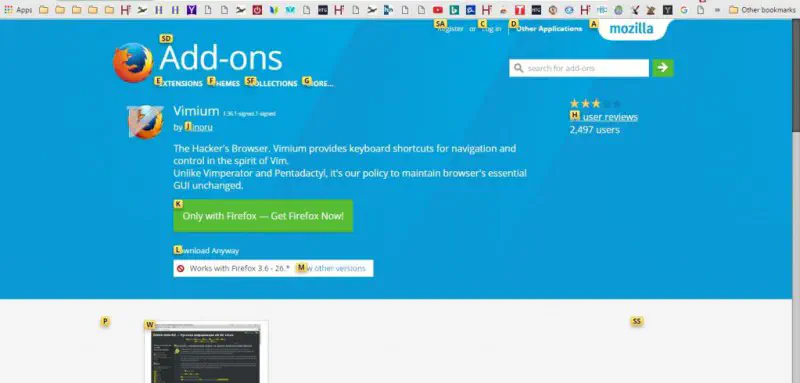
Теперь каждая гиперссылка имеет букву рядом с ней, которая выделяет клавишу, копирующую ссылку. Теперь просто нажмите одну из этих букв на клавиатуре, чтобы скопировать соответствующую гиперссылку в буфер обмена. Затем вы можете нажать ‘p’, чтобы вставить скопированный URL в адресную строку и открыть страницу.
С помощью одной лишь этой горячей клавиши вы теперь можете эффективно просматривать веб-страницы в Chrome без мыши. Vimium включает в себя множество других горячих клавиш. Например, вы можете нажать ‘o’, чтобы открыть текстовое поле, показанное ниже.
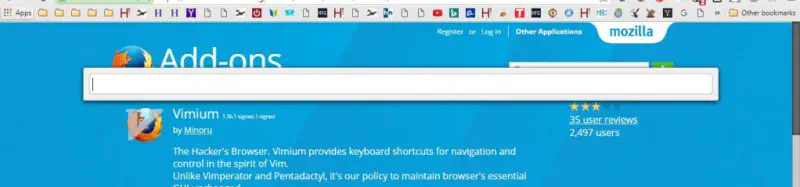
Это текстовое поле, иначе vomnibar, является адресной строкой. Теперь вы можете ввести URL-адрес веб-сайта в эту строку, чтобы открыть его. Обратите внимание, что вы также можете нажать Shift + O, чтобы открыть эту строку URL. Тогда вы сможете открывать страницы в новых вкладках вместо активных вкладок с vomnibar.
Чтобы открыть полный список горячих клавиш Vimium, нужно щелкнуть правой кнопкой мыши по кнопке расширения на панели инструментов. Выберите Параметры из контекстного меню, чтобы открыть вкладку Параметры Vimium. Затем нажмите кнопку Показать доступные команды , чтобы открыть список горячих клавиш, показанный на снимке ниже.
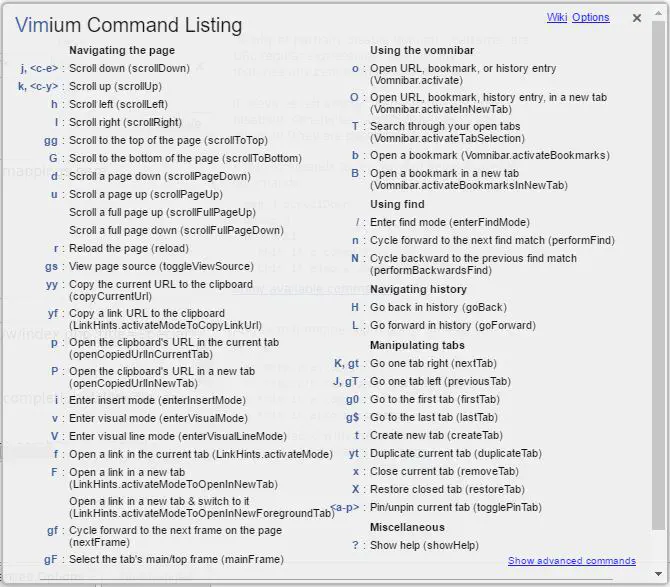
Расширение Click-free Browsing
Click-free Browsing — это расширение Google Chrome, которое добавляет стрелки к гиперссылкам, чтобы вы могли открывать их страницы, наведя курсор на кнопки. Чтобы добавить расширение в браузер, откройте эту страницу и нажмите кнопку + Добавить в Chrome . После этого при открытии страницы сайта вы найдете кнопки на правой полосе прокрутки, как показано ниже. Однако обратите внимание, что расширение не работает на защищенных https-сайтах.
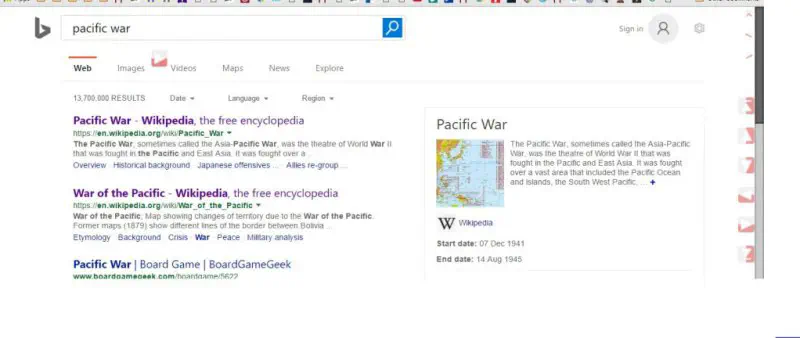
Теперь вы можете прокручивать страницы вверх и вниз, наведя курсор на одну из новых кнопок-стрелок полосы прокрутки. Для прокрутки страницы вниз наведите курсор на кнопку «вниз». Таким образом, вам не нужно нажимать на кнопки.
Вы можете открывать страницы, наводя курсор на гиперссылки. Тогда вы увидите кнопку со стрелкой рядом с гиперссылкой, как показано ниже. Наведите курсор на кнопку со стрелкой, чтобы открыть страницу.
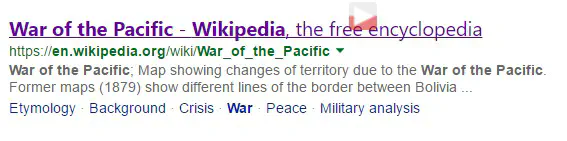
Поскольку для просмотра страниц с помощью этого расширения вам все еще нужно перемещать курсор, это может означать, что вам все еще нужно использовать мышь. Однако мышь вам не понадобится, если у вас ноутбук с тачпадом. В этом случае перемещайте курсор с помощью тачпада.
Кроме того, в Windows вы можете перемещать курсор с помощью клавиш со стрелками. Просто нажмите левый Alt + левый Shift и клавишу Num Lock, чтобы включить клавиши мыши. Затем появится небольшое окно с запросом подтверждения включения клавиш мыши. Нажмите Yes и затем нажмите клавиши со стрелками для перемещения курсора в браузере.
Расширение DeadMouse
DeadMouse — это более простое расширение для Google Chrome, с помощью которого вы можете открывать гиперссылки без мыши. Это страница DeadMouse , с которой вы можете установить его. После добавления расширения в Chrome на панели инструментов браузера появится значок DeadMouse.
Начните вводить гиперссылку на странице сайта. Когда вы введете ее, анимационный эффект выделит соответствующую гиперссылку. Нажмите Enter, чтобы открыть эту страницу в браузере. Или нажмите Ctrl + Enter, чтобы открыть ссылку в новой вкладке.
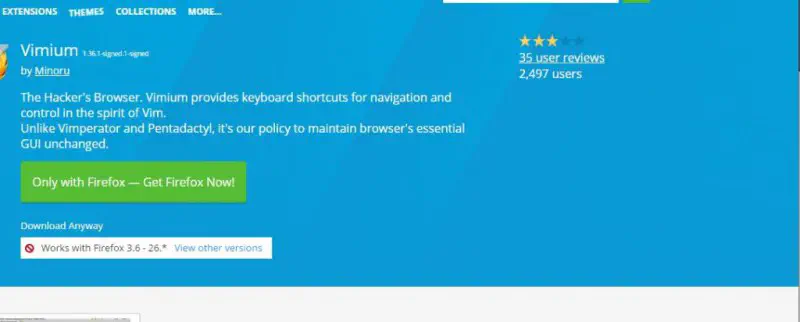
Вот и все, что можно сделать с помощью этого расширения. Однако в сочетании с клавиатурными сокращениями Chrome, DeadMouse достаточно для того, чтобы сделать просмотр веб-страниц без мыши вполне осуществимым.
Дополнение Mouseless Browsing Firefox
Mouseless Browsing — это расширение Firefox, которое позволяет открывать гиперссылки на страницах, вводя цифры. Чтобы установить это расширение, откройте эту страницу , нажмите кнопку + Add to Firefox и перезапустите браузер. После этого рядом со ссылками на страницы появятся цифры, как показано ниже.
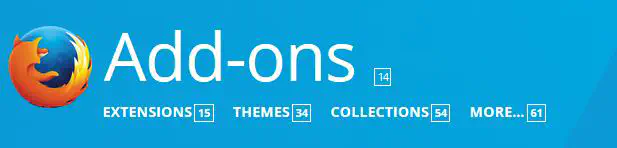
Каждая цифра открывает гиперссылку, рядом с которой она находится. Поэтому введите номер рядом со ссылкой на страницу, чтобы открыть ее в браузере. Это откроет страницу на активной вкладке, но вы можете открыть их в новых вкладках, нажав клавишу Alt и введя номер.
Для дальнейшей настройки цифровых идентификаторов Mouseless Browsing введите ‘about:addons’ в адресной строке Firefox. Нажмите кнопку Options рядом с Mouseless Browsing, чтобы открыть окно настройки расширения.
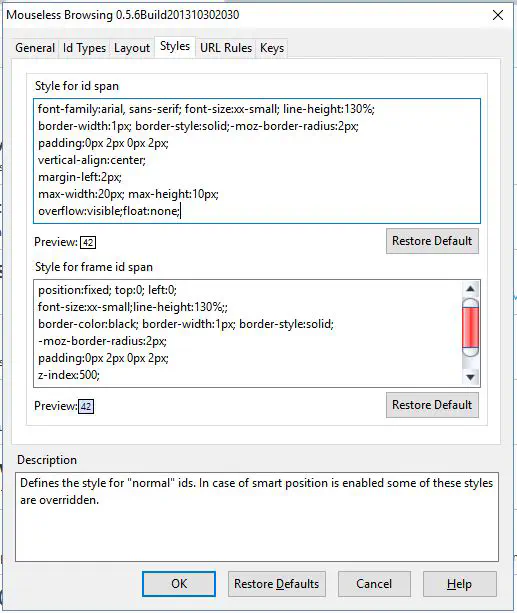
Перейдите на вкладку Styles для дальнейшей настройки числовых идентификаторов. Вкладка включает текстовое поле Стиль для id span , в котором можно дополнительно форматировать идентификаторы. Например, вы можете расширить границы, введя значение ‘5px’ для ширины границ. Кроме того, удалите Arial, Sans-serif из этого поля и введите альтернативный шрифт для текста id, например Calibri.
Расширение также имеет ряд горячих клавиш, которые перечислены на вкладке Keys. Там вы можете дополнительно настроить сочетания клавиш, выбрав горячую клавишу из списка и введя альтернативную клавишу для нее в текстовом поле сочетания клавиш. Нажмите кнопку Назначить и нажмите кнопку OK , чтобы применить новые настройки.
Итак, с помощью расширений Mouseless Browsing, DeadMouse, Click-free Browsing и Vimium вы теперь можете просматривать веб-сайты, используя только клавиши клавиатуры. Они дают пользователям Firefox и Chrome совершенно новый способ просмотра сайтов. Есть еще несколько расширений, которые вы можете попробовать для просмотра сайтов без мыши, например Hit-a-Hint и Навигация по клавиатуре для Chrome .
YouTube видео: Как просматривать веб-сайты в Google Chrome и Firefox без мыши
Вопросы и ответы по теме: “Как просматривать веб-сайты в Google Chrome и Firefox без мыши”
Как работать в гугл хром без мышки?
Для Windows1. Ctrl + S — сохранение страницы. 2. Ctrl + P — печать страницы. 3. F5 или Ctrl + R — обновление страницы. 4. Ctrl + F5 или Shift + F5 — принудительное обновление (без учёта кеша). 5. Esc — отмена загрузки страницы. 6. Ctrl + F — поиск. 7. Ctrl + U — исходный код страницы. 8. Ctrl + D — закладка для текущей страницы.
Как открыть страницу в браузере без мышки?
**Комбинации клавиш, чтобы пользоваться **браузером без мышки****1. «Ctrl+L», «Ctrl+D» — выделение текста в строке браузера; 2. «Ctrl+Enter» — дописывает «www.» вначале (сейчас в этом нет необходимости), но при этом может также добавить «.com» в конце и презентовать страницу;
Как открыть сайт с помощью клавиатуры?
Ctrl + L / ⌘ + L Перейти в адресную строку Ctrl + D / ⌘ + D Добавить сайт в закладки Ctrl + B / ^ + ⌘ + B Открыть закладки Ctrl + T / ⌘ + T Открыть новую вкладку
Как перемещаться по сайту без мышки?
Режим навигации и управление формами Мы можем перемещаться по странице стандартным vim-способом: j-вниз на 10px, h-Вверх, k-влево, l-вправо. Можно до конца во все четыре стороны.
Как работать с компьютером без мышки?
**Как управлять указателем мыши с клавиатуры**1. Откройте Центр простоты. Для этого нажмите кнопку “Пуск” панели управления,выберите “Удобство доступа” и “Центр. 2. Выберите элемент Облегчение работы с мышью. 3. В разделе Управлять мышью с помощью клавиатуры установите флажок Включить управление указателем с клавиатуры.
Как вызвать клавиатуру в хром?
Как включить экранную клавиатуруВ правом нижнем углу экрана выберите время. Специальные возможности. В разделе “Клавиатура и ввод текста” включите функцию Экранная клавиатура.