
Showbox — это спорное приложение с огромным наследием на устройствах Android. Как и Popcorn Time, Showbox — это приложение, созданное в основном для бесплатной потоковой передачи фильмов и телепередач через Интернет. Несмотря на то, что Showbox не является строго законным, он завоевал огромную популярность в Интернете благодаря возможности легко просматривать новые релизы, от крупных блокбастеров до престижных инди-фильмов. Showbox как приложение — отличный выбор для тех, кто готов использовать, скажем так, менее легальные методы для получения развлечений, но это не остановило Showbox от попыток обеспечить свой рост как можно быстрее.
Содержание
Конечно, основная проблема Showbox заключается в том, что он привязан к вашему смартфону и не может быть передан на больший дисплей без серьезных обходных путей. Это может испортить вечер кино, особенно если вокруг смартфона толпится несколько человек. Итак, давайте рассмотрим, как использовать Showbox, передавая изображение на Chromecast, подключенный к телевизору.
Заметка о легальности
Как мы уже говорили ранее о таких программах, как Covenant на Kodi и Popcorn Time на ПК, Showbox не является легальной услугой. Законы о пиратстве зависят от вашей страны, но большинство наших читателей, проживающих в США, должны понимать, что такие пиратские сервисы, как Showbox, абсолютно незаконны. Как правило, большинство интернет-провайдеров в США следят за незаконными сервисами, использующими их пропускную способность, и хотя обычно вы можете остаться незамеченным, Showbox, похоже, бьет тревогу чаще, чем другие стандартные торрент-интерфейсы. Мы ни в коем случае не призываем использовать Showbox для стандартного просмотра фильмов. Фильмы — это продукты, как и произведения искусства, и, платя за фильмы, которые вам нравятся (либо в кинотеатре, либо оплачивая копию фильма на цифровом носителе или BluRay), вы поощряете новые проекты людей, работающих над этими фильмами, и создаете продолжения или продолжения тех фильмов, которые вам нравятся.
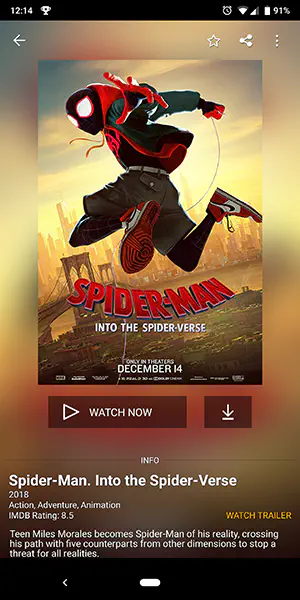
С учетом сказанного, использование Showbox происходит на ваш собственный риск, а также на ваше собственное понимание последствий, которые могут возникнуть после использования этого программного обеспечения. Если вы решите использовать Showbox для просмотра фильмов, вам следует помнить, что приложение может доставить вам серьезные неприятности с вашим интернет-провайдером или MPAA, организацией, состоящей из членов студии, которые в прошлом подавали иски против пользователей пиратского контента. Самым безопасным способом использования Showbox является приобретение подписки на VPN; вы можете найти некоторые из наших фаворитов в нашем обзоре здесь. Стоит отметить, что из-за особенностей работы Chromecast, возможно, стоит учесть, что VPN на вашем компьютере или телефоне не будет покрывать поток при трансляции на устройство Chromecast. Возможно, вы захотите добавить VPN в домашнюю сеть, чтобы автоматически защитить ваш просмотр.
Как кастировать Showbox
Хотя Showbox технически предлагает версию для ПК с помощью эмулятора Android, большинство пользователей Showbox полностью сосредоточены на версии приложения для Android, и не зря. Showbox — это, по сути, приложение для Android, которое предлагает версии для других платформ в основном через эмуляцию, как и версия для ПК. Неудивительно, что Google не разрешил Showbox размещать приложение в Play Store из-за его пиратских возможностей, но это не означает, что вы не можете установить приложение для Android прямо с сайта Showbox.fun. Приложение, доступное для телефонов Android и телевизоров Android TV, загружается с сайта в формате APK и требует только включения возможности установки приложений из неизвестных источников в меню настроек. Вы можете найти версию приложения для Android на их сайте здесь .
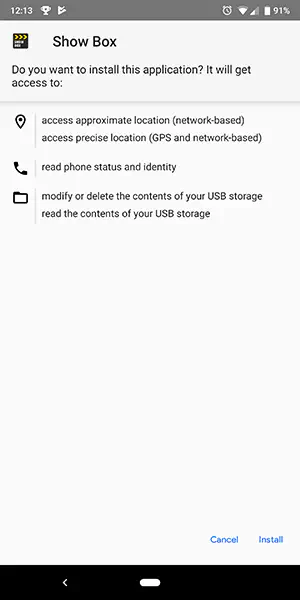
Чтобы установить приложение, вам нужно включить установку приложений из неизвестных источников в настройках вашего телефона Android. Чтобы открыть настройки на вашем устройстве, проведите вниз от верхней части устройства, чтобы открыть лоток уведомлений и быстрые действия, затем нажмите на значок настроек. Прокрутите страницу настроек до самого низа и нажмите на опцию «Приложения и уведомления», которую вы найдете в верхней части списка. В этой категории не так много опций, но в разделе «Дополнительно» вы увидите переключатель «Приложения из неизвестных источников». Включите этот параметр и выйдите из меню настроек.
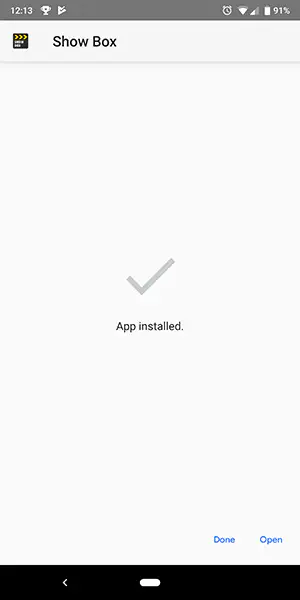
После установки приложения на устройство вы обнаружите современный интерфейс Android, который позволяет легко просматривать новые релизы как фильмов, так и телевизионных шоу. Приложение выглядит хорошо, его внешний вид соответствует тому, что мы привыкли ожидать от приложений для Android. Просмотр линейки фильмов в приложении Showbox на Android напоминает навигацию по Google Play Movies. При нажатии на выбор каждого фильма появляется великолепный информационный экран с жирными и яркими изображениями, возможностью просмотра в разных разрешениях, ссылками на трейлер и описанием фильма. Хорошая новость заключается в следующем: использовать приложение для Android для потоковой передачи любимых фильмов и телепередач очень и очень просто.
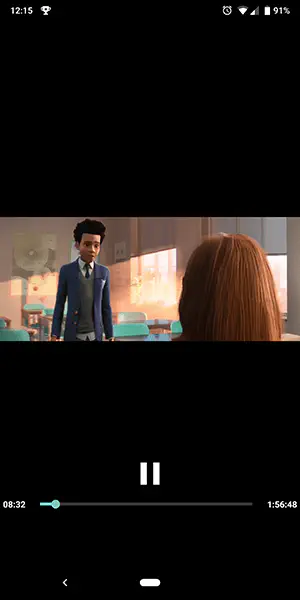
К сожалению, существует довольно серьезная проблема, когда дело доходит до использования приложения с Chromecast: вы не можете выполнять кастинг прямо из приложения, потому что протокол Cast не встроен в приложение. Это означает, что вам придется обратиться к сторонним источникам, чтобы запустить кастинг на платформе, а для этого вам понадобится еще одно приложение на вашем телефоне.
На самом деле здесь есть несколько вариантов, включая популярные приложения для кастинга, такие как AllCast. Любое приложение для кастинга видео должно работать с методом, который мы сейчас изложим, но мы рекомендуем одно единственное приложение для кастинга Showbox: LocalCast .
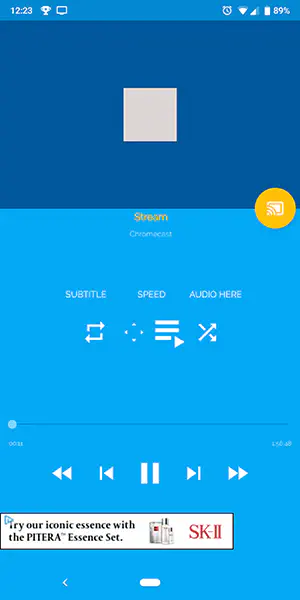
Использование LocalCast для трансляции Showbox на Chromecast
Несмотря на то, что Showbox не имеет встроенной функции Chromecast, видеопотоки Showbox легко объединить с таким приложением, как LocalCast, чтобы правильно воспроизводить видео на телевизоре. Убедитесь, что на вашем телефоне установлен Showbox, затем перейдите в Google Play Store и скачайте LocalCast для Chromecast. LocalCast — это бесплатное, поддерживаемое рекламой приложение для вашего устройства Android, которое позволяет передавать локальное видео и локальные потоки на устройство Chromecast, не заботясь о наличии плеера с поддержкой Cast. Существуют премиум-планы, но мы предпочитаем использовать LocalCast другим приложениям для кастинга из-за отсутствия ограничений на длину потока.
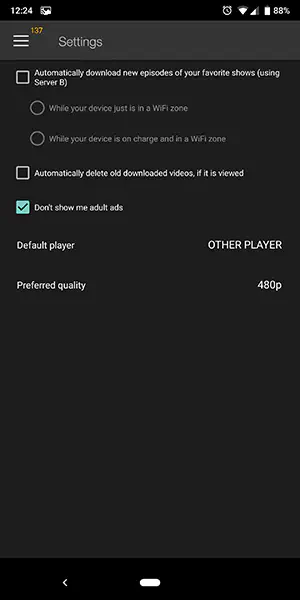
Чтобы использовать LocalCast с Showbox, вам нужно открыть меню настроек в Showbox, чтобы изменить плеер. Разверните меню с левой стороны экрана, затем выберите «Настройки» в нижней части меню. Выберите «Другой плеер» из выпадающего меню плеера по умолчанию. Хотя на этом шаге вы не выбираете LocalCast в качестве плеера, выбор «Другой плеер» позволяет Showbox запросить у Android список установленных видеоплееров на вашем телефоне.
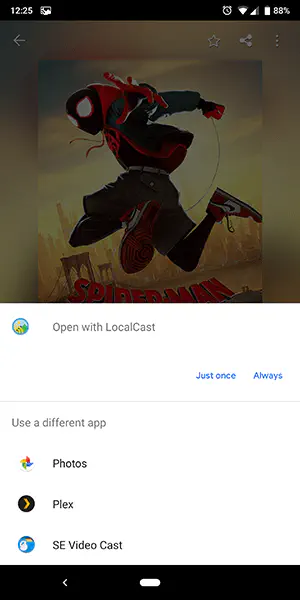
Чтобы получить этот интерфейс, вернитесь в главное меню Showbox, затем выберите фильм или шоу по вашему выбору. Нажмите «Смотреть сейчас» в меню, затем подождите, пока видео загрузится. Android предложит вам выбрать видеоплеер, с помощью которого вы хотите транслировать видео, и, наконец, вы можете выбрать LocalCast в качестве плеера. Мы рекомендуем выбирать «Just Once» каждый раз, когда вы выбираете плеер, если только вы не планируете передавать сигнал на телевизор каждый раз, когда используете Showbox.
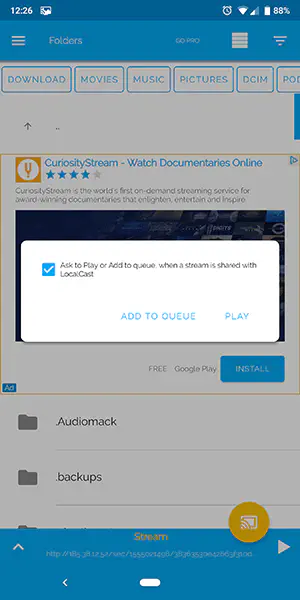
После выбора LocalCast вы перейдете в это приложение, чтобы выбрать устройство для использования с Cast. Выберите Chromecast из списка, и на устройстве откроется интерфейс проигрывателя LocalCast. Вместо типичного интерфейса Showbox вы будете использовать LocalCast как пульт дистанционного управления воспроизведением видео. Вы также можете найти элементы управления кастом в области уведомлений, когда видео начнет воспроизводиться.
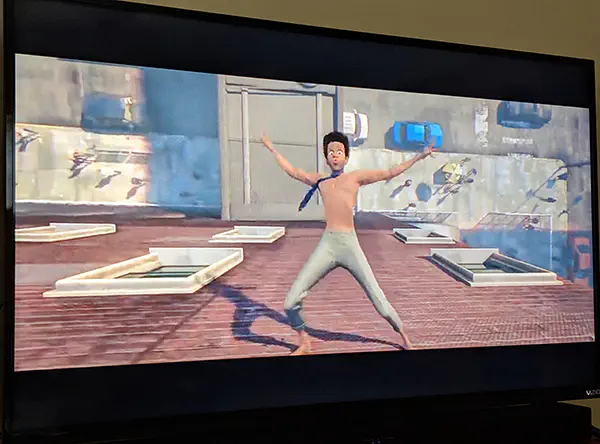
Тем временем на экране телевизора вы должны увидеть, что LocalCast подключился и начинает соединяться с URL-адресом. Это поток Showbox, и начало воспроизведения может занять до тридцати секунд. Однако как только это произойдет, вы сможете расслабиться и насладиться просмотром любимых фильмов и передач на большом экране
.
YouTube видео: Как использовать Showbox с Chromecast
Вопросы и ответы по теме: “Как использовать Showbox с Chromecast”
Как подключиться к телевизору через Хромкаст?
Процесс настройки Chromecast или Chromecast Ультра1. Подключите Chromecast к телевизору и питанию. 2. Установите приложение Google Home. 3. Убедитесь, что смартфон или планшет находится в сети Wi-Fi, к которой при настройке будет подключено устройство Chromecast. 4. Запустите приложение Google Home . 5. Следуйте инструкциям на экране.
Как пользоваться функцией Chromecast?
- Нажмите на время в правом нижнем углу экрана.
- Включите Wi-Fi. Подробнее о том, как подключиться к сети Wi-Fi…
- Включите Bluetooth. Подробнее…
- Нажмите Доступны устройства для трансляции.
- Выберите устройство Chromecast.
- Выберите, что вы хотите транслировать.
- Нажмите Поделиться. Окно будет показано на экране телевизора.
Как транслировать видео через Chromecast?
Как начать трансляцию из вкладки браузера Chrome1. Откройте Chrome на компьютере. 2. В правом верхнем углу экрана нажмите на значок с тремя точками Трансляция. 3. Выберите устройство Chromecast, с помощью которого хотите транслировать контент. 4. Чтобы завершить трансляцию, справа от адресной строки нажмите на значок “Трансляция”
Как подключиться к телевизору через TV Cast?
**Как пользоваться Google **Cast****1. Убедитесь, что телефон и Android TV/Google TV подключены к одной и той же сети Wi-Fi. 2. Откройте приложение, из которого необходимо транслировать контент. 3. В приложение найдите пункт «Трансляция» 4. Коснитесь «Трансляция» и на устройстве отобразится список доступных устройств.











