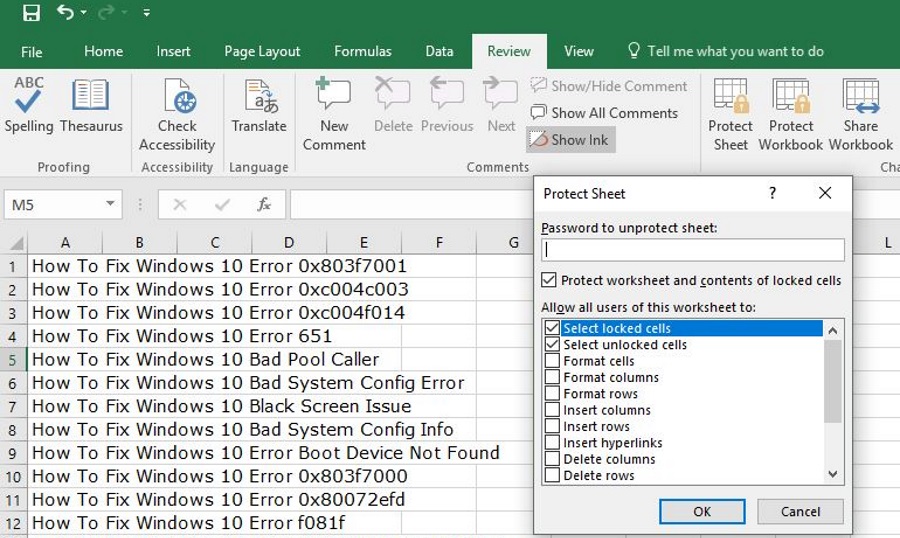
Excel — это приложение для работы с электронными таблицами, которое имеет множество функций, которые можно добавлять в листы. Excel 2016 также имеет расширенные возможности совместной работы для обмена листами с другими получателями. Тем, кто часто делится своими электронными таблицами, иногда может понадобиться заблокировать ячейки с формулами (или функциями). Блокировка ячеек функций гарантирует, что другие пользователи электронной таблицы не смогут удалять или редактировать формулы.
Содержание
Полные версии Excel включают опции блокировки и защиты для электронных таблиц. Когда вы выбираете блокировку указанных функциональных ячеек, никто, включая вас самих, не сможет их редактировать. Вы можете разблокировать ячейки для редактирования, введя пароль листа. Поэтому если вам не нужно, чтобы кто-то мог редактировать функции общей электронной таблицы, обычно лучше заранее заблокировать ячейки.
Разблокировать все ячейки электронной таблицы
Первое, что следует отметить, это то, что опция Locked в Excel выбрана по умолчанию. Однако это не имеет абсолютно никакого эффекта, пока вы не решите защитить электронную таблицу. Параметр Locked выбран для всех ячеек, поэтому при защите электронной таблицы все ячейки в ней будут заблокированы, независимо от того, содержат они функции или нет. Тем, кому нужно заблокировать только функции, следует сначала разблокировать таблицу, а затем выделить только ячейки с формулами.
Чтобы разблокировать таблицу, выделите все ее ячейки, нажав сочетание клавиш Ctrl + A. Также можно нажать кнопку Выделить все в левом верхнем углу электронной таблицы. Это позволит выделить все ячейки листа, как показано на снимке ниже.
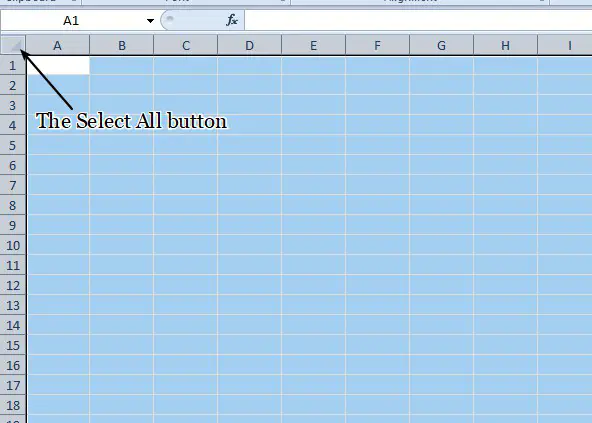
Далее нажмите Ctrl + 1, чтобы открыть окно Формат ячеек. В этом окне есть вкладка Защита, где можно выбрать опцию Заблокировано . Перейдите на вкладку Защита и снимите флажок Заблокировано . Нажмите кнопку OK , чтобы выйти из окна.
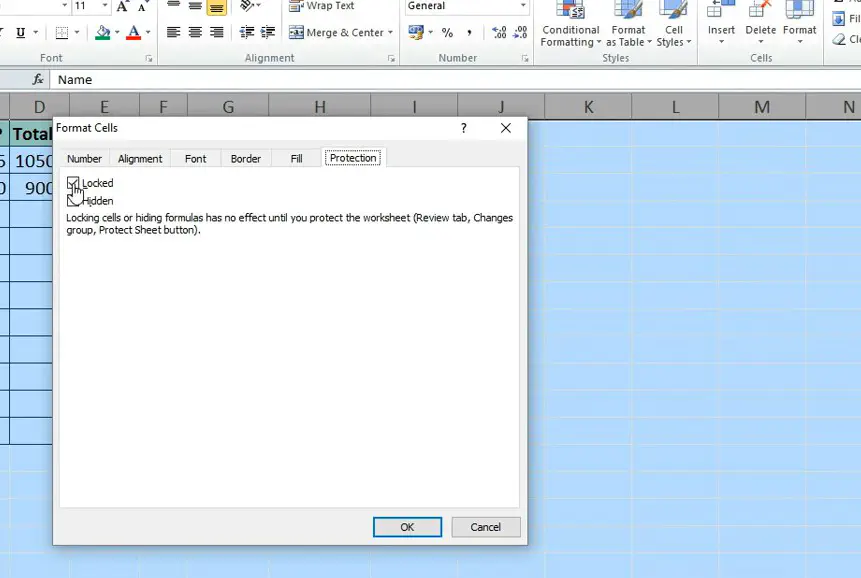
Блокировка формул электронной таблицы
После разблокирования электронной таблицы можно выбрать блокировку только функциональных ячеек. Выберите все ячейки функций и формул на листе, нажав кнопку Найти и выбрать на вкладке Главная. Выберите Go To Special , чтобы открыть окно, показанное ниже. Нажмите радиокнопку Formulas , чтобы выбрать все варианты типов формул, и нажмите кнопку OK .
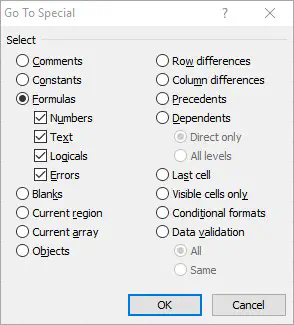
В качестве альтернативы можно вручную выделить ячейку функции с помощью курсора. Чтобы выделить несколько ячеек, нажмите и удерживайте клавишу Ctrl. Или, удерживая левую кнопку мыши, перетащите курсор на несколько ячеек.
Теперь нажмите сочетание клавиш Ctrl + 1, чтобы снова открыть окно Формат ячеек. Выберите опцию Locked на вкладке Protection. Нажмите OK , чтобы закрыть окно Формат ячеек.
Ничто не блокируется, пока вы не примените защиту электронной таблицы. Чтобы защитить лист, перейдите на вкладку Рецензирование. Нажмите кнопку Защитить лист на этой вкладке, чтобы открыть окно пароля.
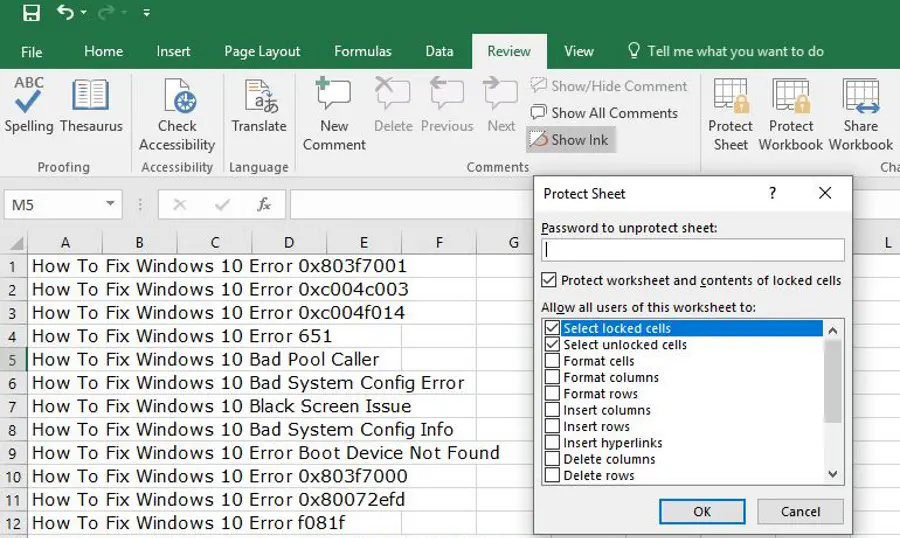
Сначала введите пароль для листа в текстовое поле окна Защитить лист. Опции Выделить заблокированные ячейки и Выделить незаблокированные ячейки выбраны по умолчанию, чтобы пользователи Excel могли только выделять, но не редактировать функциональные ячейки. Вы можете выбрать дополнительные параметры, чтобы пользователи электронной таблицы могли применять изменения форматирования или добавлять гиперссылки в ячейки с формулами.
При нажатии кнопки OK в окне Защитить лист открывается диалоговое окно Подтверждение пароля. Повторно введите точно такой же пароль в текстовом поле этого окна и нажмите кнопку OK . Если второй пароль не совпадает, возможно, в первоначальном пароле была опечатка. Также проверьте, не нажали ли вы клавишу Caps Lock, которая набирает весь текст заглавными буквами.
Теперь, когда вы заблокировали ячейки с формулами, вам нужно разблокировать их для редактирования функций. Вы можете разблокировать ячейки, выбрав вкладку Рецензирование, которая содержит опцию Снять защиту листа . Нажмите кнопку Unprotect Sheet , чтобы открыть текстовое поле с паролем. Введите пароль разблокировки в текстовое поле.
Заблокируйте ячейки электронной таблицы с помощью Kutools for Excel
Если вам все еще нужны дополнительные возможности блокировки, обратите внимание на Kutools for Excel . Kutools — это надстройка для Excel, которая добавляет в приложение более 200 дополнительных опций. Вы также можете блокировать ячейки с помощью утилиты Kutools for Excel «Дизайн рабочего листа». Дополнение Kutools доступно по цене $39, и вы можете попробовать полную пробную версию в течение нескольких месяцев.
Установив Kutools, вы можете открыть новую вкладку Enterprise в Excel. Нажмите кнопку Worksheet Design на вкладке Enterprise, чтобы открыть параметры блокировки дополнения. Затем можно выбрать опцию Highlight Formulas , чтобы выделить ячейки, включающие функции. Выберите выделенные ячейки в электронной таблице и нажмите кнопку Блокировка выделения , чтобы заблокировать формулы. Нажмите кнопку Protect Sheet на вкладке Design, чтобы ввести пароль.
Таким образом можно заблокировать ячейки с формулами в таблицах Excel с помощью встроенных опций программы и надстройки Kutools. Блокировка ячеек обеспечит сохранение их функций при совместном использовании электронных таблиц. Посетите эту страницу YouTube , чтобы посмотреть скринкаст Excel, в котором подробно описана блокировка ячеек электронной таблицы.
YouTube видео: Как заблокировать формулу в Excel
Вопросы и ответы по теме: “Как заблокировать формулу в Excel”
Как заблокировать ячейки в формуле в Excel?
**Блокировка ячеек в **Excel****1. Выберите ячейки, которые необходимо заблокировать. 2. На вкладке «Главная» нажмите кнопку запуска диалогового окна «Форматирование ячейки» (стрелка справа от надписи «Выравнивание на ленте»). 3. На вкладке «Защита» установите флажок «Защищаемая ячейка», а затем нажмите кнопку «ОК».
Сохраненная копия
Как защитить формулы от удаления?
Выберите команду Формат → Ячейки → Защита (Format → Cells → Protection) и установите флажок Защищаемая ячейка (Locked). Щелкните на кнопке ОК. Теперь выберите команду Сервис → Защита → Защитить лист (Tools → Protection → Protect Worksheet), чтобы защитить лист и, если необходимо, назначить пароль.Сохраненная копияПохожие
Как в Excel закрепить ячейку в формуле?
**Закрепление столбцов и строк**1. Выберите ячейку, расположенную над строками и справа от столбцов, которые вы хотите закрепить. 2. На вкладке Вид нажмите кнопку Закрепить области и выберите пункт Закрепить области.
Как запретить ввод данных в ячейку?
**Ограничение **ввода данных****1. Выделите ячейки, для которых нужно ограничить ввод данных. 2. В Данных вкладка , щелкните Проверка данных > Проверка данных . 3. В Позволяют Выберите тип данных, которые нужно разрешить, и заполните ограничивающие условия и значения.
Как заблокировать ячейку при условии?
Вы также можете нажать клавиши CTRL+SHIFT+F или CTRL+1. Во всплываемом окне Формат ячеек на вкладке Защита отоберем поле Блокировка и нажмите кнопку ОК. При защите листа все ячейки будут разблокированы. Теперь вы можете выбрать конкретные ячейки, которые нужно защитить.
Как сделать чтобы ячейка в формуле не менялась?
**Для этого в строке формул выделяете ссылку, которую хотите зафиксировать:**1. и нажимаете клавишу «F4». 2. это означает, что если вы протяните формулу, то ссылка на ячейку $F$4 останется на месте, т. 3. Если еще раз нажмете клавишу «F4», то ссылка станет $F4:


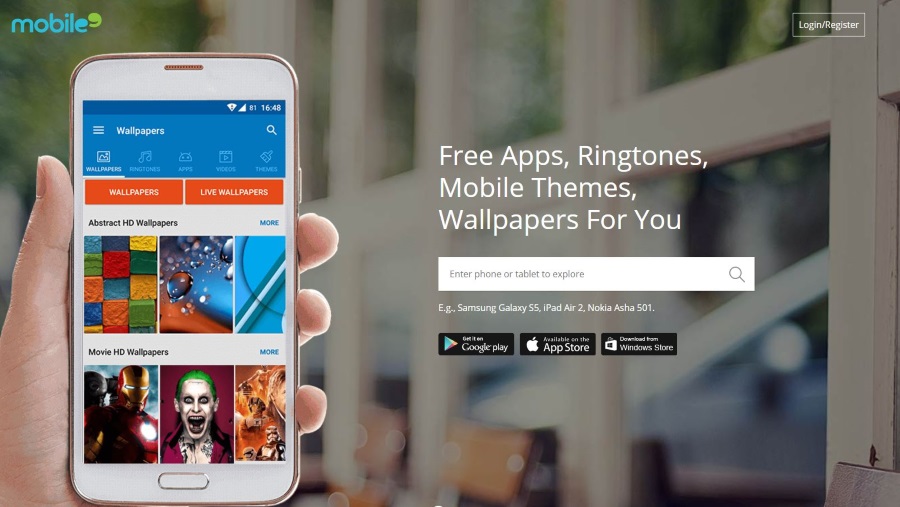
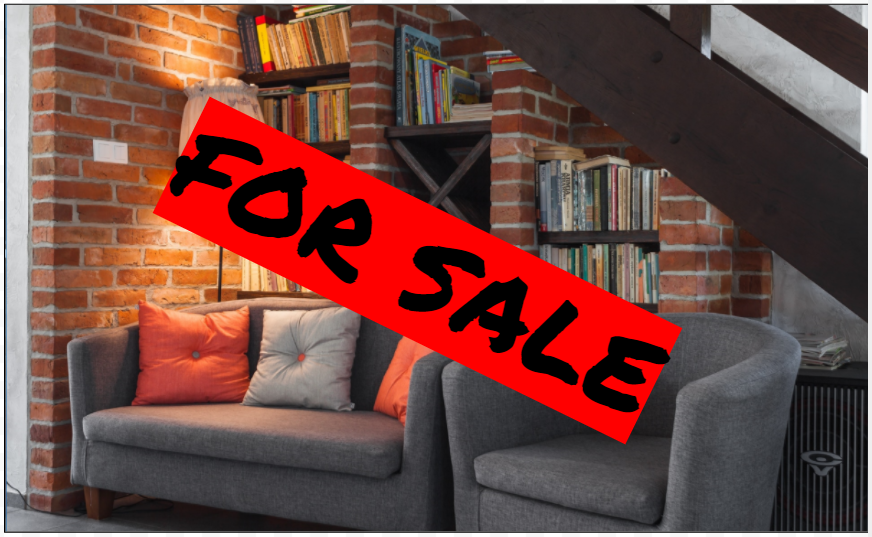

![[BEST FIX] Возникла проблема с отправкой команды программе](https://gud-pc.com/posts/images/ac487bb0df17786fb2e249358c748af9.png)





