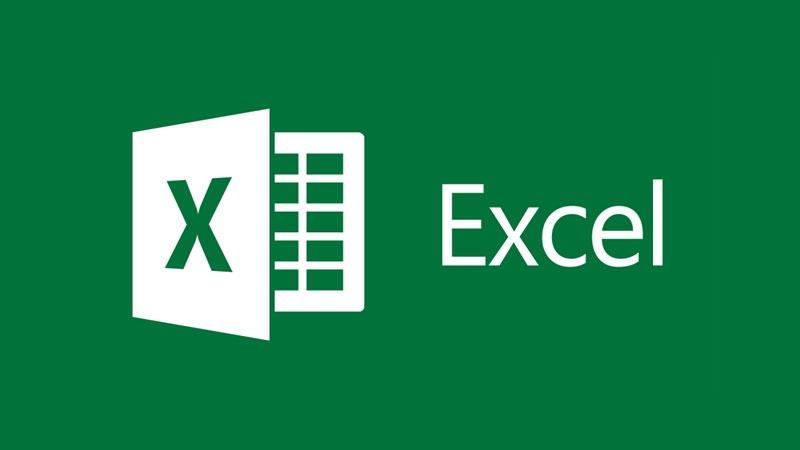
Microsoft Excel — отличная программа для хранения, сортировки и манипулирования данными. Она также может быть отличным местом для демонстрации изображений, связанных с этими данными.
Содержание
Но как добавить изображения в ячейки, сохранив при этом порядок?
Учебник ниже покажет вам, как именно можно вставлять изображения в отдельные ячейки, сохраняя при этом порядок и состав данных.
Вставка и фиксация изображения в ячейке Excel
Изображение, вставленное в ячейку Excel, обычно отображается на отдельном слое независимо от всех остальных ячеек в таблице.
Чтобы вставить изображение в ячейку, необходимо изменить свойства изображения, для чего:
- Измените размер вставленного изображения, чтобы оно правильно разместилось в ячейке. Вы также можете увеличить ячейку или объединить несколько ячеек вместе. Чтобы объединить ячейки, выберите и выделите их, удерживая нажатой клавишу Shift и щелкая левой кнопкой мыши по выбранным ячейкам. Затем нажмите на значок Объединить и центрировать .
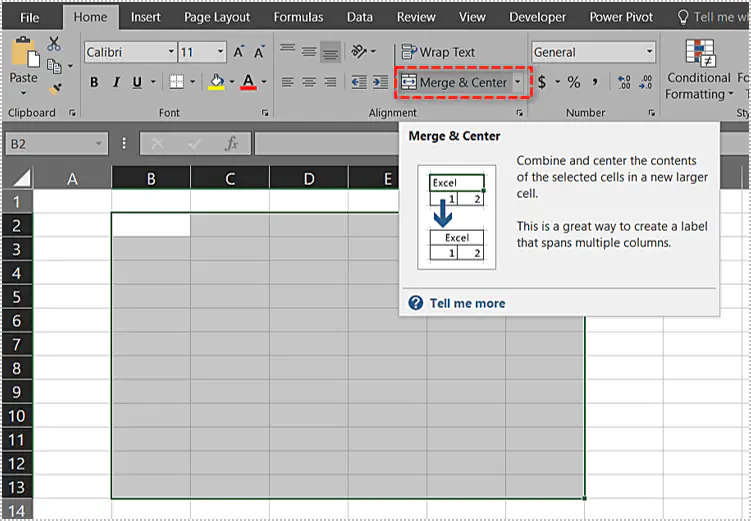
- Когда ячейки будут иметь нужный размер для вашего изображения, перейдите на вкладку «Вставка» и выберите Иллюстрации в ленте меню. Из выпадающих опций выберите способ загрузки изображения. В данном руководстве мы выбрали Картинки .
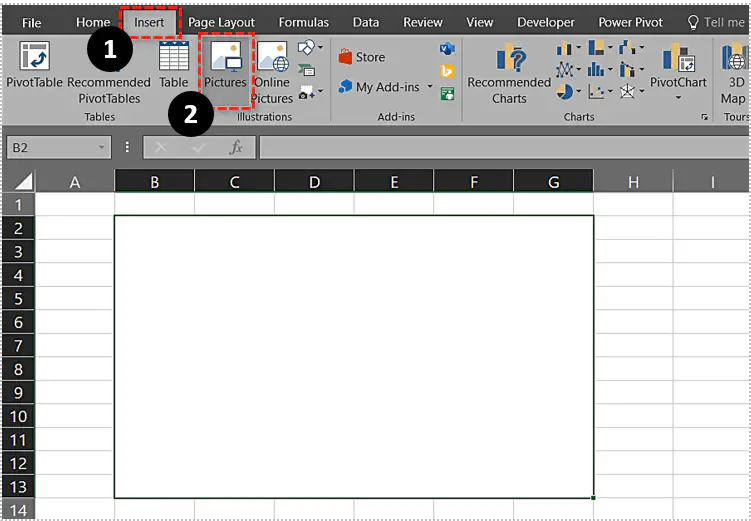
- После загрузки изображения можно отрегулировать его высоту и ширину, чтобы оно поместилось в область ячейки, которую вы настроили ранее.
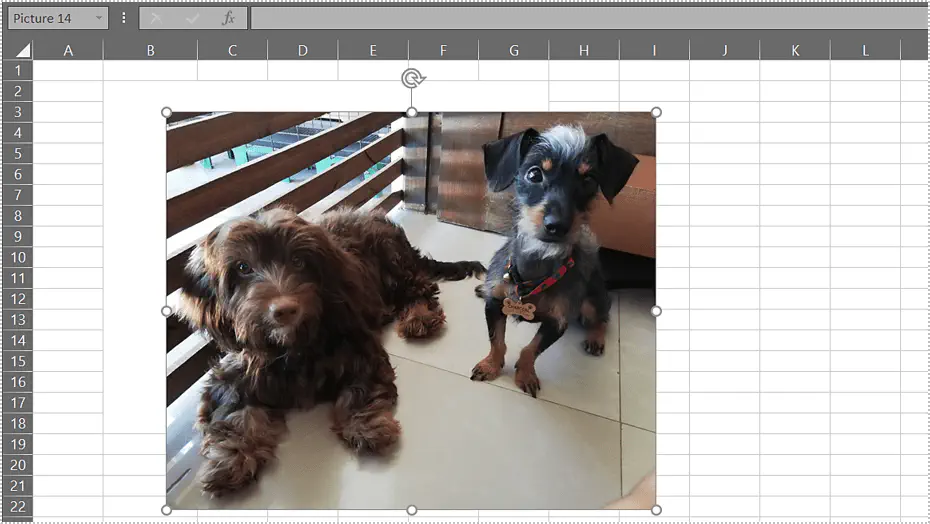
- Либо используйте корректоры изображения с помощью мыши, перетаскивая один из углов до достижения нужного размера. Также можно щелкнуть правой кнопкой мыши само изображение и в открывшемся меню выбрать пункт Размер и свойства…. , где вам и нужно будет сделать следующий шаг.
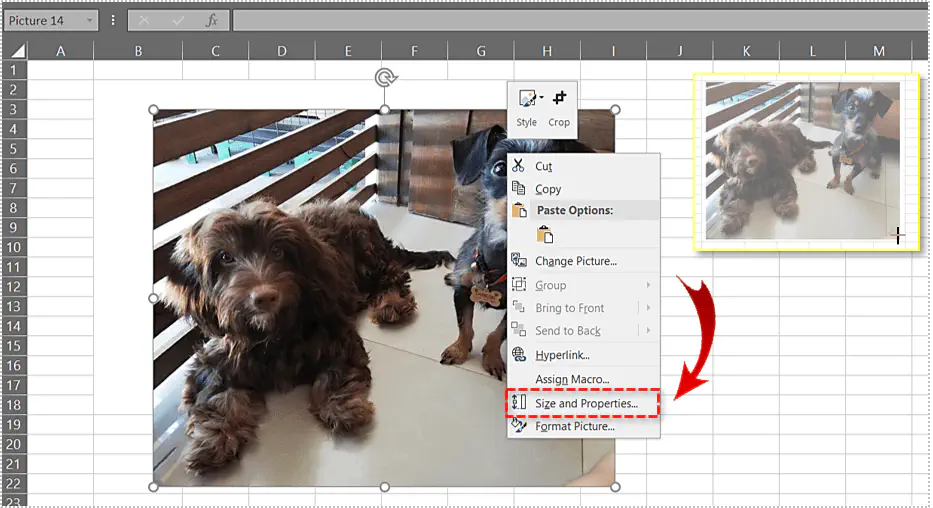
- Находясь на вкладке Размер и свойства , прокрутите вниз до раздела Свойства и откройте его. Нажмите на радиальную кнопку для Перемещение и размер с ячейками .
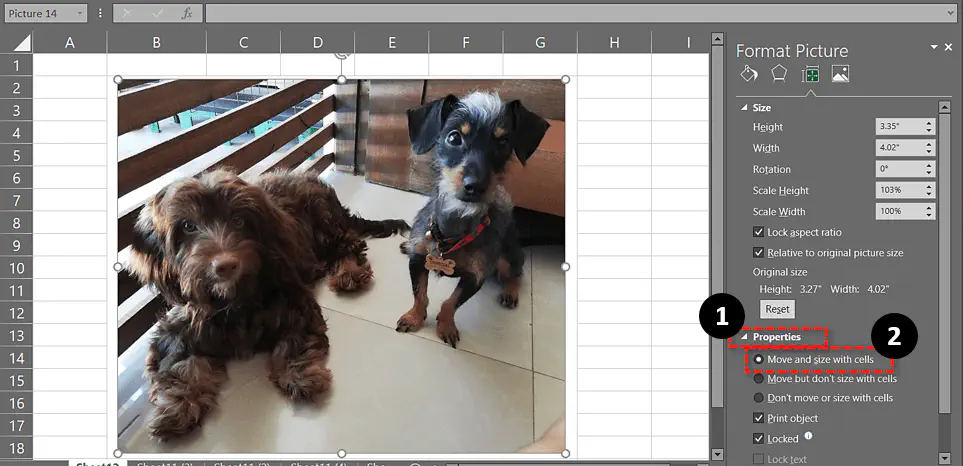
Вот и все. Если у вас есть другие изображения, которые вы хотели бы закрепить в ячейках, просто выполните описанные выше действия еще раз для каждого отдельного изображения. Вы также можете внедрить несколько изображений в одну ячейку, если это вас заинтересует. Использование изображения для сопровождения определенного элемента данных — отличный способ организации листа Excel.
Встраивание нескольких изображений в ячейку
Если вам нужно, чтобы несколько изображений занимали вашу таблицу данных Excel, было бы утомительно делать каждое по отдельности. Чтобы сделать это, вам нужно уметь работать в окне Microsoft Visual Basic for Applications . Вы также можете загрузить дополнение к Excel, например Ablebits’ Ultimate Suite или Kutools .
Использование окна Microsoft Visual Basic for Applications:
- Выберите диапазон, в который вы хотите вставить изображения.
- Удерживайте ALT + F11 , чтобы открыть Microsoft Visual Basic for Applications окно.
- Вверху нажмите вкладку «Вставка» и из выпадающего списка выберите Модуль .
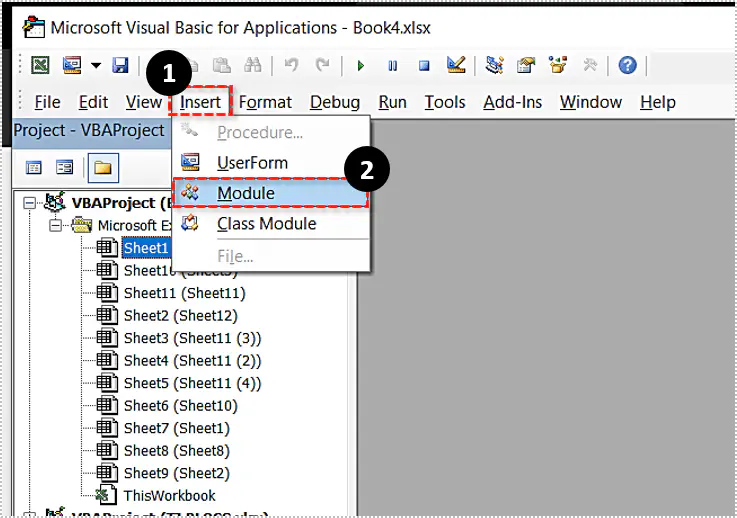
- Внутри окна модуля вставьте этот макрос:
Sub InsertPictures() 'Update 20140513 Dim PicList() As Variant Dim PicFormat As String Dim Rng As Range Dim sShape As Shape On Error Resume Next PicList = Application.GetOpenFilename(PicFormat, MultiSelect:=True) xColIndex = Application.ActiveCell.Column If IsArray(PicList) Then xRowIndex = Application.ActiveCell.Row For lLoop = LBound(PicList) To UBound(PicList) Set Rng = Cells(xRowIndex, xColIndex) Set sShape = ActiveSheet.Shapes.AddPicture(PicList(lLoop), msoFalse, msoCTrue, Rng.Left, Rng.Top, Rng.Width, Rng.Height) xRowIndex = xRowIndex + 1 Next End If End Sub - Нажмите F5 для запуска макроса.
- Выберите папку, в которой находятся ваши изображения, и укажите изображения, которые вы хотите загрузить в Excel.
- Нажмите Открыть .
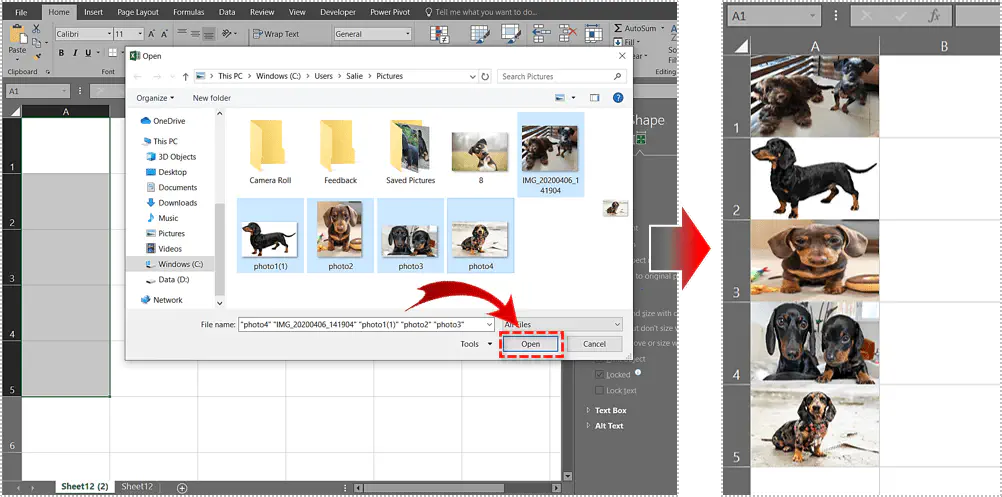
Изображения будут импортированы и изменены по размеру в соответствии с выбранным диапазоном ячеек.
Вставка изображения в комментарий
Вставка изображения в комментарий Excel часто может лучше передать вашу мысль. Чтобы сделать это, выполните следующие действия:
- Создайте комментарий, перейдя на вкладку «Обзор» и нажав Новый комментарий , или щелкнув правой кнопкой мыши ячейку и выбрав Вставить комментарий из выпадающего меню. Можно также нажать Shift + F2 .
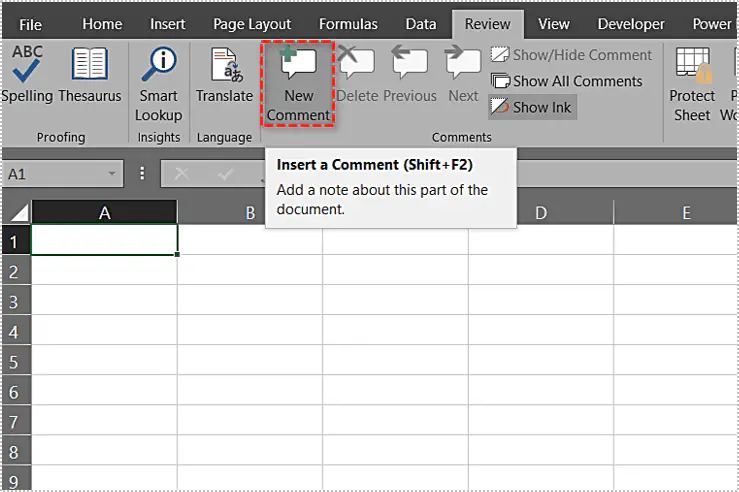
- Щелкните правой кнопкой мыши по границе комментария (вы узнаете об этом, когда курсор станет похож на крестики-стрелки ) и выберите Format Comment… У вас уже есть комментарий, в который вы хотите вставить изображение? На вкладке «Обзор» выберите Показать все комментарии и щелкните правой кнопкой мыши по границе нужного комментария.
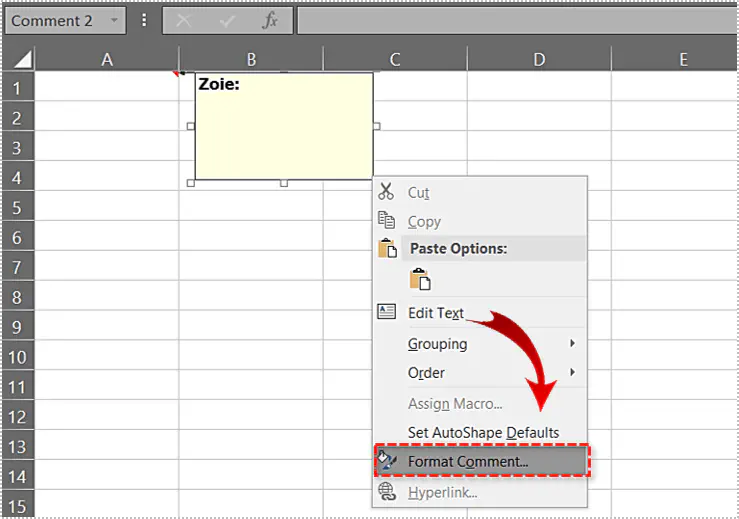
- Находясь в диалоговом окне Формат комментария , перейдите на вкладку «Цвета и линии» и откройте раскрывающийся список Цвет . Внизу нажмите Эффекты заливки .
- В окне Эффекты заливки перейдите на вкладку «Изображение», нажмите Выбрать изображение , найдите и выберите ваше изображение и нажмите Открыть . Вы получите предварительный просмотр изображения в поле комментария. Чтобы зафиксировать соотношение сторон, не забудьте установить флажок в поле, расположенном под изображением и помеченном как Lock aspect ratio .
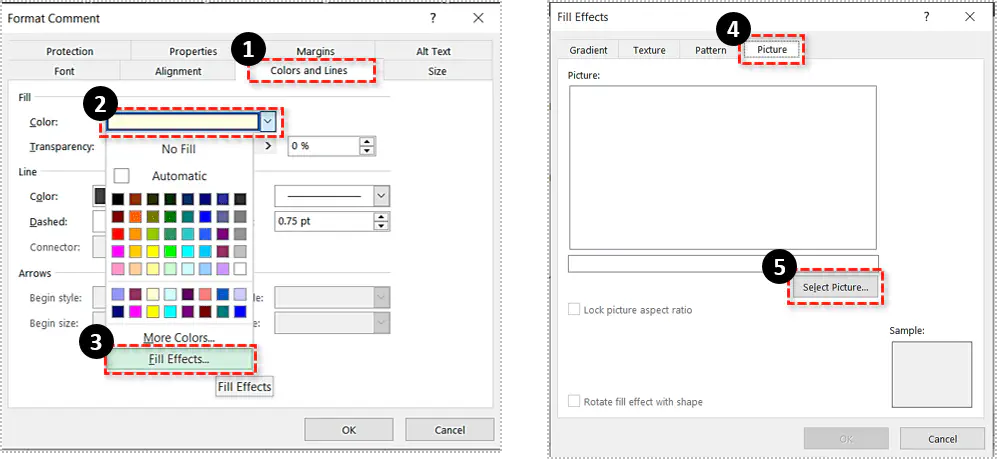
- Нажмите OK дважды, и все готово.
Теперь изображение будет видно при наведении курсора на ячейку комментария.
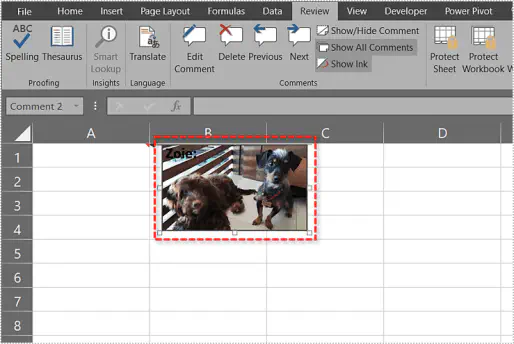
Replace or Delete An Embedded Image
По какой-либо причине вам может понадобиться заменить существующее изображение новым. Для этого:
- Щелкните изображение правой кнопкой мыши и выберите Change Picture .
- Выберите нужное изображение и выберите Insert .
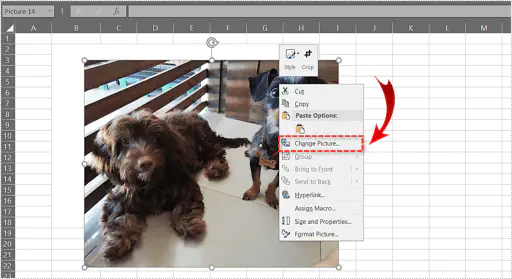
Новое изображение заменит старое в той же точной позиции, включая все параметры форматирования.
Когда вы хотите удалить одно изображение, выделите его левой кнопкой мыши и нажмите кнопку DEL на клавиатуре. Если необходимо удалить несколько изображений, просто удерживайте нажатой клавишу CTRL при выборе изображений для удаления. Когда все изображения будут выбраны, нажмите клавишу DEL .
Чтобы удалить все изображения на текущем листе:
- Нажмите F5 , чтобы открыть диалоговое окно Go To, и нажмите Special…
- Внутри «Go To Special» установите флажок в поле Object и нажмите OK .
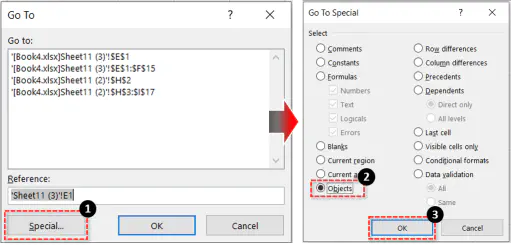
Этот прием выделит все изображения, расположенные на активном рабочем листе. После нажатия клавиши DEL все они будут удалены. При этом будут удалены не только все рисунки, но и фигуры, WordArt и т.д. Убедитесь, что выбраны только те объекты, которые вы хотите удалить, прежде чем выполнять этот прием.
YouTube видео: Как вставить изображение или картинку в ячейку Excel
Вопросы и ответы по теме: “Как вставить изображение или картинку в ячейку Excel”
Как в Экселе вставить картинку в ячейку?
Вставка рисунка из стокных изображений1. Щелкните на том месте на компьютере, куда вы хотите вставить рисунок. 2. На ленте Вставка нажмите кнопку Рисунки. 3. Выберите Стокические изображения 4. Найдите рисунок, который нужно вставить, выделите его и нажмите кнопку Вставить.
Сохраненная копия
Как вставить фото в ячейку таблицы?
**Как добавить изображение в **таблицу****1. Откройте файл в Google Таблицах на компьютере. 2. Выберите нужную ячейку. 3. Нажмите Вставка Изображение. 4. Выберите, как вставить изображение, – в ячейку или поверх сетки. 5. Выберите картинку или сделайте снимок. 6. Нажмите Открыть или Выбрать.
Как привязать объект к ячейке Excel?
Щелкните фигуру или объект, а затем на вкладке Формат фигуры в группе Упорядока нажмите кнопку Выровнять. Чтобы отключить эти параметры, нажмите кнопку Привязать к сетке или Привязать к фигуре.
Как жестко привязать картинку к ячейке Excel?
Нужно придать картинке соответствующий ячейке размер, расположить в ней край в край и завязать так: ПКМ по картинке -> Формат рисунка -> Свойства -> перемещать и изменять Поставить защиту на ячейку, защитить лист со снятым флагом выделения заблокированных ячеек.
Как вставить данные из фото в Эксель?
Использование Приложение Microsoft 3651. ОткройтеПриложение Microsoft 365 на телефоне и выберите Действия > изображение в таблицу. 2. Наведите камеру на нужный стол и нажмите кнопку захвата. 3. Выберите Открыть , чтобы открыть таблицу в Excel. 4. После редактирования таблицы по своему усмотрению не забудьте сохранить ее.
Как подогнать картинку под размер ячейки Excel?
В ленте меню в группе «Иллюстрации» выберите «Рисунок» и нажмите «Вставить». Уменьшите размеры изображения, чтобы оно уместилось ровно в ячейку, перетаскивая курсором его углы. Можно подогнать размер строк и колонок под изображение. Удерживая клавишу [Alt], задайте положение рисунка в нужной ячейке.



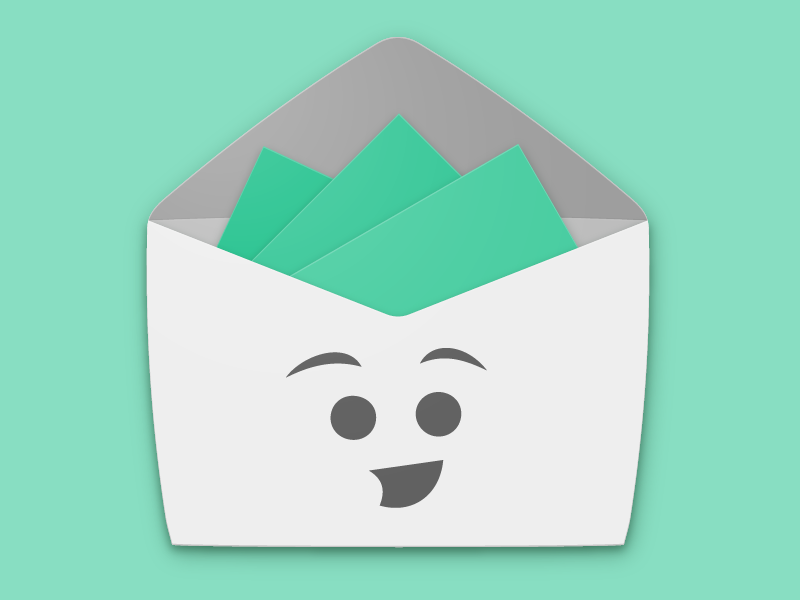

![[BEST FIX] Возникла проблема с отправкой команды программе](https://gud-pc.com/posts/images/ac487bb0df17786fb2e249358c748af9.png)





