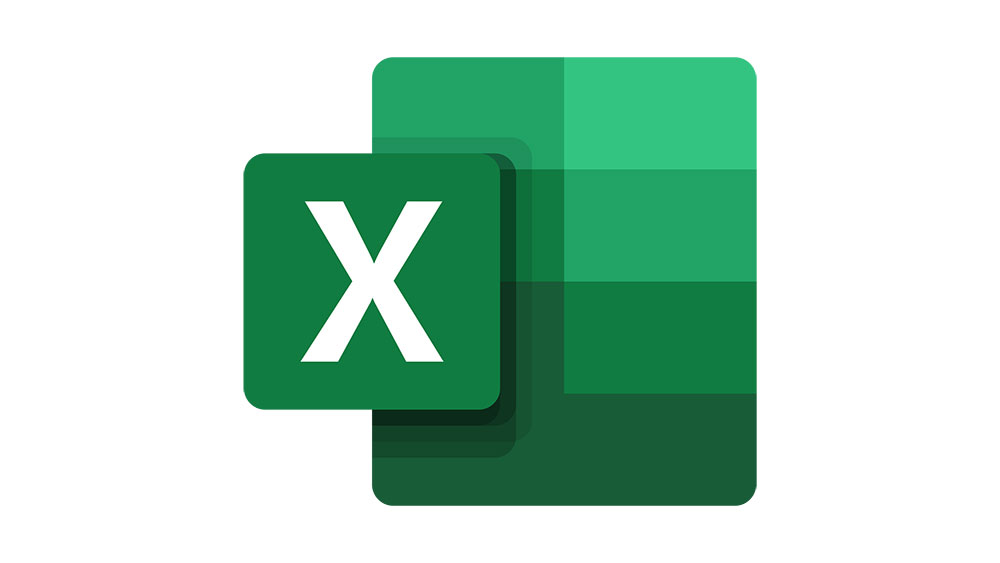
Microsoft Excel позволяет творить чудеса с электронными таблицами. Это особенно актуально при работе с многолетними финансовыми расчетами. Чтобы упорядочить этот беспорядок строк, столбцов и тысяч ячеек, вы можете использовать опцию «Контур» Excel. Это позволит вам создать логические группы данных, а также соответствующие промежуточные и итоговые итоги.
Содержание
Конечно, в какой-то момент может оказаться, что подавляющее число этих промежуточных итоговых строк разрушает ваш финансовый анализ. Но удалять их вручную утомительно и может нарушить целостность электронной таблицы. Не волнуйтесь, у Excel есть решение и для этого.
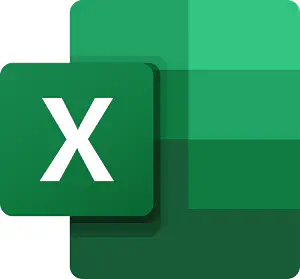
Удаление промежуточных итогов из стандартных электронных таблиц
Независимо от того, хотите ли вы просто удалить строки промежуточных итогов из своей электронной таблицы или реорганизовать весь лист, процесс в основном одинаков. Для этого выполните следующие действия:
- Откройте таблицу Excel, которую вы хотите отредактировать.
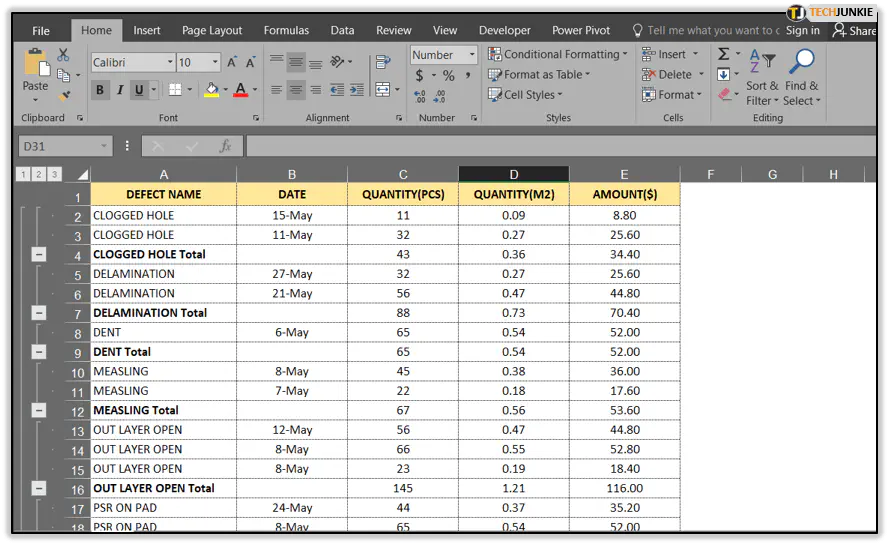
- Перейдите на вкладку «Данные».
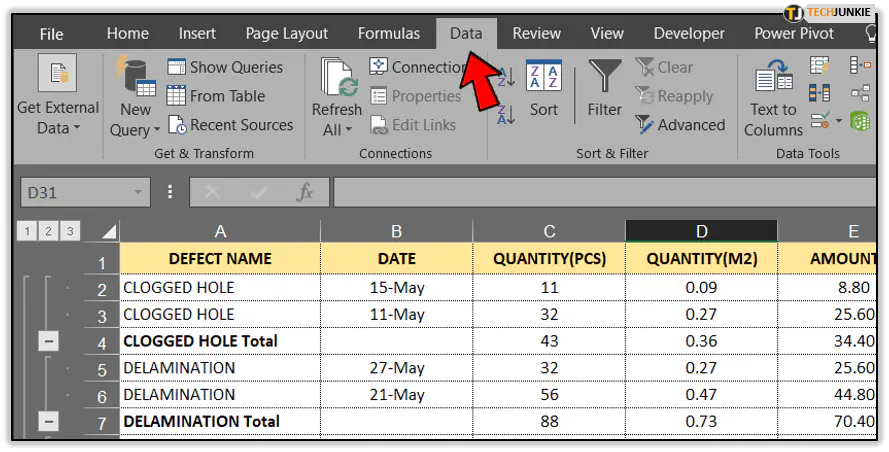
- В разделе «Контур» верхнего меню нажмите «Промежуточный итог».
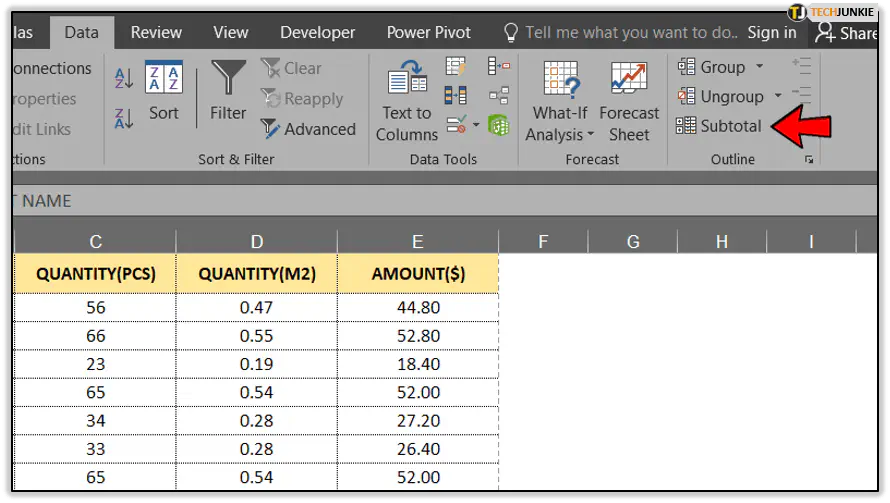
- В меню «Промежуточный итог» нажмите кнопку «Удалить все».
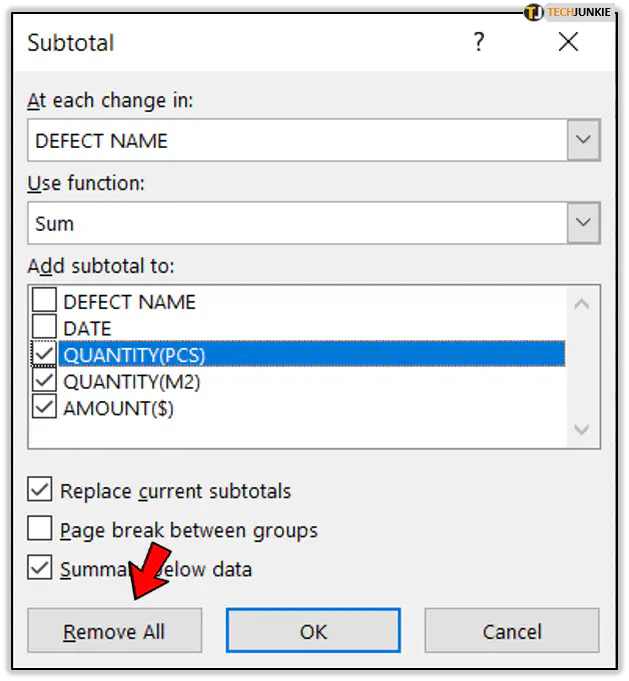
- Это разгруппирует все данные в электронной таблице, фактически удалив все строки промежуточного итога, которые у вас могут быть там.
Если вы не хотите удалять промежуточные итоги, но хотите удалить все группы для дальнейшей перегруппировки данных, сделайте следующее:
- Перейдите на вкладку «Данные».
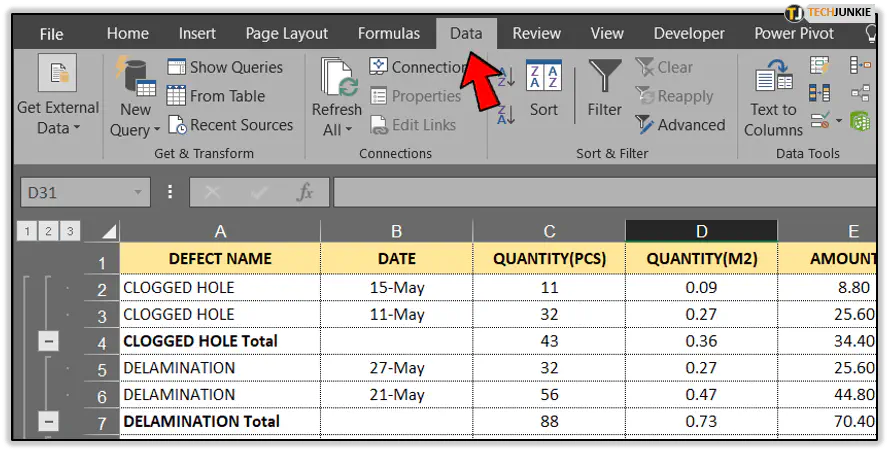
- В разделе «Контур» выберите выпадающее меню «Разгруппировать».
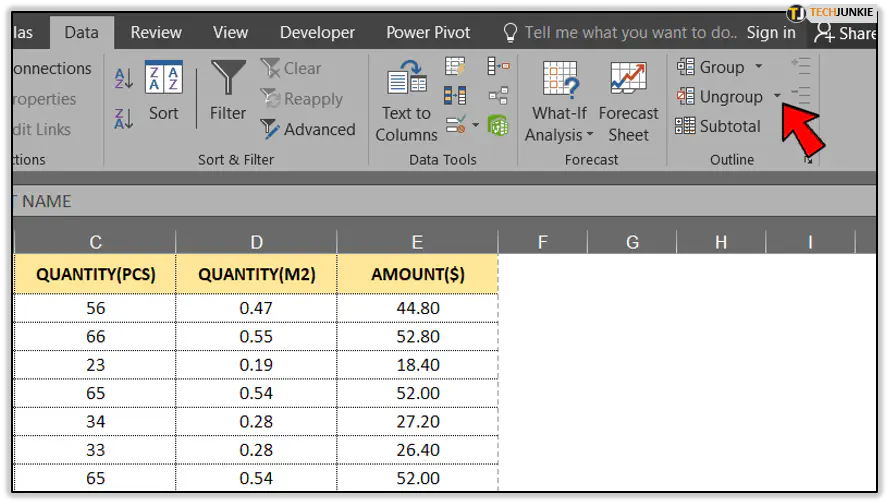
- Теперь нажмите кнопку «Очистить контур», чтобы удалить все группировки для этой таблицы.
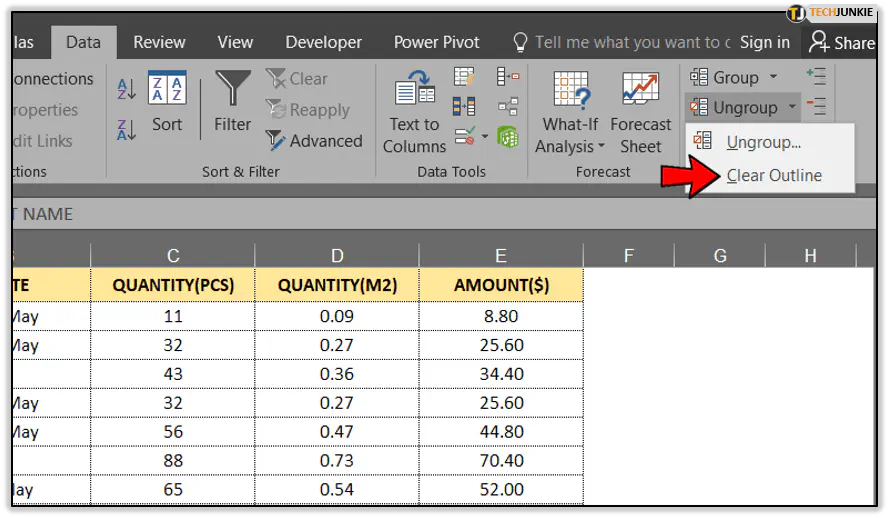
Удаление промежуточных итогов из сводных таблиц
Если вы работаете со сводными таблицами в Excel, нет необходимости создавать новую таблицу только для удаления промежуточных итогов. Это можно сделать, не удаляя всю таблицу.
- Откройте файл Excel, содержащий вашу сводную таблицу.
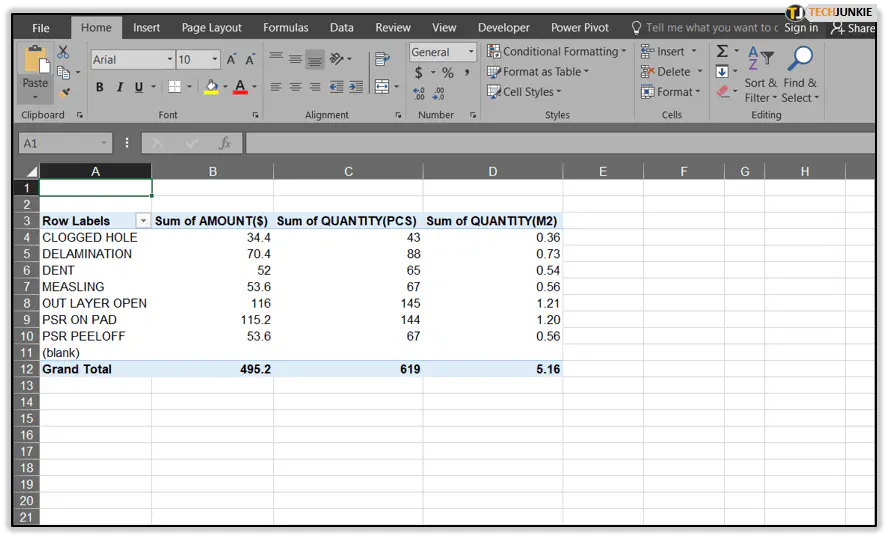
- Выделите ячейку в любой из строк или столбцов таблицы.
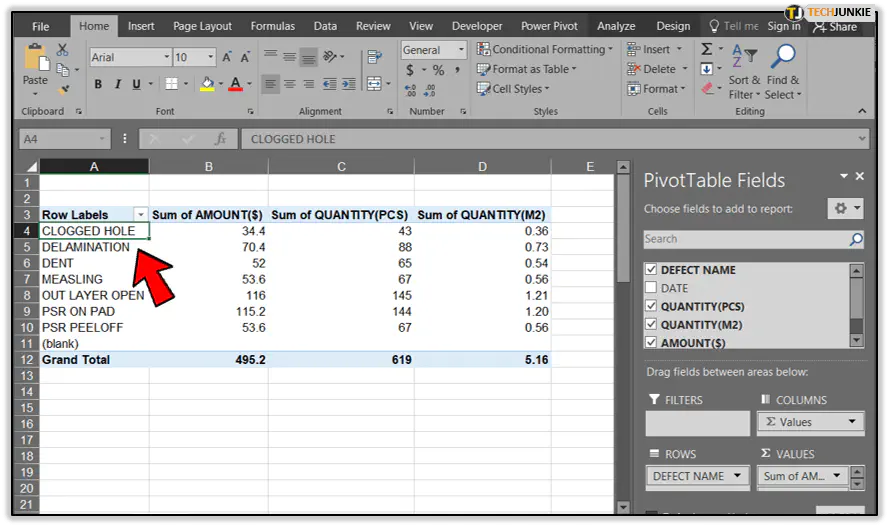
- Это позволит вам открыть меню «Инструменты сводной таблицы». Оно появится в верхнем меню, рядом с вкладкой «Вид», и будет содержать две вкладки: «Анализ» и «Дизайн». В старых версиях Excel (Excel 2013 и более ранних) вкладки «Параметры» и «Дизайн» будут отображаться без заголовка «Инструменты PivotTable» над ними.
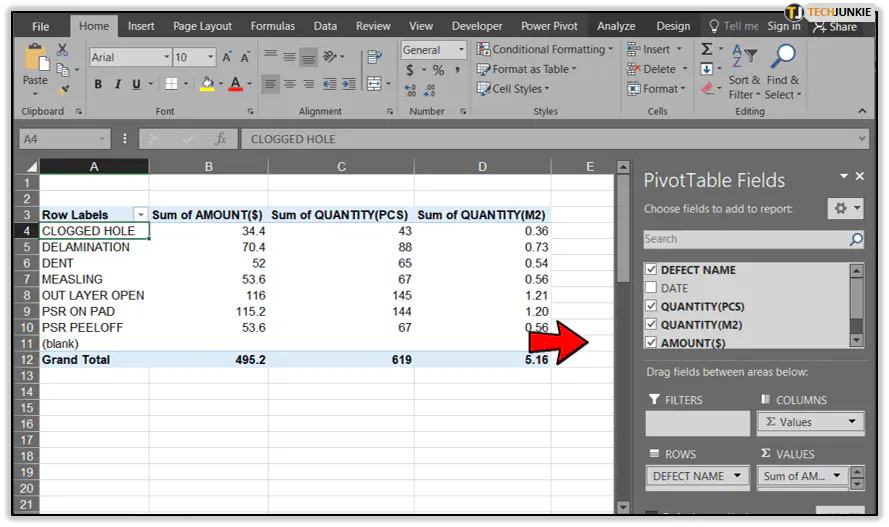
- Перейдите на вкладку «Анализ». Для старых версий Excel перейдите на вкладку «Options».
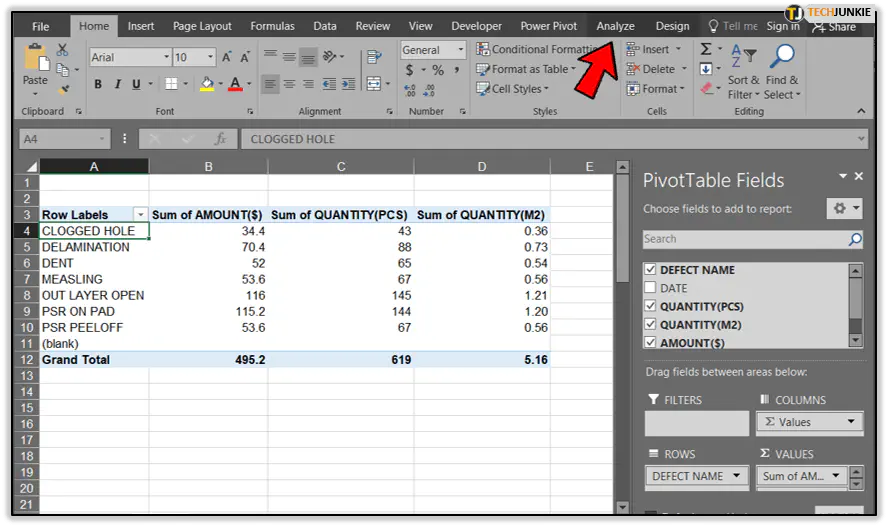
- В разделе «Active Field» нажмите «Field Settings».
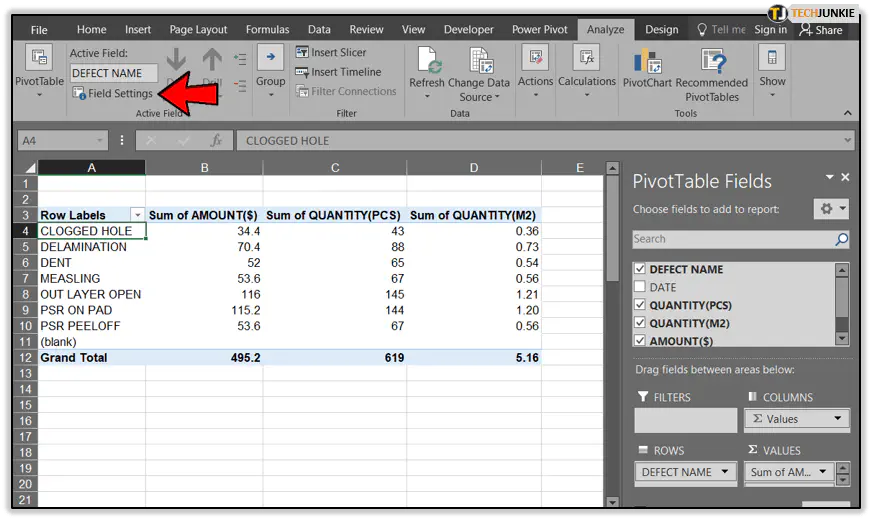
- В меню «Field Settings» выберите вкладку «Subtotals & Filters».
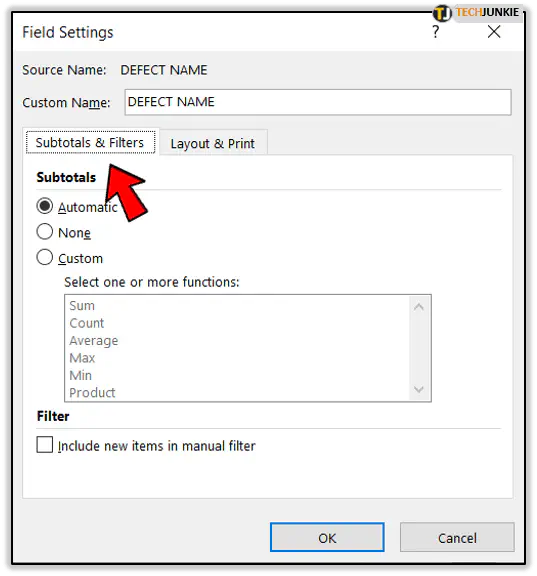
- В разделе «Subtotals» выберите «None».
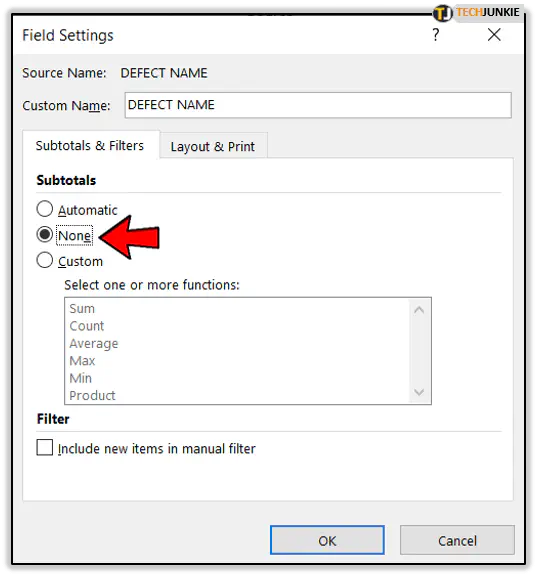
- Теперь нажмите «OK» для подтверждения изменений.
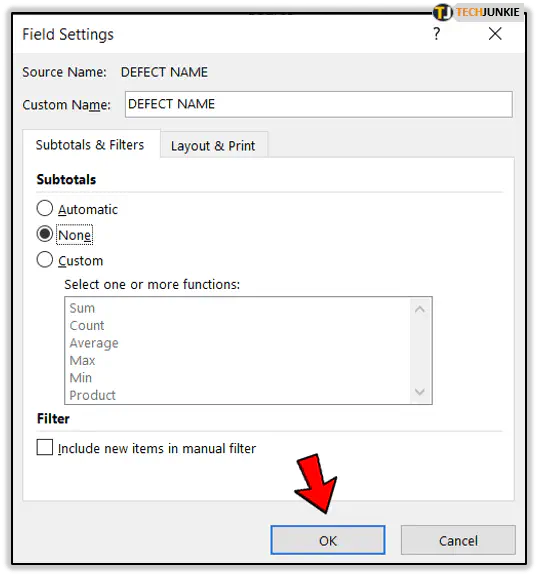
Обратите внимание, что если в вашей поворотной таблице есть поле, содержащее некоторые вычисления, вы не сможете удалить промежуточные итоги.
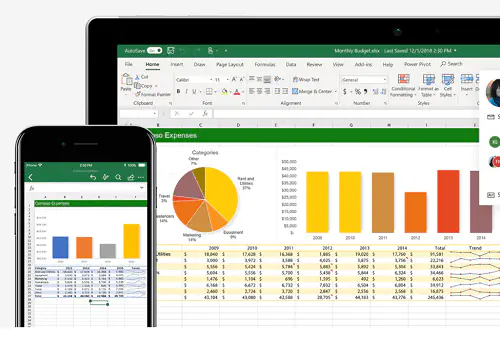
Добавление промежуточных итогов в таблицу
Надеемся, вам удалось удалить промежуточные итоги, используя рекомендации из предыдущих двух разделов. Когда вы закончите перестановку данных в своей электронной таблице, вы, возможно, захотите добавить новый набор промежуточных итогов. Для этого выполните следующие действия:
- Откройте электронную таблицу, в которую вы хотите добавить промежуточные итоги.
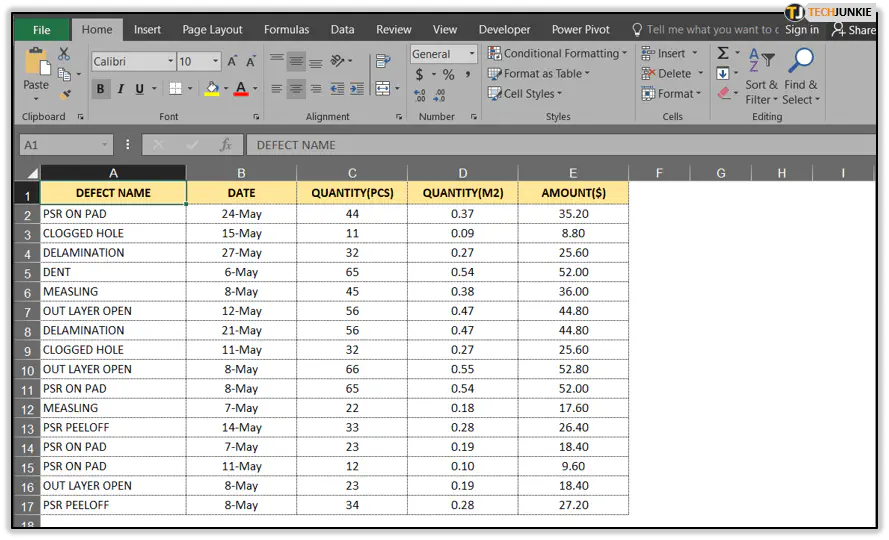
- Теперь перейдите на вкладку «Данные» в верхнем меню.
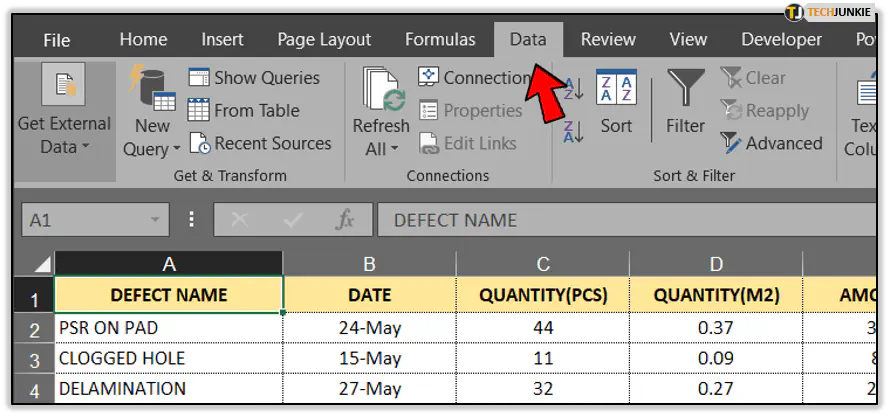
- Выберите в меню пункт Сортировка и отсортируйте весь лист по столбцу, содержащему данные, промежуточные итоги которых вы хотите получить.
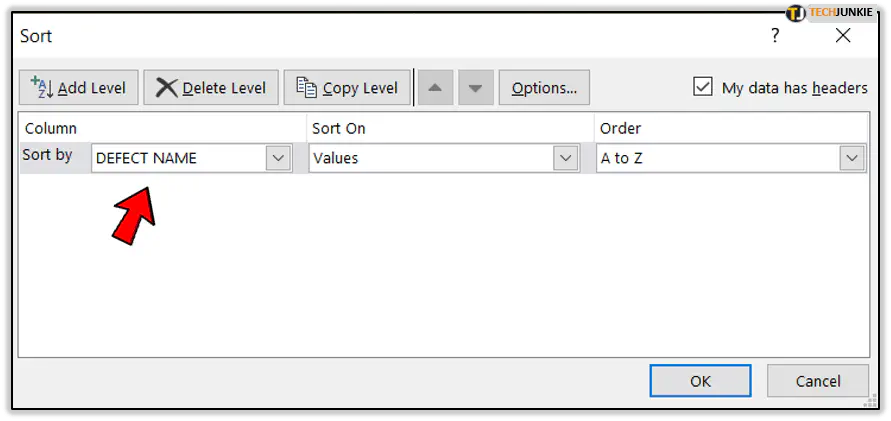
- В разделе «Контур» нажмите «Промежуточный итог», чтобы открыть соответствующее меню.
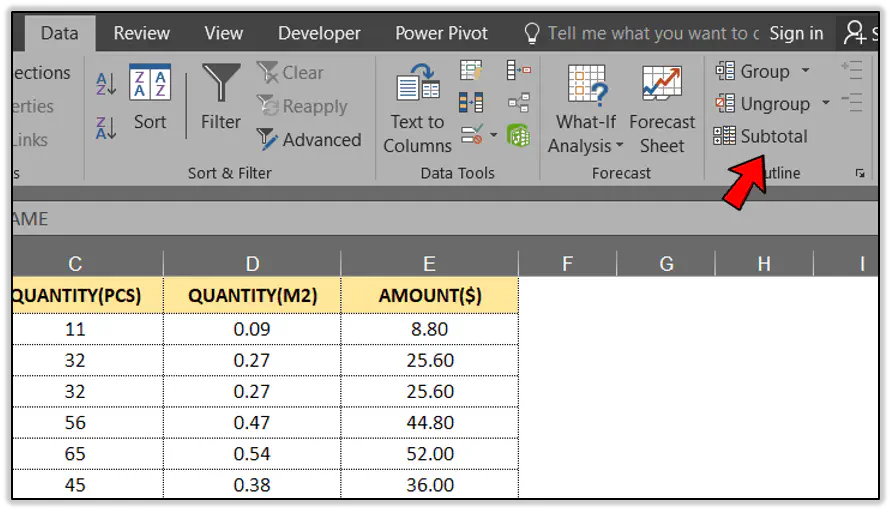
- В выпадающем меню «При каждом изменении» выберите столбец, содержащий данные, которые вы хотите использовать для промежуточных итогов.
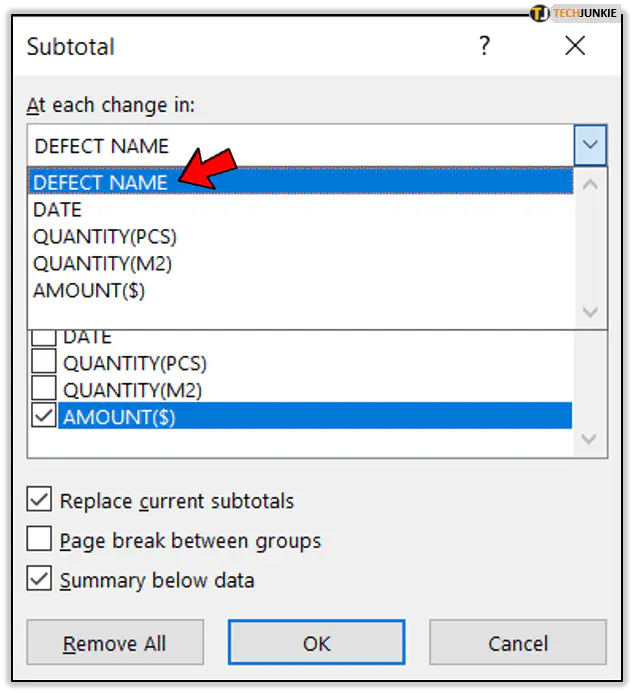
- Далее необходимо выбрать, какую операцию должны вычислять промежуточные итоги. В выпадающем меню «Использовать функцию» выберите один из доступных вариантов. Некоторые из наиболее распространенных операций — Sum, Count и Average.
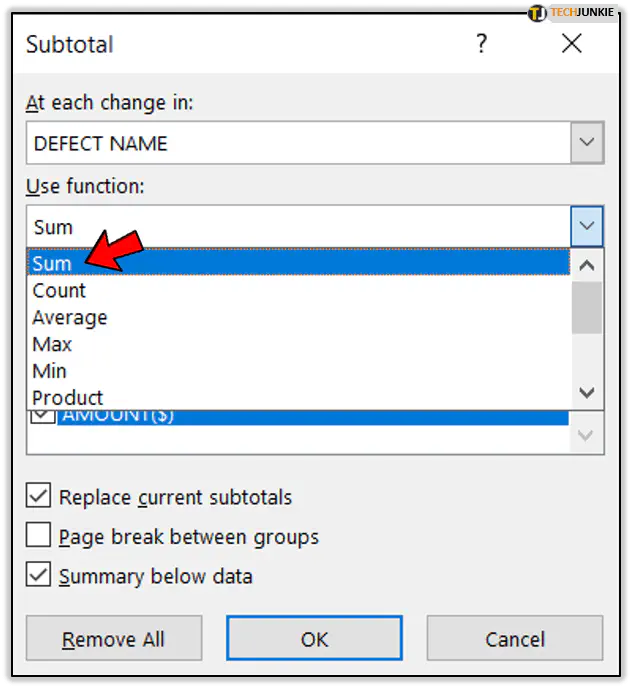
- В поле «Add subtotals to» выберите столбец, в котором должны отображаться промежуточные итоги. Обычно это тот же столбец, для которого вы делаете промежуточные итоги, как определено в Шаге 5.
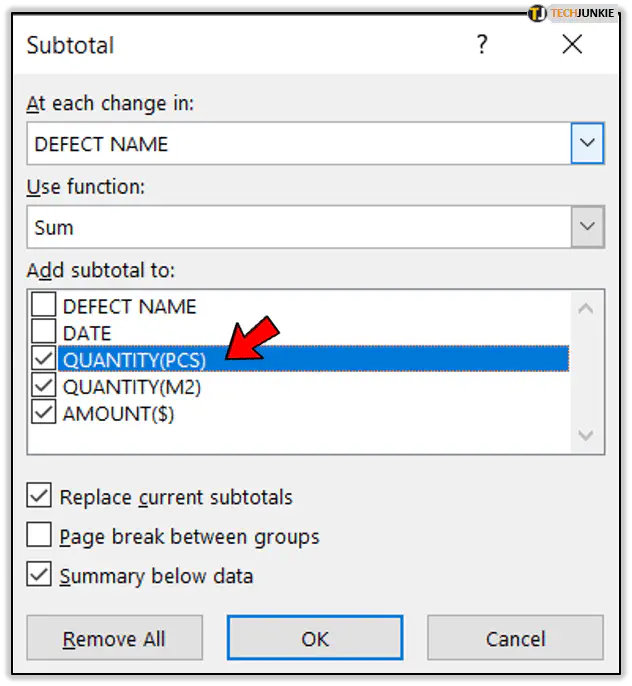
- Вы можете оставить отмеченными опции «Заменить текущие промежуточные итоги» и «Сводка ниже данных».
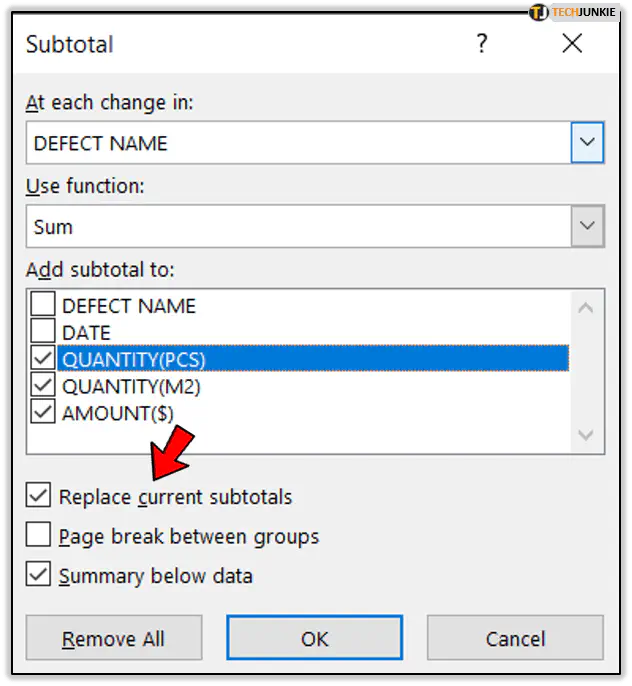
- Когда вы удовлетворены своим выбором, нажмите «ОК», чтобы подтвердить изменения.
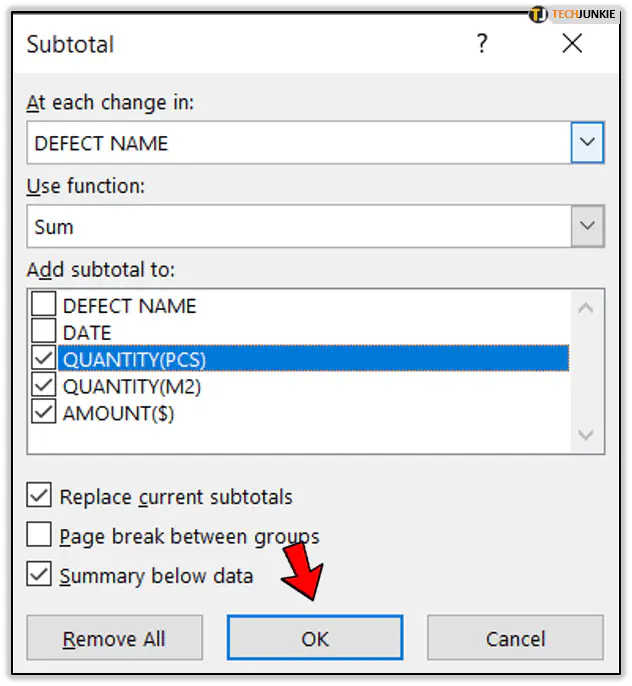
После нажатия «ОК» вы должны увидеть, что строки в вашей электронной таблице теперь разделены на группы. Под каждой группой появится новая строка, содержащая промежуточный итог для этой группы.
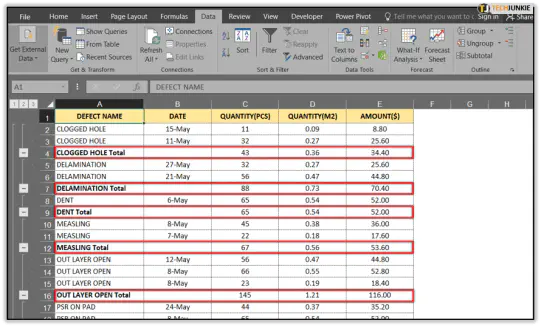
Использование уровней для организации данных
Когда вы добавляете промежуточные итоги, вы заметите новый столбец между номерами строк и левым краем окна Excel. В верхней части этого столбца находятся цифры один, два и три. Они представляют собой уровни группировки данных.
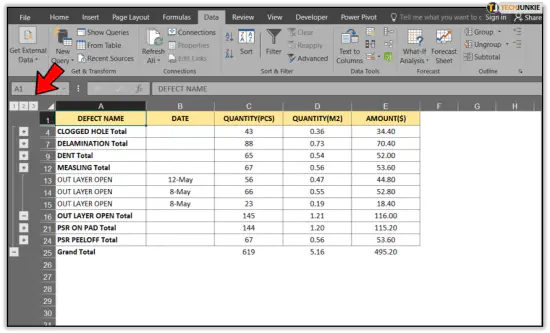
Когда вы нажмете на цифру три, вы сможете увидеть весь набор данных, показывая каждую строку, промежуточные итоги и общую итоговую строку. Если вы нажмете на цифру два, данные свернутся и покажут только промежуточные и итоговые строки. Нажмите на цифру один, и вы увидите только общую строку.
Когда вы развернете все, нажав на цифру три, у вас появятся знаки «-» и «+» в столбце уровней. Используйте их, чтобы вручную свернуть и развернуть каждую группу по отдельности.
Благодаря этой функции Excel позволяет скрыть от просмотра определенные части электронной таблицы. Это полезно, когда есть некоторые данные, которые не важны для вашей работы в данный момент. Конечно, вы всегда можете вызвать их, нажав на знак «+».
Удаление промежуточных итогов!
Благодаря мощным инструментам Excel вы теперь знаете, как избежать ненужной ручной работы при удалении промежуточных итогов. После того как вы переставите все данные, вам останется только щелкнуть несколько опций Excel, чтобы добавить промежуточные итоги обратно. Не забывайте также использовать уровни, чтобы оптимизировать представление данных.
Удаляли ли вы строки с промежуточными итогами из своих электронных таблиц? Считаете ли вы это лучшим вариантом, чем ручное удаление? Пожалуйста, поделитесь своими мыслями в разделе комментариев ниже.
YouTube видео: Как удалить промежуточные итоги в Excel
Вопросы и ответы по теме: “Как удалить промежуточные итоги в Excel”
Где находятся промежуточные итоги в Экселе?
Обычно проще создать список с промежуточными итогами, используя в настольном приложении Excel команду Промежуточные итоги в группе Структура на вкладке Данные. Но если такой список уже создан, его можно модифицировать, изменив формулу с функцией ПРОМЕЖУТОЧНЫЕ.Сохраненная копия
Что такое промежуточные итоги в Excel?
Функция “Промежуточные итоги()” используется для вычисления промежуточного итога (сумма, среднее, количество значений и т. д.) в диапазоне, в котором имеются скрытые сроки. Особенность функции состоит в том, что она предназначена для использования совместно с другими средствами Excel (например, автофильтрами).
Как убрать общие итоги в сводной таблице?
**Отображение и скрытие промежуточных и **общих итогов в сводной таблице****1. Щелкните любое место сводной таблицы, чтобы отобразить вкладку Работа со сводными таблицами. 2. На вкладке Конструктор нажмите кнопку Итоги. 3. Выберите подходящий вариант. Не показывать промежуточные итоги
Сохраненная копия
Как удалить вычисляемое поле в сводной таблице?
На вкладке Анализ в группе Вычисления выберите команду Поля, элементы и наборы, а затем — пункт Вычисляемое поле или Вычисляемый объект. В поле Имя выберите поле или элемент, который нужно удалить. Нажмите кнопку Удалить.
Почему Эксель не считает промежуточные итоги?
Почему я не могу добавить промежуточные итоги в таблицу Excel? Если команда Итоги неактивна, это означает, что промежуточные итоги нельзя добавить в таблицу. Однако есть быстрый способ обойти это. Преобразуйте свою таблицу в диапазон данных.
Как настроить промежуточные итоги?
Выделяем любую ячейку в таблице. Выбираем на ленте вкладку «Данные». Группа «Структура» - команда «Промежуточные итоги». Заполняем диалоговое окно «Промежуточные итоги».


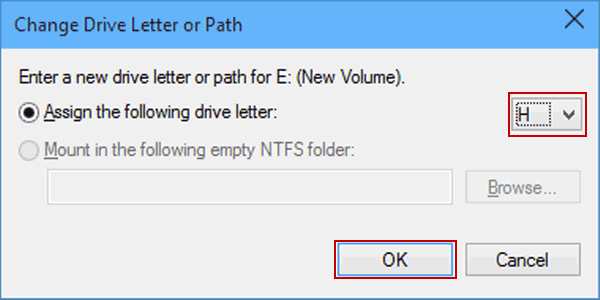


![[BEST FIX] Возникла проблема с отправкой команды программе](https://gud-pc.com/posts/images/ac487bb0df17786fb2e249358c748af9.png)





