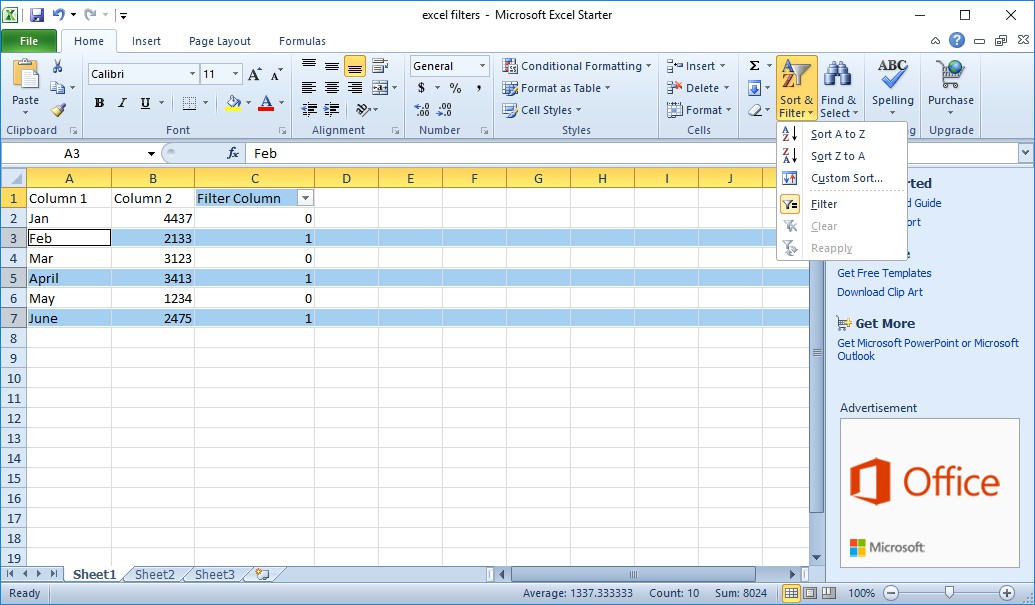
Excel — это мощная электронная таблица, которую многие люди используют для организации и анализа информации. Существует множество обычных задач «опытного пользователя», которые необходимо научиться выполнять, чтобы получить максимальную отдачу от этого инструмента. Мы написали несколько статей, показывающих некоторые из этих приемов, например, эту статью о том, как поменять местами столбцы. В этой статье я покажу вам, как удалять строки — в частности, как удалять каждую вторую строку — в Excel.
Содержание
Существует три основных способа выполнения этой задачи. Первый способ — вручную выделить и удалить строки, от которых вы хотите избавиться. Хотя этот способ громоздкий и, возможно, требует много времени, он может подойти, если ваша таблица очень маленькая. Второй способ — использовать инструмент Excel Filter , а третий — воспользоваться надстройкой Excel. В этой статье я покажу вам, как использовать каждый из этих методов. Затем вы сами сможете решить, какая из этих техник больше всего подходит для решения ваших насущных задач. Давайте начнем!
Удаление всех строк без фильтров
Выделение и удаление ненужных строк вручную может занять довольно много времени, если в вашей таблице сотни или тысячи строк. Однако если ваша таблица достаточно мала, это может быть самым быстрым способом.
Для примера давайте создадим таблицу в пустой таблице Excel. Введите ‘Column 1’ и ‘Column 2’ в ячейки A1 и B1. Затем введите ‘Jan’ в A2, ‘Feb’ в A3, ‘Mar’ в A4, ‘April’ в A5, ‘May’ в A6 и ‘June’ в ячейку A7. Добавьте несколько случайных чисел в каждую ячейку в диапазоне B2:B7. Ваша таблица будет состоять из двух столбцов и шести строк (без учета заголовков), как показано на скриншоте ниже.
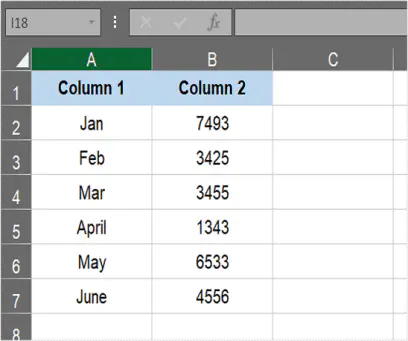
Строки 3, 5 и 7 — это каждая вторая строка в таблице выше, поскольку она также включает заголовок столбца. Щелкните «3» в крайней левой части электронной таблицы, чтобы выбрать третью строку. Удерживая клавишу Ctrl, щелкните строку 5 и строку 7, чтобы выделить пятую и седьмую строки.
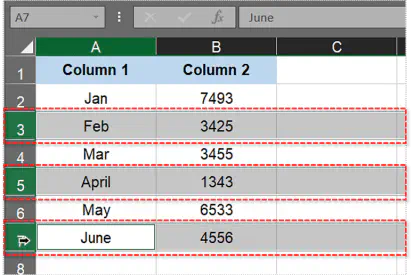
Удерживая клавишу Ctrl, нажмите клавишу -. Это приведет к удалению выделенных третьего, пятого и седьмого рядов. Вы также можете щелкнуть правой кнопкой мыши и выбрать «Удалить» из появившегося контекстного меню. В любом случае в таблице останется три строки.
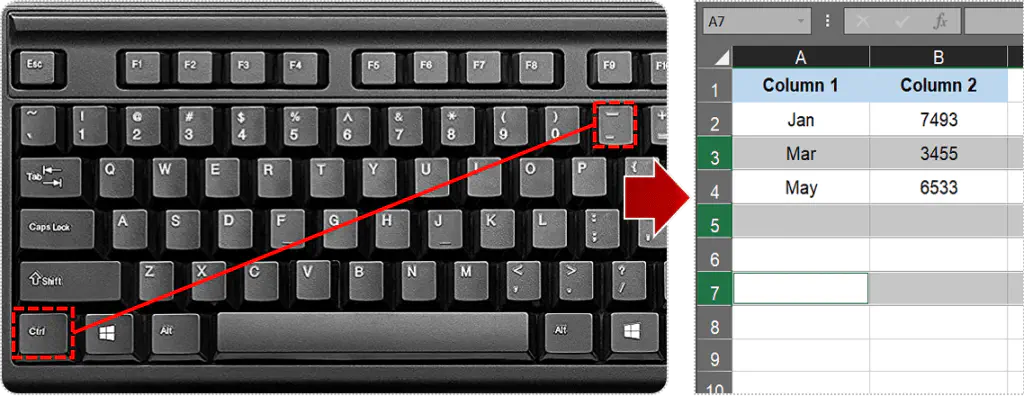
Удаление всех остальных строк с помощью инструмента фильтра Excel
Вышеописанная техника хорошо работает для небольших таблиц, но что если в вашей таблице 600 строк? Или 6000? Или 600 000? На выделение всех этих строк уйдет не один день, а первый же неверный щелчок заставит вас начать процесс заново!
Для больших таблиц существует эффективный способ удаления строк с помощью инструмента фильтра. Инструмент фильтрации Excel позволяет отфильтровывать столбцы из таблиц электронных таблиц. При удалении строк можно отфильтровать те, которые нужно сохранить, и быстро выбрать те, которые нужно стереть. Чтобы настроить фильтры, необходимо добавить дополнительный столбец таблицы. В этом столбце будут храниться числа, которые будут указывать, будет ли данная строка удалена или оставлена.
Для добавления фильтров в таблицу электронной таблицы нажмите горячую клавишу Ctrl + Z, чтобы отменить предыдущее удаление третьей, пятой и седьмой строк. Введите ‘Filter Column’ в ячейку C1. Выберите C2, введите ‘=MOD(ROW(),2)’ в строке fx и нажмите клавишу Return. Затем щелкните в правом нижнем углу ячейки C2, зажмите левую кнопку мыши и перетащите курсор вниз до C7, чтобы скопировать функцию MOD в остальную часть столбца, как показано ниже.
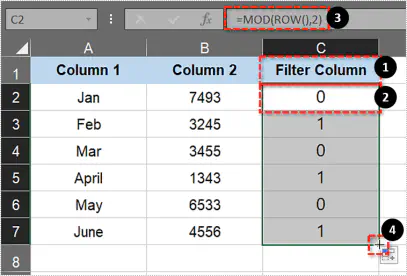
Теперь у нас есть 0 в каждой второй строке и 1 в чередующихся строках. Отлично! Чтобы добавить фильтры в таблицу, щелкните заголовок столбца C. Нажмите кнопку Фильтр на вкладке Данные в Excel. В ячейке Столбец фильтра появится кнопка с маленькой стрелкой, как показано ниже.
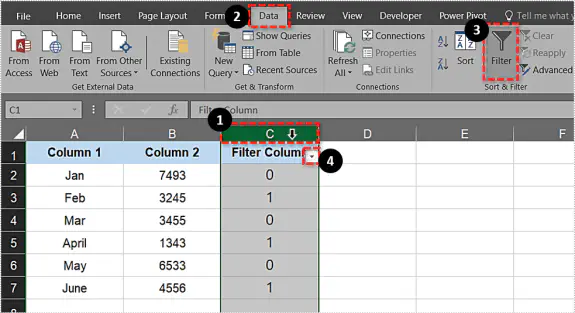
Нажмите на маленькую стрелку, чтобы открыть параметры фильтрации, как показано ниже. Там вы можете установить флажки 0 и 1 . Снятие этих флажков отфильтрует строки таблицы.
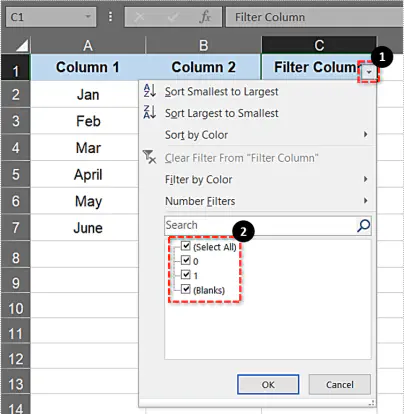
Чтобы стереть каждую вторую строку из таблицы, щелкните флажок 0 . Затем нажмите кнопку OK . В результате будет отфильтрована каждая вторая первая строка, как показано на снимке ниже.
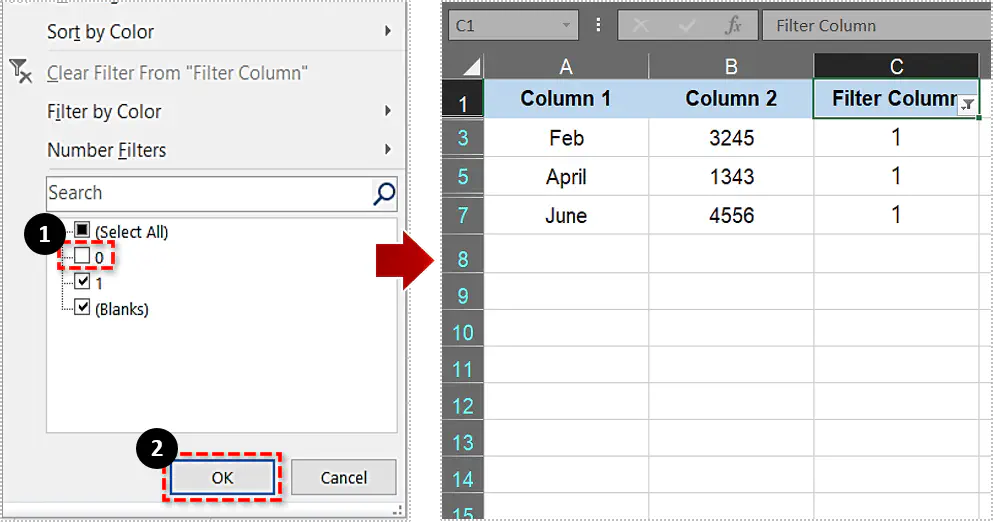
Теперь вы можете быстро стереть каждую вторую строку из таблицы. Щелкните заголовок строки 3 и перетащите курсор вниз до 7, чтобы выбрать третью, пятую и седьмую строки. Нажмите на выпадающий список Delete на вкладке Home и выберите Delete Sheet Rows .
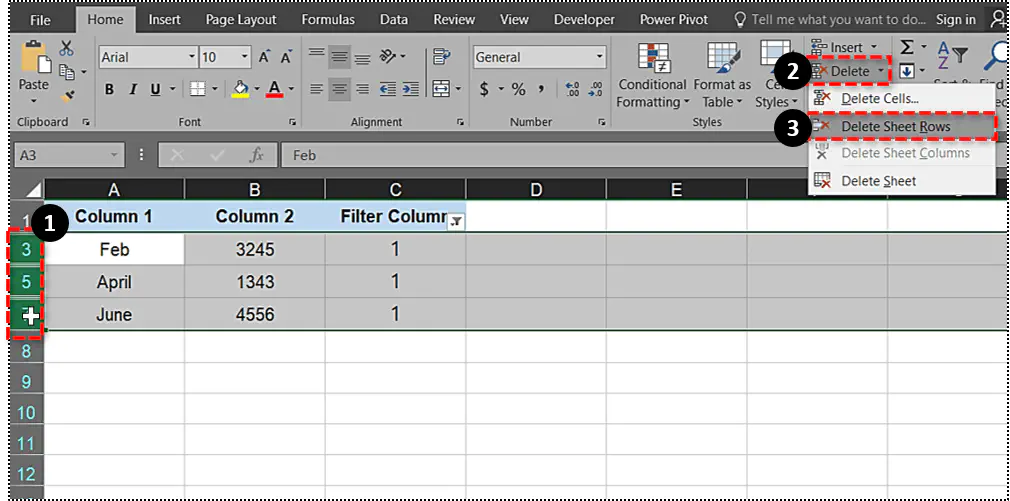
Таким образом, таблица останется пустой — но нужные вам строки все еще там, просто скрыты инструментом фильтрации. Чтобы они снова появились, щелкните кнопку со стрелкой в ячейке Столбец фильтра и снова установите флажок 0 . Нажмите кнопку OK , чтобы закрыть параметры фильтрации. Это восстановит строки Jan, Mar и May, как показано ниже.
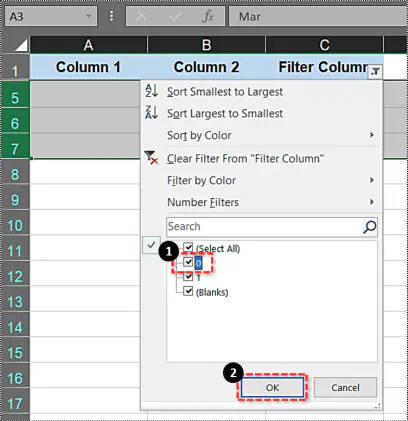
Теперь можно удалить фильтрующий столбец. Щелкните правой кнопкой мыши столбец C и выберите опцию Delete . Это приведет к удалению столбца C из таблицы.
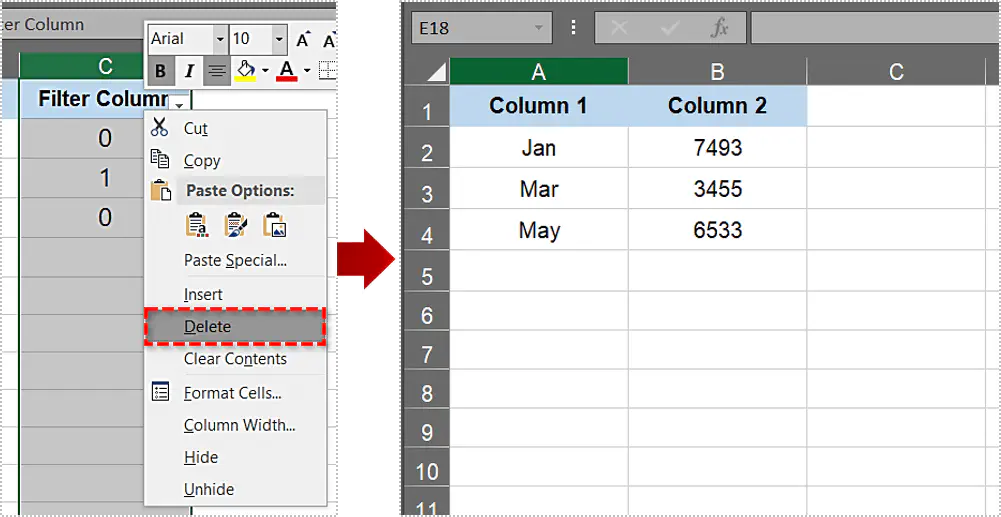
В этом примере вы добавили в таблицу только два фильтра. Вы можете модифицировать функцию MOD, чтобы добавить больше значений фильтра, чтобы удалить каждую 3-ю строку, каждую 4-ю строку и так далее. Функция =MOD(ROW(),2) дает вам два варианта. Чтобы отфильтровать каждый третий ряд, можно использовать функцию =MOD(ROW(),3). Просто измените значение в функции, чтобы настроить количество значений фильтра, добавляемых в столбец. Конечно, пользователи Excel могут также вручную ввести значения фильтра в столбец без MOD; но это может занять некоторое время для больших таблиц.
Удаление каждой второй строки с помощью Kutools For Excel
Kutools For Excel — это дополнение, расширяющее набор инструментов приложения. Дополнение включает инструмент Select Interval Rows & columns , с помощью которого можно выбирать строки и столбцы через заданные интервалы. Таким образом, это также удобный инструмент для выделения и последующего удаления каждой второй строки в Excel. Дополнительные сведения о Kutools см. на этой странице сайта .
Если вы добавили Kutools For Excel в приложение, вы можете открыть инструмент, нажав кнопку Select на вкладке Kutools. Нажмите Select Interval Rows & columns… в меню кнопки. Откроется окно Select Interval Rows & Columns, в котором можно настроить выбор строк, регулируя значения Interval of и Row . После этого можно удалить выделенную строку.
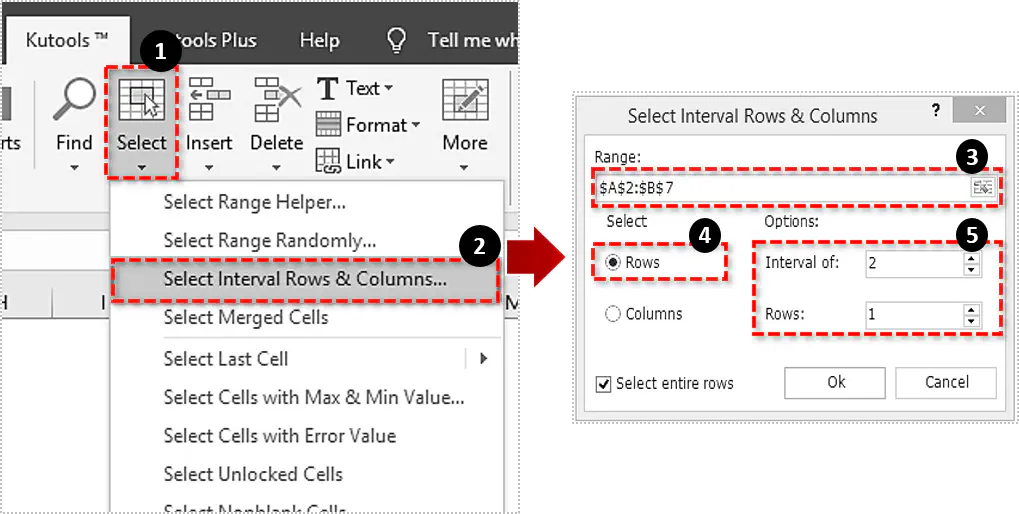
Вы можете вручную удалить каждую вторую строку в небольшой таблице, но для удаления каждой второй строки в больших таблицах Excel достаточно незаменим инструмент Фильтр. С помощью этого инструмента можно отфильтровать все строки, которые необходимо сохранить, а затем быстро стереть те, которые больше не нужны. Надстройка, например Kutools for Excel, также может сделать это за вас. Это видео YouTube демонстрирует, как можно отфильтровать, а затем удалить строки.
У вас есть другие интересные способы удаления строк в Excel? Поделитесь ими с нами ниже!
YouTube видео: Как удалить каждую вторую строку в Excel
Вопросы и ответы по теме: “Как удалить каждую вторую строку в Excel”
Как быстро Удалить каждую вторую строку в Excel?
Удалите все остальные строки в Excel с помощью команды фильтра1. В пустом столбце помимо исходных данных введите 0,1,0,1…, 0,1. 2. Выберите столбец C и щелкните значок Фильтр под Данные таб. 3. Тогда все строки с 1 скрыты. 4. Наконец, вы можете удалить вспомогательный столбец C по мере необходимости.
Как выбрать каждую вторую строку в Excel?
Как выделить каждую N строку (чередующиеся строки)‘Name C’. Нажмите комбинацию горячих клавиш Ctrl + Shift + R. Укажите диапазон, на котором нужно повторить образец выделения, напр. диапазон A2:K15.
Как Удалить все ненужные строки в Excel?
**Удаление строк и столбцов таблицы**1. Выделите строки или столбцы таблицы, которые требуется удалить. 2. На вкладке Главная в группе Ячейки, щелкните стрелку рядом с кнопкой Удалить, а затем выберите команду Удалить строки таблицы или Удалить столбцы таблицы.
Как Удалить каждую десятую строку в Excel?
Как их удалить? Можно такой способ, немного длинный. =IF(MOD(A1;2)=1;1;0), протягиваем ее на все строки, отфильтровываем 0 или 1(нечетные или четные) и удаляем ненужное.Сохраненная копия
Как Удалить каждую вторую строку?
Выделяем оставшиеся четные строки и при помощи правой клавиши мыши выводим меню и выбираем «Удалить строку». Включаем показ нечетных строк. Все готово, остались лишь нечетные строки.
Как выделить только нужные строки в Excel?
Можно также щелкнуть любую ячейку в столбце и нажать клавиши CTRL+ПРОБЕЛ. Выберите номер строки, чтобы выделить ее целиком. Можно также щелкнуть любую ячейку в строке и нажать клавиши SHIFT+ПРОБЕЛ. Чтобы выделить несмежные строки или столбцы, выберите их номера, удерживая нажатой клавишу CTRL.


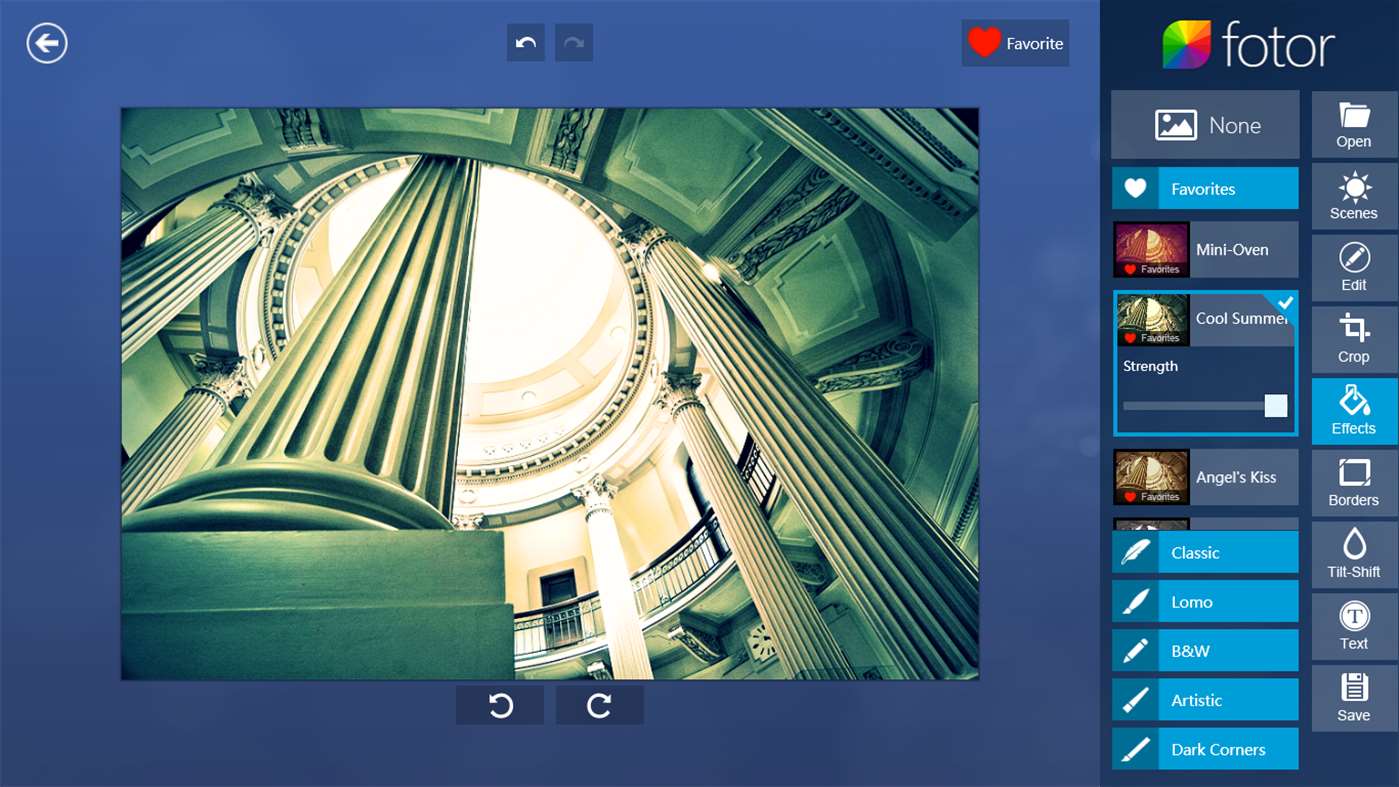


![[BEST FIX] Возникла проблема с отправкой команды программе](https://gud-pc.com/posts/images/ac487bb0df17786fb2e249358c748af9.png)





