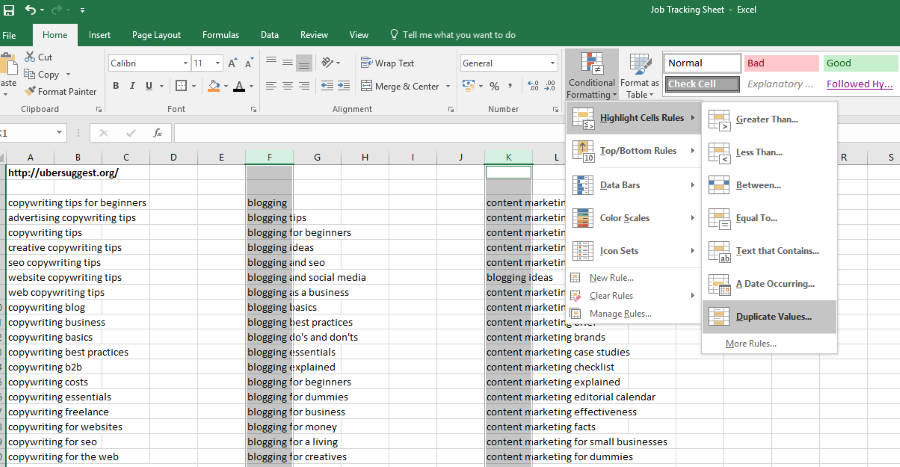
Существует несколько различных способов сравнения данных между двумя столбцами в Microsoft Excel. Среди ваших вариантов: вы можете проверить их вручную, вы можете использовать формулу или, если два столбца находятся в разных рабочих листах, вы можете просмотреть их бок о бок. В этой статье я покажу вам несколько способов сравнения данных в Excel.
Содержание
Кроме того, я завершу статью описанием веб-инструмента, который можно использовать бесплатно и который позволяет быстро сравнивать рабочие книги на предмет различий или дубликатов, возвращая разделенные запятыми значения (CSV), показывающие сравниваемые столбцы бок о бок в соответствии с выбранными вами критериями сравнения.
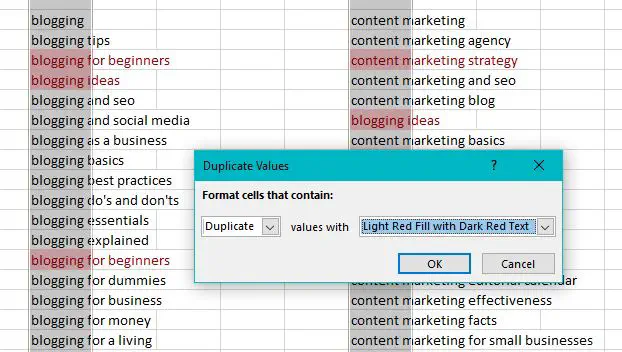
Сравнение двух столбцов в Excel
В дополнение к проверке дубликатов между столбцами данных, вам может понадобиться проверить различия между столбцами, особенно если один из столбцов был изменен или данные получены из разных источников.
В нашем примере у нас есть столбец на Листе 1 (начинающийся с A1) и другой столбец на Листе 2 (также начинающийся с A1), которые мы хотим сравнить. Вот процесс сравнения двух столбцов Excel на предмет различий:
- Выделите одну и ту же верхнюю ячейку (например, A1) в столбце Sheet1
- Добавьте эту формулу к ячейке A1: ‘=IF(Sheet1!A1<> Sheet2!A1, «Sheet1:»&Sheet1!A1&» vs Sheet2:»&Sheet2!A1, «»)’
- Перетащите формулу вниз по столбцу для каждой из ячеек, которые вы хотите сравнить в двух рассматриваемых столбцах
В результате этого процесса каждая дублирующая ячейка будет выделена в обоих сравниваемых столбцах. Этот простой процесс проверки дубликатов сделает использование Excel более эффективным и продуктивным.
Затем различия должны быть выделены как Sheet1 vs Sheet2:Difference1 в ячейке, содержащей различия.
Обратите внимание, что эта формула предполагает, что вы сравниваете Sheet1 с Sheet2, начиная с ячейки A1. Измените их, чтобы отразить столбцы, которые вы хотите сравнить в своей рабочей книге.
Сравнение двух столбцов на предмет различий в Excel
Итак, мы проверили два столбца на наличие дубликатов, но что если вы хотите найти различия? Это почти так же просто. В данном примере, допустим, у нас есть столбец на Листе 1 (начинающийся с A1) и другой столбец на Листе 2 (также начинающийся с A1), которые мы хотим сравнить.
- Откройте новый лист и выделите ту же ячейку, с которой начинаются два сравниваемых столбца.
- Добавьте ‘=IF(Sheet1!A1<> Sheet2!A1, «Sheet1:»&Sheet1!A1&» vs Sheet2:»&Sheet2!A1, «»)» в ячейку.
- Перетащите формулу вниз по странице на столько ячеек, сколько содержат сравниваемые столбцы.
- Затем различия должны быть выделены как Sheet1 vs Sheet2:Difference1 и т.д. в ячейке, где находится разница.
Формула предполагает, что вы сравниваете Sheet1 с Sheet2, оба начинаются с ячейки A1. Измените их по своему усмотрению.
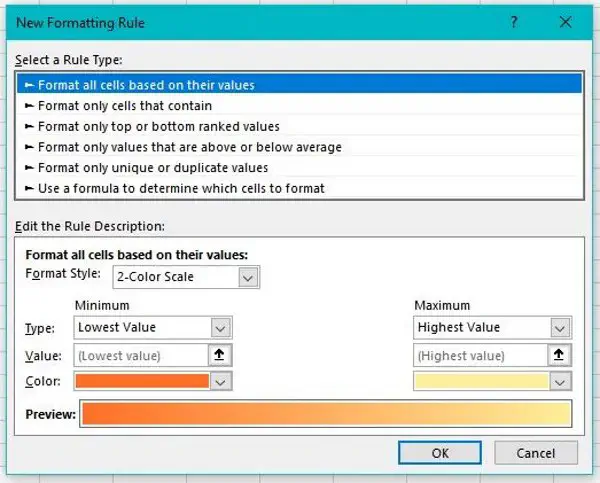
Сравнение двух листов в Excel
Если вы хотите сравнить данные из двух разных листов в одной рабочей книге, вы можете использовать условное форматирование для сравнения, позволяющее сравнивать данные по ряду критериев:
- Откройте лист, в котором Excel хочет выделить дубликаты
- Затем выберите первую ячейку листа (например, ячейку A1), затем одновременно нажмите Ctrl + Shift + End
- Вызовите меню Home , затем выберите Условное форматирование
- Выберите Новое правило и введите ‘=A1<>Sheet2!A1′′ в диалоговом окне
- Сравните A1 Sheet1 с той же ячейкой в Sheet2
- Выберите формат для отображения и нажмите OK .
Теперь активный лист должен отображать дубликаты значений в выбранном формате. Этот прием хорошо работает при сопоставлении данных из нескольких источников, обеспечивая быстрый способ проверки дубликатов или различий в данных.
Сравнение двух рабочих книг в Excel
Если вы сравниваете данные из разных источников и хотите быстро проверить различия, сходства или другую информацию вручную, это тоже можно сделать. На этот раз для этого вам не понадобится условное форматирование. Выберите вкладку View , затем щелкните на группе Window
- Щелкните View Side by Side
- Выберите View
- Выберите Arrange All
- ‘Затем выберите Vertical для сравнения записей бок о бок
По умолчанию две рабочие книги будут показаны горизонтально рядом друг с другом, что не идеально для сравнения столбцов. Последний шаг, выбор Вертикально отображает столбцы вертикально, что облегчает чтение результатов сравнения.
Если у вас длинные столбцы, включите Синхронную прокрутку (на вкладке Вид в группе Окна ), чтобы обе рабочие книги прокручивались рядом друг с другом.
Использование условного форматирования в Excel
Условное форматирование — это малоиспользуемая, но очень мощная функция Excel, которая может оказаться полезной. Эта функция предлагает несколько очень быстрых способов сравнения и отображения данных в Excel с помощью набора правил, которые можно использовать для достижения целей условного форматирования:.
- Откройте лист, содержащий данные, которые вы хотите отформатировать
- Выделите ячейки, содержащие данные, которые вы хотите отформатировать
- Выберите меню Главная и нажмите Условное форматирование
- Выберите существующий Набор правил или создайте новый набор правил, нажав Новое правило
- Введите параметры сравнения (например, больше 100)
- Задайте формат отображения результатов и выберите OK
Excel выделит ячейки, соответствующие выбранным критериям (например, больше 100). Вы найдете этот метод ценным дополнением к набору инструментов Excel.
Существуют некоторые инструменты сравнения для Excel, которые делают сравнение быстрым и эффективным. Например, Xlcomparator (выполните быстрый поиск в Интернете, чтобы найти его) позволяет загрузить две рабочие книги, которые вы хотите сравнить, затем пройти через пошаговый мастер, который проведет вас через весь процесс, возвращая один файл Comma Separated Value (CSV), который вы можете открыть в Excel, чтобы просмотреть сравниваемые столбцы бок о бок.
У вас есть какие-либо советы или рекомендации по сравнению в Excel? Пожалуйста, сообщите нам об этом ниже!
YouTube видео: Как сравнить 2 столбца в Microsoft Excel
Вопросы и ответы по теме: “Как сравнить 2 столбца в Microsoft Excel”
Как в Excel сравнить два столбца?
Если вас интересует, как сравнить столбцы в Excel на совпадения, используйте запись с соответствующей командой — =ЕСЛИ(A2=B2; “Совпадают”; “”). Бывают ситуации, когда необходимо сравнить два столбика и найти отличия. В таком случае используйте иную запись — =ЕСЛИ(A2<>B2; “Не совпадают”; “”).
Как найти совпадения в столбцах Excel?
Поиск и удаление повторений1. Выберите ячейки, которые нужно проверить на наличие повторений. 2. На вкладке Главная выберите Условное форматирование > Правила выделения ячеек > Повторяющиеся значения. 3. В поле рядом с оператором значения с выберите форматирование для применения к повторяющимся значениям и нажмите кнопку ОК.
Как в Excel сравнить два столбца и удалить дубликаты?
- Выберите два столбца, с которыми вы будете сравнивать, затем щелкните Главная > Условное форматирование > Выделите правила ячеек > Дублирующие значения.
- Во всплывающем Дублирующие значения выберите нужный формат выделения из раскрывающегося списка значений.
- Нажмите OK. Затем были выделены дубликаты в двух столбцах.
Как сравнить два столбца с помощью Впр?
Использование формулы подстановки ВПРЧтобы сравнить два столбца с данными, находящимися в столбцах A и B(аналогично предыдущему способу), введите следующую формулу =ВПР(A2;$B$2:$B$11;1;0) в ячейку С2 и протяните ее до ячейки С11.Сохраненная копия
Как провести сравнение в Excel?
Откройте средство сравнения электронных таблиц. В левой нижней области выберите элементы, которые хотите включить в сравнение книг, например формулы, форматирование ячеек или макросы. Или просто выберите вариант Select All (Выделить все). На вкладке Home (Главная) выберите элемент Compare Files (Сравнить файлы).
Как работает функция Совпад?
СОВПАД возвращает TRUE, если две строки идентичны, и FALSE, если строки не совпадают. Чтобы считаться идентичными, строки должны содержать одинаковые символы в одном и том же регистре, включая пробелы и скрытые символы.


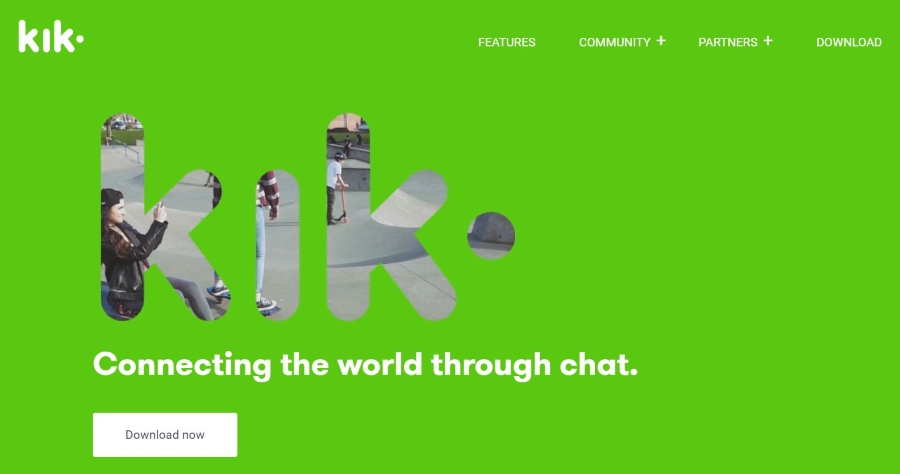
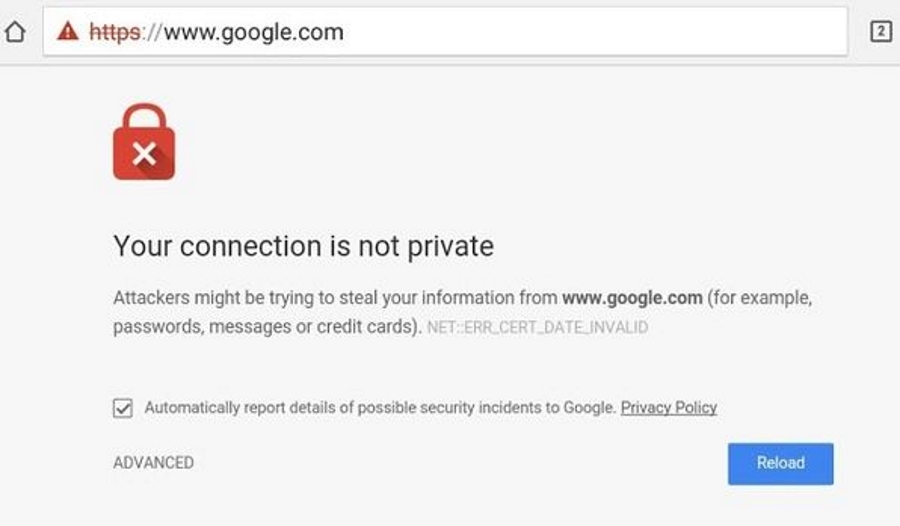

![[BEST FIX] Возникла проблема с отправкой команды программе](https://gud-pc.com/posts/images/ac487bb0df17786fb2e249358c748af9.png)





