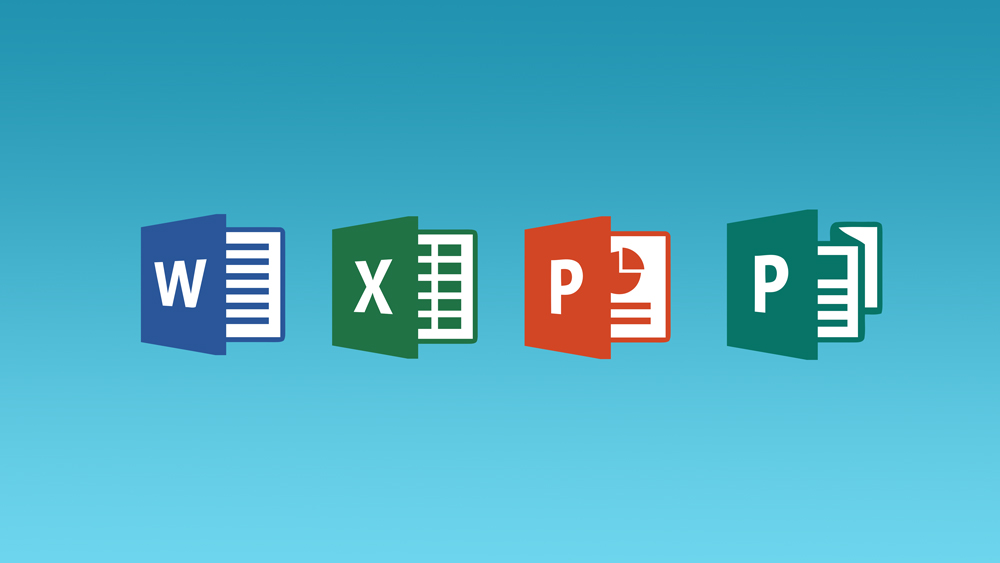
Format Painter — это удобный инструмент Microsoft Office, доступный в PowerPoint, Word, Excel и Publisher. Он позволяет легко копировать формат одного элемента в другой. Например, в текстовых документах Word используется определенный тип шрифта, размер, цвет, стиль абзаца и т.д. Вы можете использовать инструмент Format Painter для применения того же форматирования к другой части текста.
Содержание
Эта статья посвящена сочетаниям клавиш Format Painter, которые могут ускорить ваш рабочий процесс. Мы также включили несколько полезных советов и рекомендаций по использованию всех преимуществ этого инструмента.
Excel
В Excel нет ни одной комбинации клавиш для доступа к инструменту Format Painter. Вместо этого необходимо применить ряд действий или специальный макрос. В любом случае, вот что вам нужно сделать.
Последовательность действий
Выделите исходную ячейку (ячейку с форматом, который вы хотите использовать) и нажмите Ctrl + C (Cmd + C на Mac), чтобы скопировать ее в буфер обмена. Теперь выберите целевые ячейки (те, которые вы хотите переформатировать) и нажмите Alt + E, S, T, затем Enter.
Это действие фактически запускает Paste Special и выбирает опцию для вставки только формата. Вы также можете удерживать Shift + F10 вместо Alt + E, что вызовет Контекстное меню ячеек. (Alt + E вызывает обычное системное меню.)
Макрос
Разработка специального макроса позволяет получить настоящее сочетание клавиш. Посмотрите, как выглядит пример такого макроса:
Sub PasteSpecialFormats()
If Application.CutCopyMode = False Then
Beep
MsgBox «No formatting in Clipboard»
Else
Selection.PasteSpecial Paste:=xlFormats
End If
End Sub
После разработки макроса можно назначить ему ярлык, что значительно упрощает использование инструмента. Перед запуском макроса выделите исходную и целевую ячейки, а затем нажмите назначенное сочетание клавиш, чтобы применить Format Painter.
Советы и рекомендации
Двойной щелчок на Format Painter блокирует инструмент, чтобы можно было легко скопировать форматирование в ячейки, которые не являются смежными. Сначала выделите исходную ячейку, а затем дважды щелкните Format Painter. Теперь вы можете щелкнуть на всех целевых ячейках, которые должны иметь такое же форматирование.
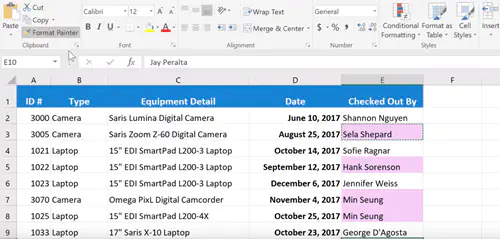
Примечание: После завершения копирования формата не забудьте снова щелкнуть на Format Painter, чтобы разблокировать инструмент. В противном случае он вставит выбранный формат, куда бы вы ни нажали.
Word
Для использования инструмента Format Painter в Word не нужно отрывать руки от клавиатуры. По сути, Format Painter — это разновидность хорошо знакомого вам сочетания клавиш копирования/вставки (Ctrl + C/Ctrl +V). Точнее, чтобы использовать Format Painter, нужно нажать Ctrl + Shift + C для копирования и Ctrl + Shift + V для вставки.
Допустим, вы выделили целый абзац и нажали Ctrl + Shift + C. Это действие копирует все форматирование. Это означает, что вы вставите стиль, интервал, пули и нумерацию, форматы символов, отступы и т.д.
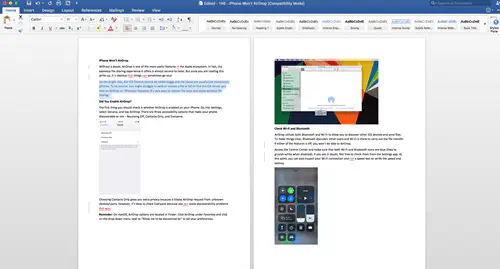
С другой стороны, когда вы выделяете одно или два предложения или слова в абзаце, сочетание клавиш копирует только форматирование символов/шрифтов. То есть, вы будете вставлять курсив, подчеркивание, полужирный шрифт и подобные параметры. Чтобы вставить полное форматирование, обязательно включите маркер в конце абзаца.
Ярлык Format Painter в Word более мощный, чем сам инструмент. Помните, что он копирует все форматирование (если вы выделите целый абзац), а также другие действия.
Некоторые заметки
В определенном смысле, вы можете сохранить предпочитаемое форматирование. После нажатия Ctrl + Shift + C, вам просто нужно выбрать нужные места и нажать Ctrl + Shift + V столько раз, сколько вы хотите. Конечно, это применимо только в том случае, если вы не копируете что-то еще внутри документа Word.
Format Painter и ярлык работают и для графики Word. Лучше всего он работает с родными объектами AutoShapes, но можно также вставить формат изображения — например, границы, которые прилагаются к изображению.
PowerPoint
Как уже было сказано, инструмент Format Painter доступен во всем пакете Microsoft Office. Самое лучшее в нем то, что одни и те же основные принципы и сочетания клавиш применимы для большинства программ, за исключением Excel. Другими словами, вы можете скопировать/вставить формат в PowerPoint, используя Ctrl + Shift + C и Ctrl + Shift + V. Вот краткое описание шагов:
Шаг 1
Выделите объект или фрагмент текста, который вы хотите скопировать. Этот инструмент и сочетание клавиш работают для любого объекта и текста в документах PowerPoint.
Шаг 2
Когда исходный объект или текст выделен, нажмите Ctrl + Shift + C, чтобы скопировать все форматирование. Конечно, вы также можете нажать на инструмент Format Painter на вкладке Home.
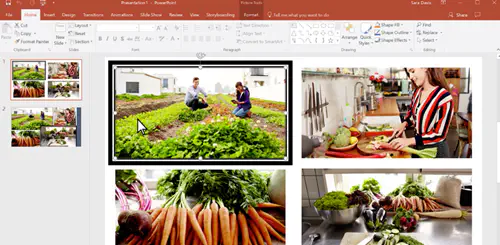
Примечание: Курсор меняется на кисть, когда вы нажимаете сочетание клавиш или щелкаете Format Painter. Это относится ко всем программам, в которых есть данный инструмент.
Шаг 3
Все, что вам теперь нужно сделать, это выделить целевой объект или фрагмент текста и нажать Ctrl + Shift + V. И снова, вы можете просто продолжать вставлять на все целевые объекты, не повторяя второй шаг. Кроме того, двойной щелчок на Format Painter также работает как блокировка, как в Excel или Word.
Раскрасить окончательный формат абзаца
Инструмент Format Painter — настоящее спасение, особенно когда вам нужно отредактировать большие документы, чтобы добиться единообразия. А горячие клавиши просты до невозможности — Ctrl + Shift + C и Ctrl + Shift + V.
Как часто вам приходится использовать Format Painter? В какой программе вы чаще всего его используете? Это Word, PowerPoint или, может быть, Excel? Расскажите нам об этом в разделе комментариев ниже.
YouTube видео: Как создать ярлык в программе Format Painter
Вопросы и ответы по теме: “Как создать ярлык в программе Format Painter”
Как работает кнопка Формат по образцу?
С помощью форматирования по образцу вы можете скопировать все форматирование из одного объекта и применить его к другому объекту. Это считается копированием и вставкой для форматирования. Выделите текст или графический объект, форматирование которого вы хотите скопировать.Сохраненная копия
Как сделать формат по образцу?
Копирование и применение форматирования1. Выделите текст, фигуру, ячейки или рисунок, форматирование которых вы хотите скопировать. 2. Нажмите кнопку Формат по образцу . Для однократного применения форматирования щелкните Формат по образцу один раз. 3. Выделите то, к чему нужно применить форматирование.
Как найти формат в ворде?
Чтобы настроить расширенные параметры Word, выберите Файл > Параметры, а затем в левой области щелкните Дополнительно. Настройте параметры выделения, замены и форматирования слов и абзацев. Выберите способ вставки содержимого и форматирования в пределах одного документа, в другой документ или в другое приложение.
Как форматировать текст по образцу?
Копирование форматирования1. Выделите текст, форматирование которого вы хотите скопировать. 2. Нажмите кнопку Формат по образцу , а затем выделите текст, к которому вы хотите применить форматирование. Совет: Если вы хотите применить форматирование в нескольких местах, нажмите кнопку Формат по образцу дважды.
Как изменить созданный стиль?
**Изменение стиля вручную в диалоговом окне ‘‘Изменение стиля’’**1. На вкладке Главная щелкните правой кнопкой мыши стиль в коллекции “Стили” и выберите команду Изменить. 2. В разделе Форматирование измените форматирование, например начертание, размер или цвет шрифта, выравнивание, междустрочный интервал и отступы.
Как вставить трезубец в ворде?
**Специальные символы, такие как тире или знаки разделов (§)**1. Щелкните или коснитесь места, куда нужно вставить специальный знак. 2. Перейдите на вкладку > символ > другие символы. 3. Перейти к специальным символам. 4. Дважды щелкните символ, который нужно вставить. 5. Выберите Закрыть.





![[BEST FIX] Возникла проблема с отправкой команды программе](https://gud-pc.com/posts/images/ac487bb0df17786fb2e249358c748af9.png)





