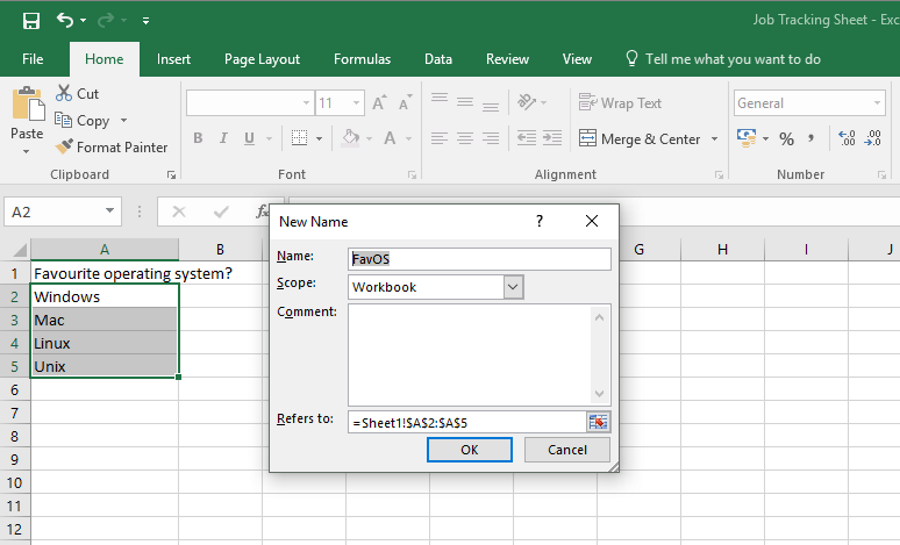
Выпадающие списки могут способствовать созданию гораздо более эффективной и действенной электронной таблицы. Чем сложнее электронная таблица, тем более полезными могут быть выпадающие списки. Если вы испытываете трудности с созданием выпадающего списка в своей электронной таблице, помощь всегда под рукой. Вот как создать выпадающий список в Excel.
Содержание
Существует несколько способов создания выпадающего списка в Excel. Оба они используют одни и те же основные шаги, но предлагают небольшую гибкость в построении списка.
Создание выпадающих списков в Excel
Вот основной способ создания выпадающего списка в Excel 2013 и далее. Вы должны создать один лист для размещения данных и другой лист для размещения самой электронной таблицы. Например, вы хотите, чтобы выпадающий список отображался на листе 1, поэтому вы добавите данные для этого поля на лист 2. Таким образом, все будет разделено.
- Введите записи, которые вы хотите включить в выпадающий список на Листе 2 в Excel.
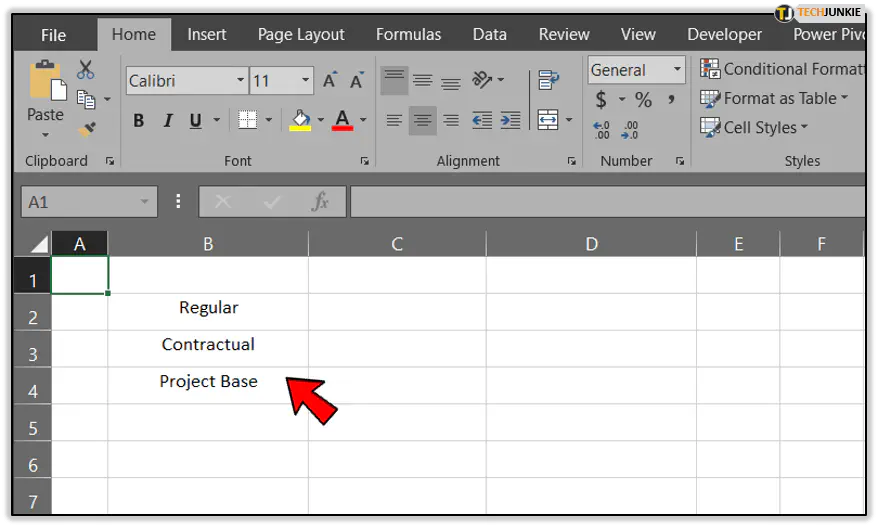
- Выделите их все, щелкните правой кнопкой мыши и выберите «Определить имя» в опциях.
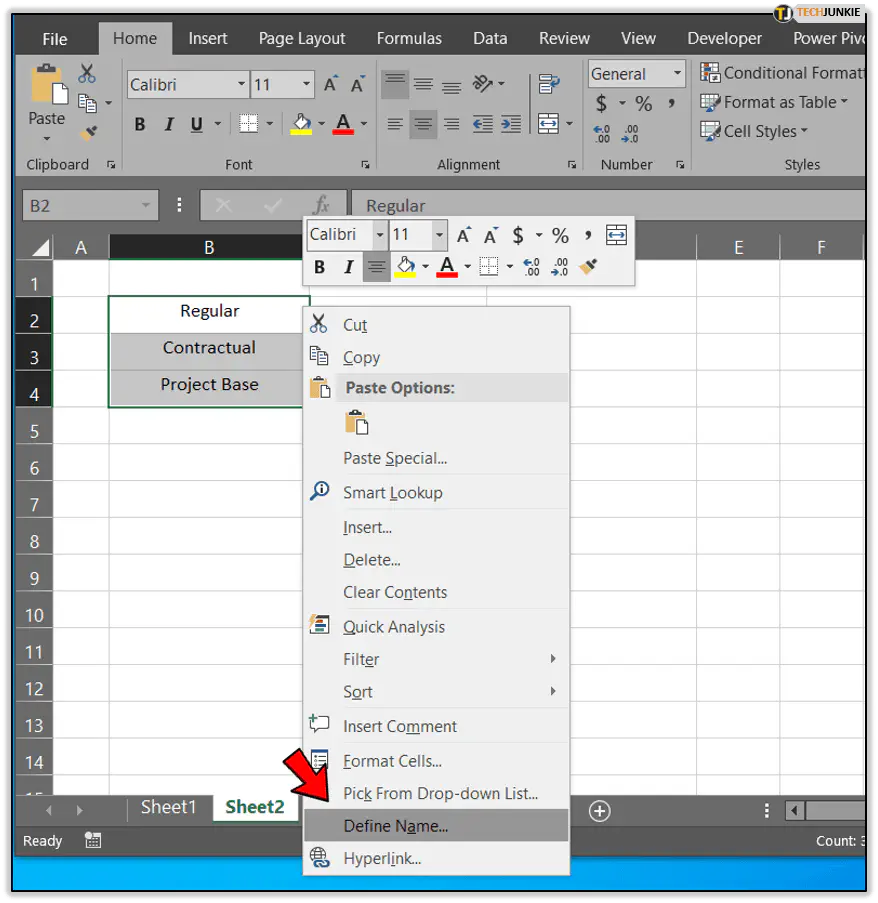
- Назовите поле и нажмите OK.
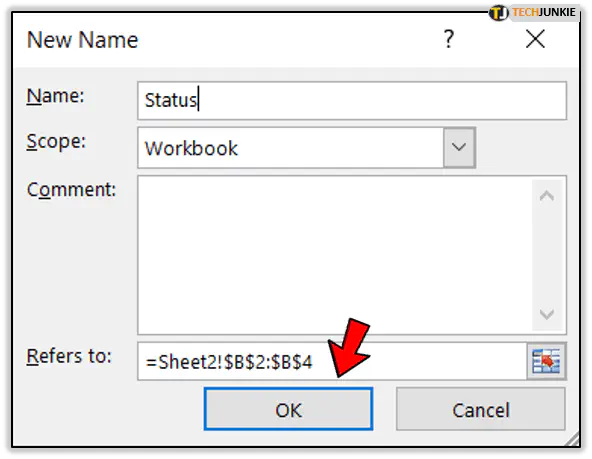
- Щелкните ячейку на Листе 1, в которой должно появиться выпадающее поле.
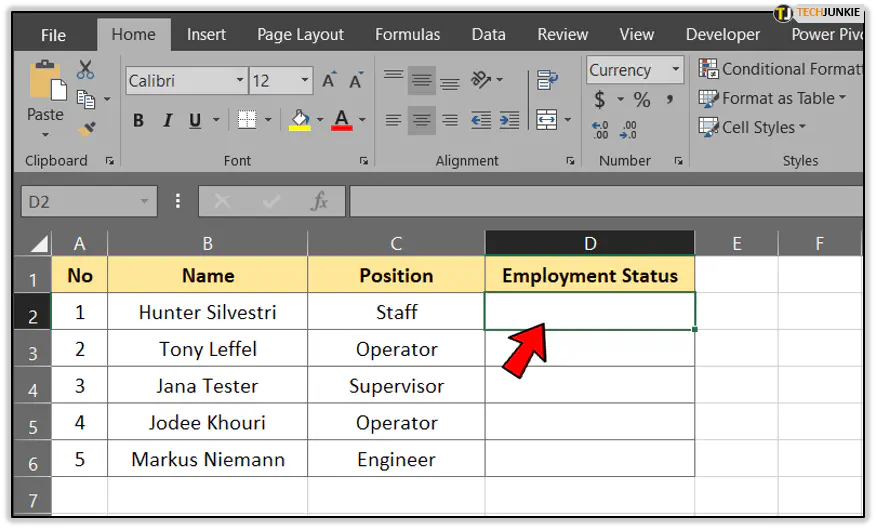
- Перейдите на вкладку Данные и Проверка данных.
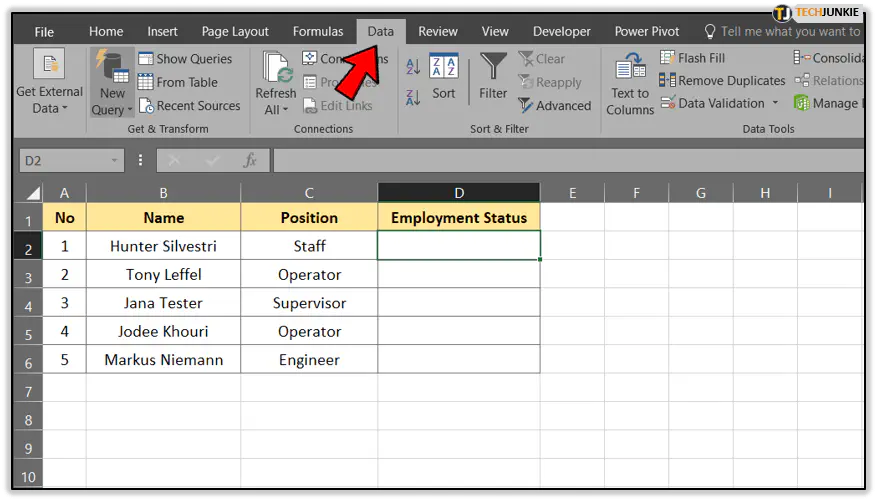
- Выберите Список в поле Разрешить и введите ‘=NAME’ в поле Источник. Там, где указано NAME, добавьте имя, которое вы указали в шаге 3.
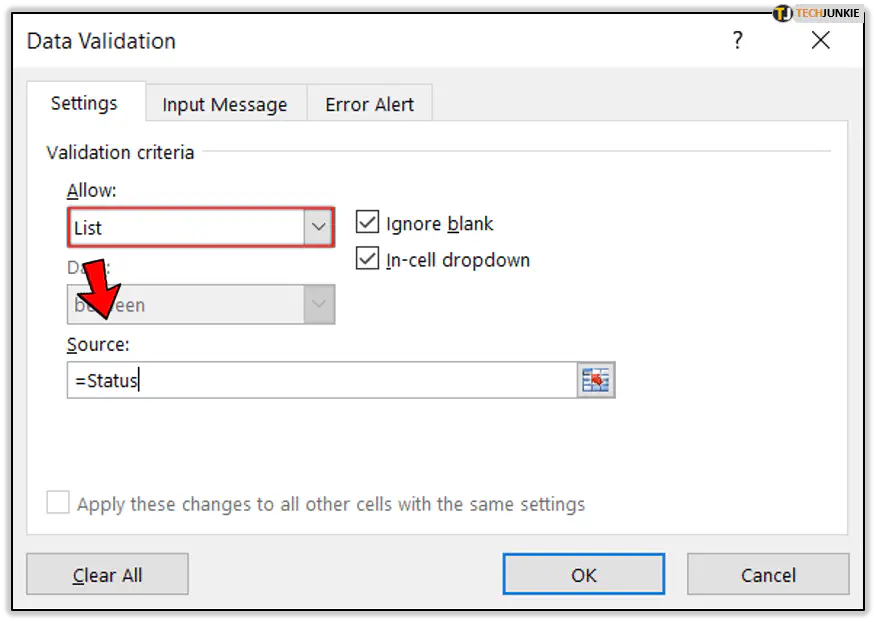
- Выберите ‘Ignore blank’ и ‘In-cell dropdown’ по своему усмотрению.
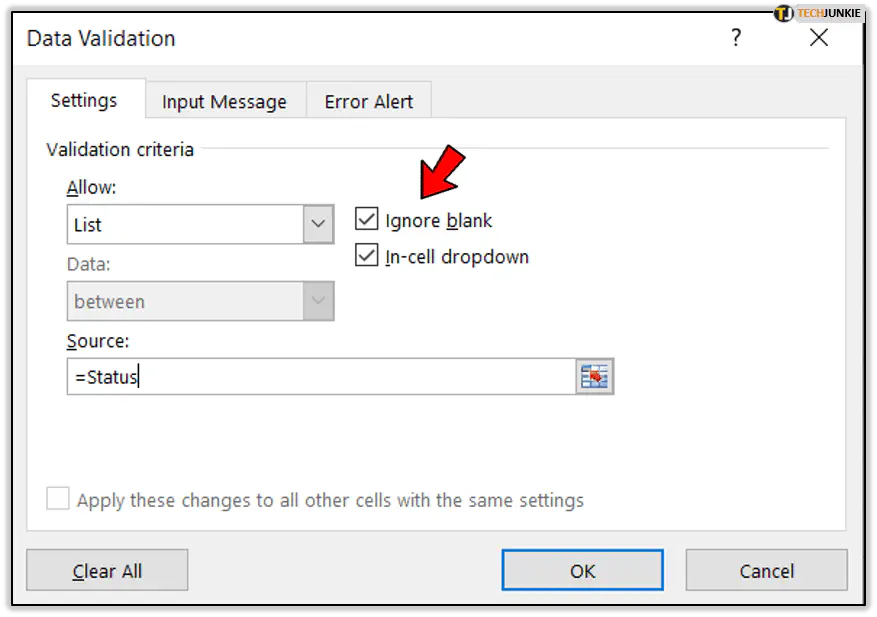
- Перейдите на вкладку Input Message и либо снимите флажок, либо добавьте сообщение, которое будет отображаться после выбора в выпадающем поле.
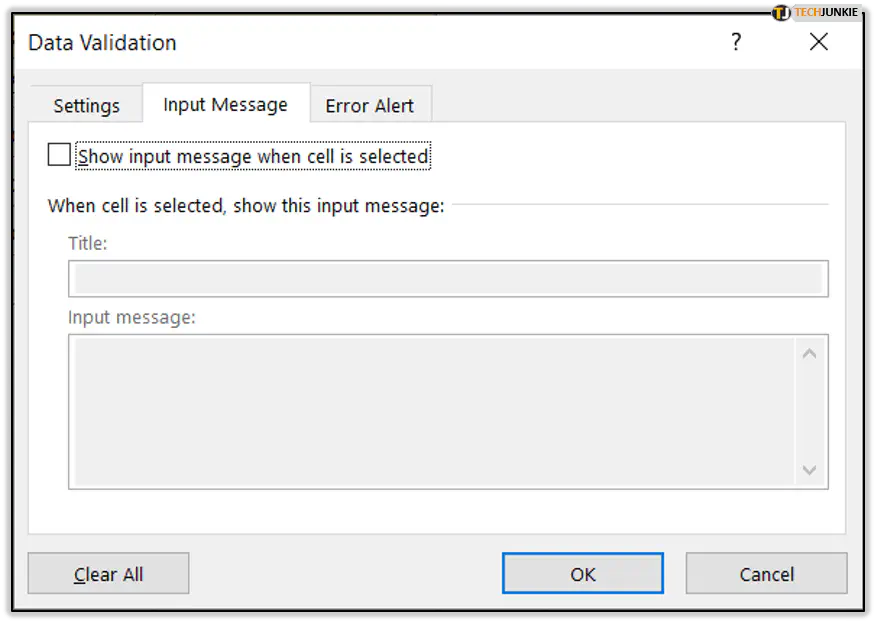
- Щелкните поле Предупреждение об ошибке, если вы хотите внести изменения.
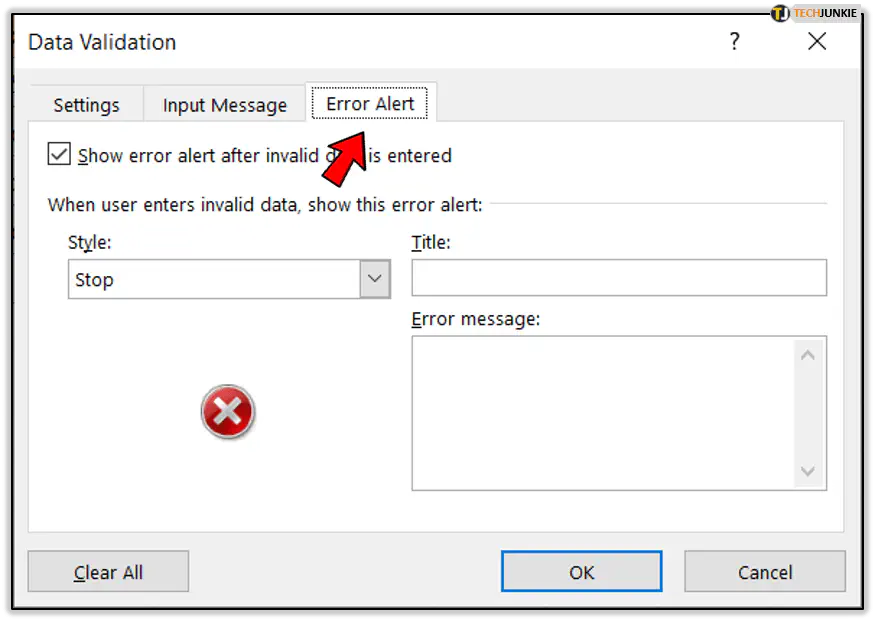
- В противном случае нажмите OK.
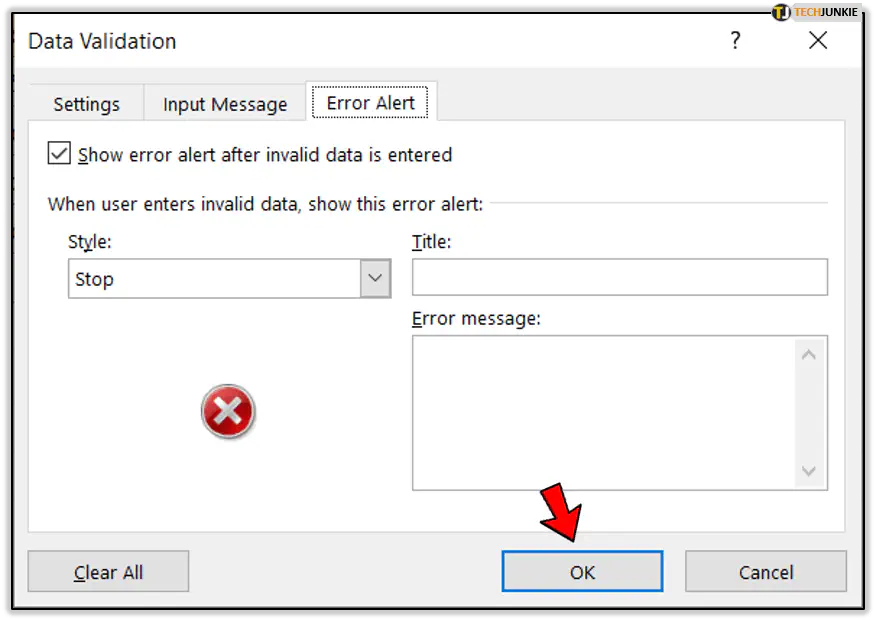
Теперь ваш выпадающий список должен появиться в указанной ячейке. Проведите быстрый тест, чтобы убедиться, что он работает.
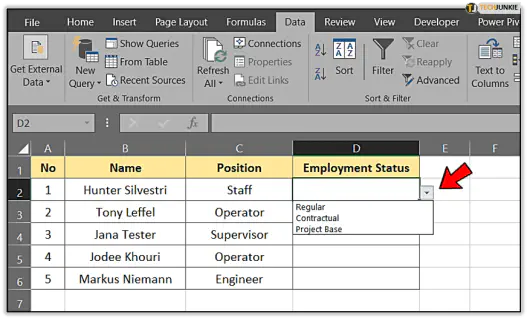
Использование таблицы для заполнения выпадающего списка
Вы также можете выбрать таблицу для построения списка. Чтобы использовать таблицу в выпадающем списке в Excel. Использование таблицы позволяет вносить изменения «на лету» без необходимости редактировать именованные диапазоны. Если ваша электронная таблица постоянно меняется, это может сэкономить много времени.
- Введите записи, которые вы хотите включить в раскрывающийся список, на Листе 2 в Excel.

- Выделите записи, перейдите на вкладку Вставка, а затем Таблица. Определите таблицу и назовите ее.
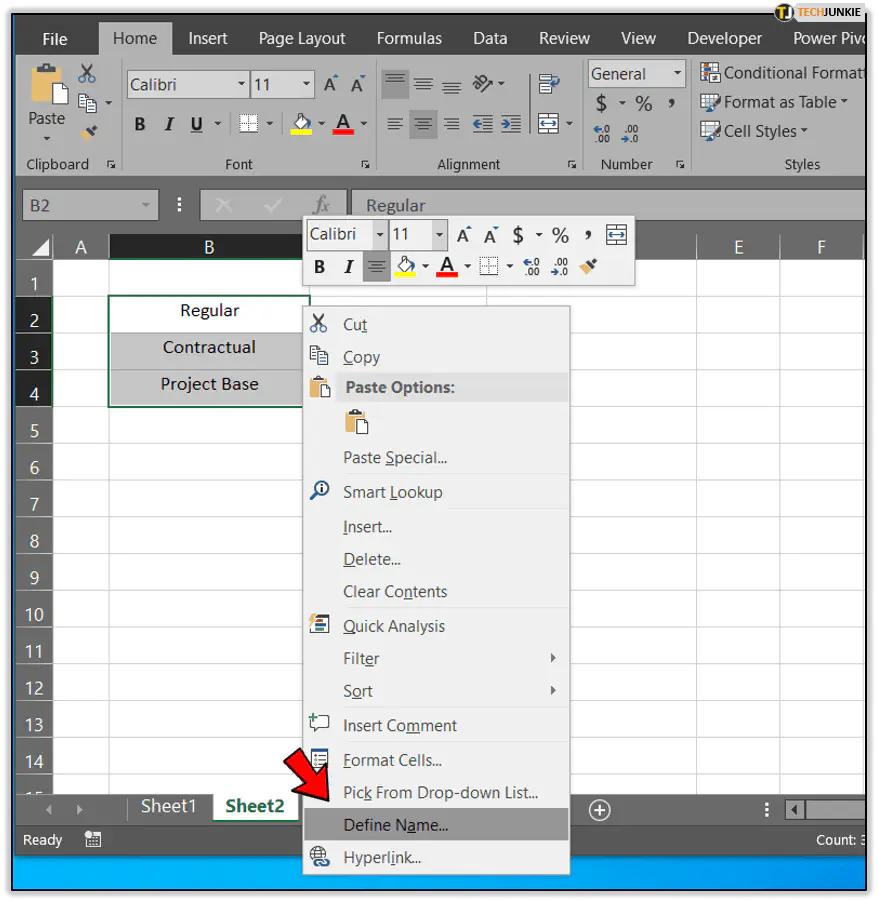
- Щелкните ячейку на Листе 1, в которой должно появиться выпадающее окно.
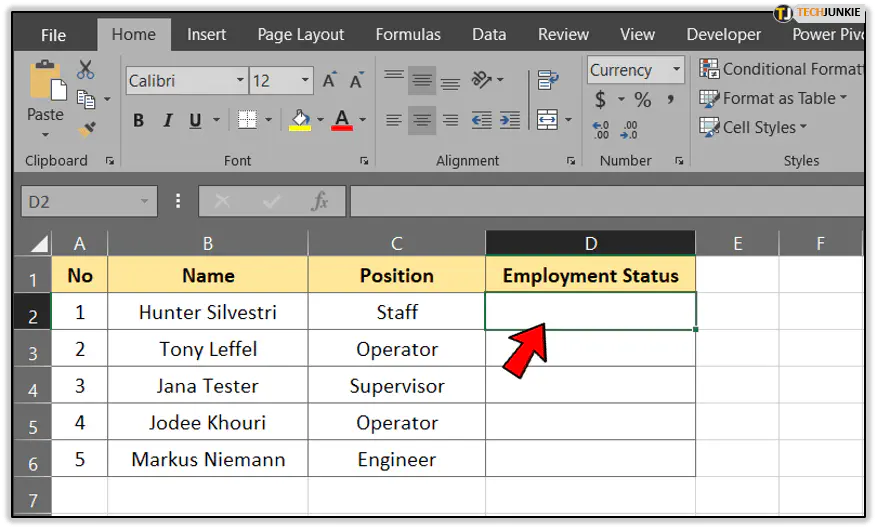
- Перейдите на вкладку Данные и Проверка данных.
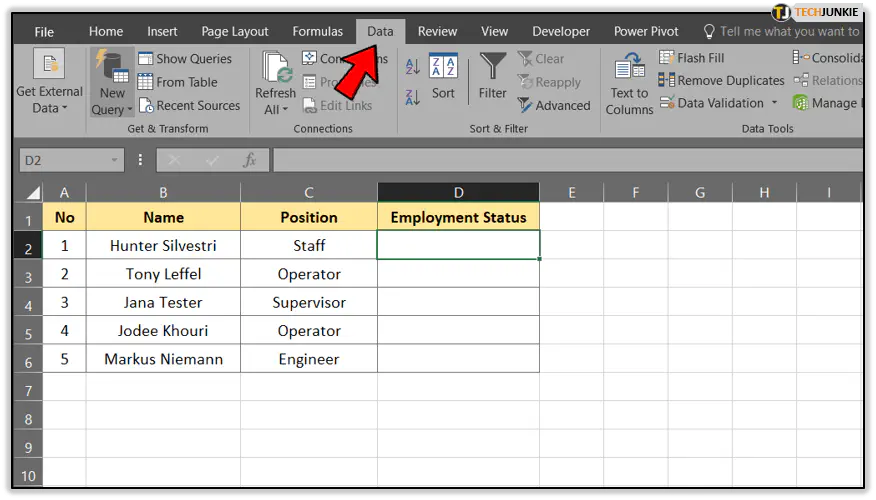
- Выберите Список в поле Разрешить и щелкните значок маленькой ячейки рядом с полем Источник.
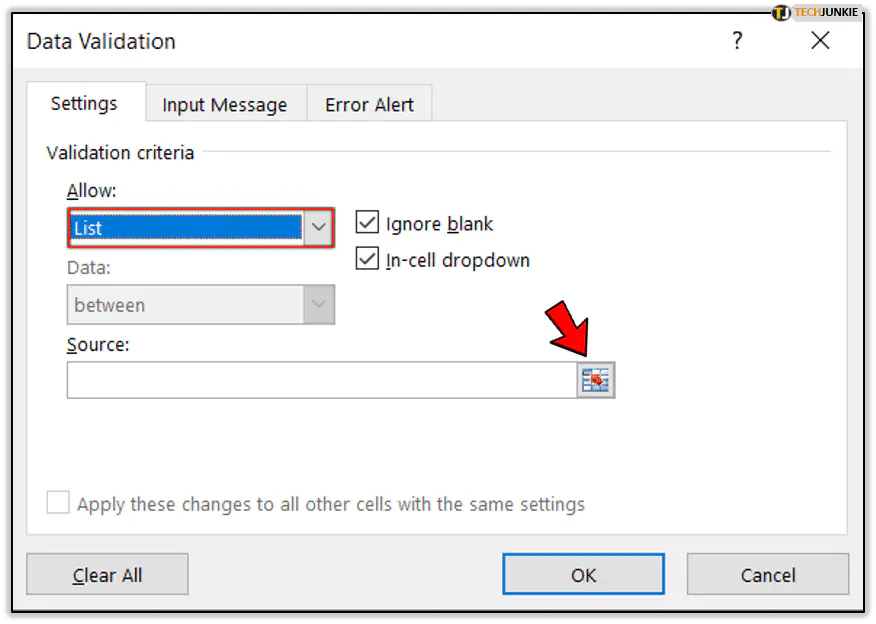
- Выделите ячейки в таблице, которые вы хотите включить в выпадающее окно. Исходное поле должно выглядеть примерно так »=Sheet2!$B$2:$B$4».
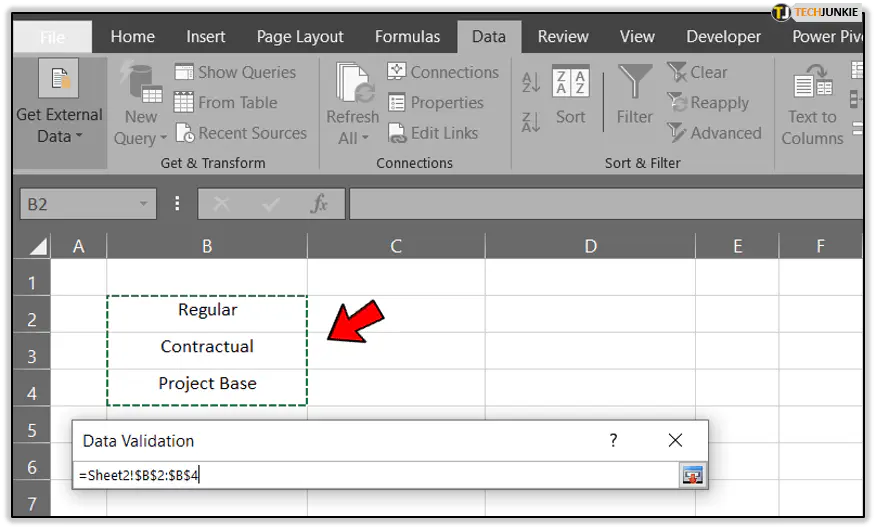
- Выберите ‘Ignore blank’ и ‘In-cell dropdown’ по своему усмотрению.
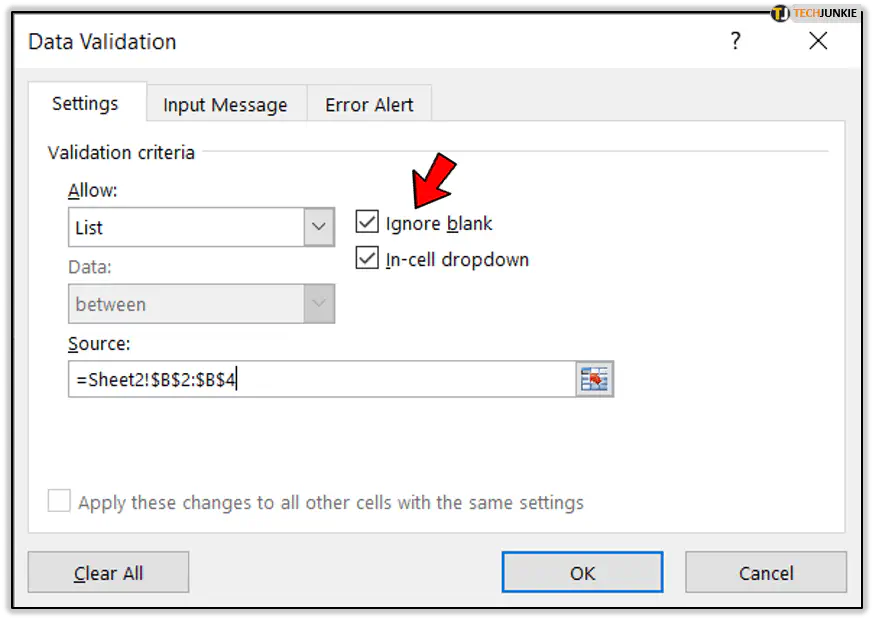
- Перейдите на вкладку Input Message и либо снимите флажок, либо добавьте сообщение, которое будет отображаться после выбора в выпадающем поле.
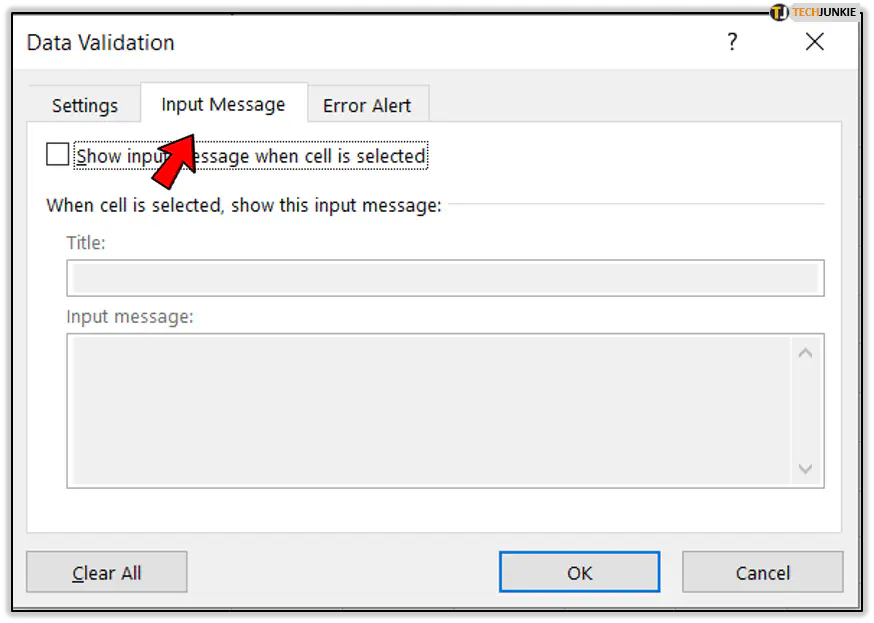
- Щелкните на поле Предупреждение об ошибке, если хотите внести изменения.
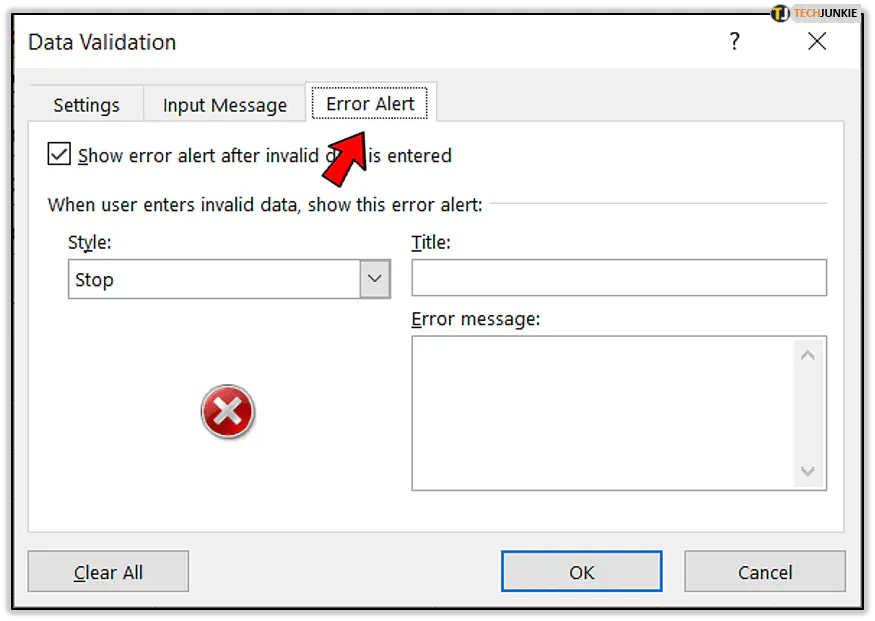
- В противном случае нажмите OK.
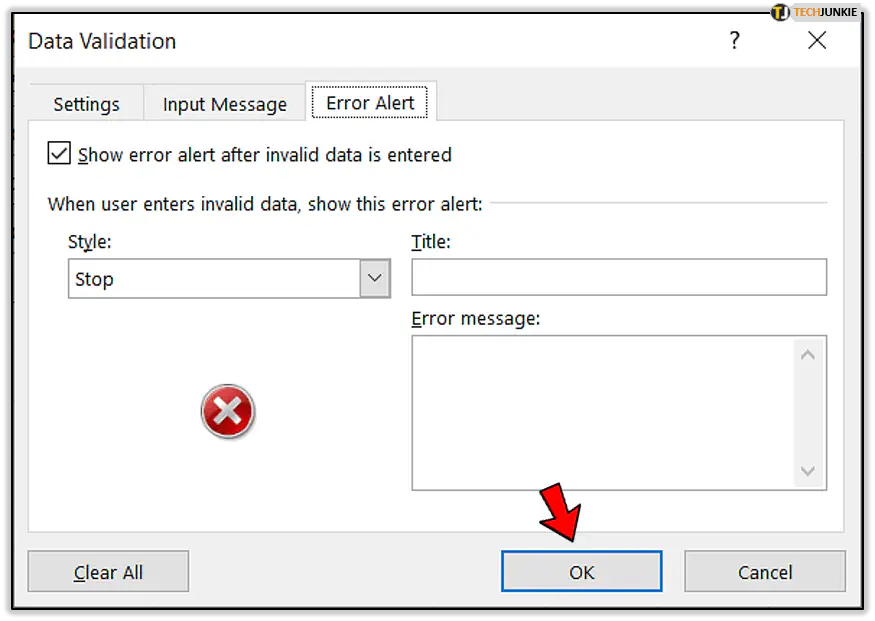
Новое выпадающее окно должно появиться в ячейке на Листе 1, где вы сделали выбор.
Вот и все. Теперь у вас есть полнофункциональный выпадающий список в Excel!
YouTube видео: Как создать выпадающий список в Excel
Вопросы и ответы по теме: “Как создать выпадающий список в Excel”
Как сформировать выпадающий список?
Как создать раскрывающийся **список**1. Откройте файл в Google Таблицах. 2. Выделите нужные ячейки. 3. Выполните одно из следующих действий: 4. На панели “Проверка данных” в разделе “Правила” выберите нужный вариант: 5. Если в ячейку с раскрывающимся списком ввести значение, которого нет в списке, оно будет отклонено. 6. Нажмите Готово.
Как сделать выпадающий список в ячейке?
Сначала выделите все ячейки (игнорируя название столбца). Перейдите на вкладку «Данные» и выберите инструмент «Проверка данных». В новом окне в качестве типа данных укажите «Список», отыскав соответствующий вариант из выпадающего меню. В качестве источника задайте те самые ячейки, выделив их левой кнопкой мыши.Сохраненная копия
Как в Excel сделать выпадающий список с выбором и цветом?
Выберите ячейки раскрывающегося списка, затем щелкните Kutools > Раскрывающийся список > Цветной раскрывающийся список.
Как сделать выпадающий список в Excel Да нет?
Щелкните правой кнопкой мыши вкладку документа для новой таблицы и выберите конструктор. В столбце Имя поля выберите первую пустую строку и введите имя поля. Выберите смежную ячейку в столбце Тип данных , а затем выберите Да/Нет в списке. Сохраните изменения.
Как создать многоуровневый зависимый выпадающий список в Excel?
**Чтобы создать многоуровневый зависимый раскрывающийся список, выполните следующие действия:**1. Во-первых, создайте данные для многоуровневого зависимого выпадающего списка. 2. Во-вторых, создайте имена диапазонов для каждого значения раскрывающегося списка. 3. В-третьих, создайте выпадающий список Data Validation.
Как сделать выпадающий список с несколькими столбцами?
Двухуровневый выпадающий список в Excel1. Выберите ячейку, в которую будете вставлять выпадающий список; 2. Переходим на вкладку ленты Данные; 3. Выбираем команду Проверка данных; 4. В выпадающем списке выбираем значение Список; 5. В поле Источник указываем следующую формулу =ДВССЫЛ(“Таблица1[#Заголовки]”).



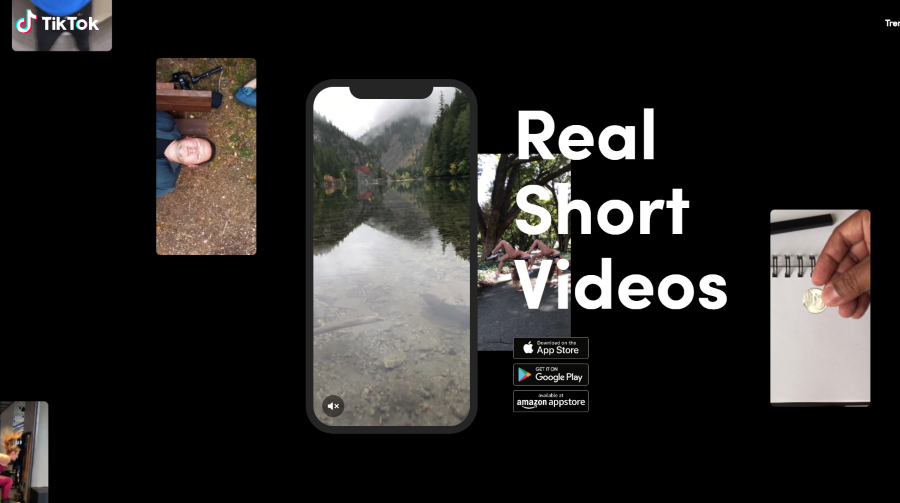

![[BEST FIX] Возникла проблема с отправкой команды программе](https://gud-pc.com/posts/images/ac487bb0df17786fb2e249358c748af9.png)





