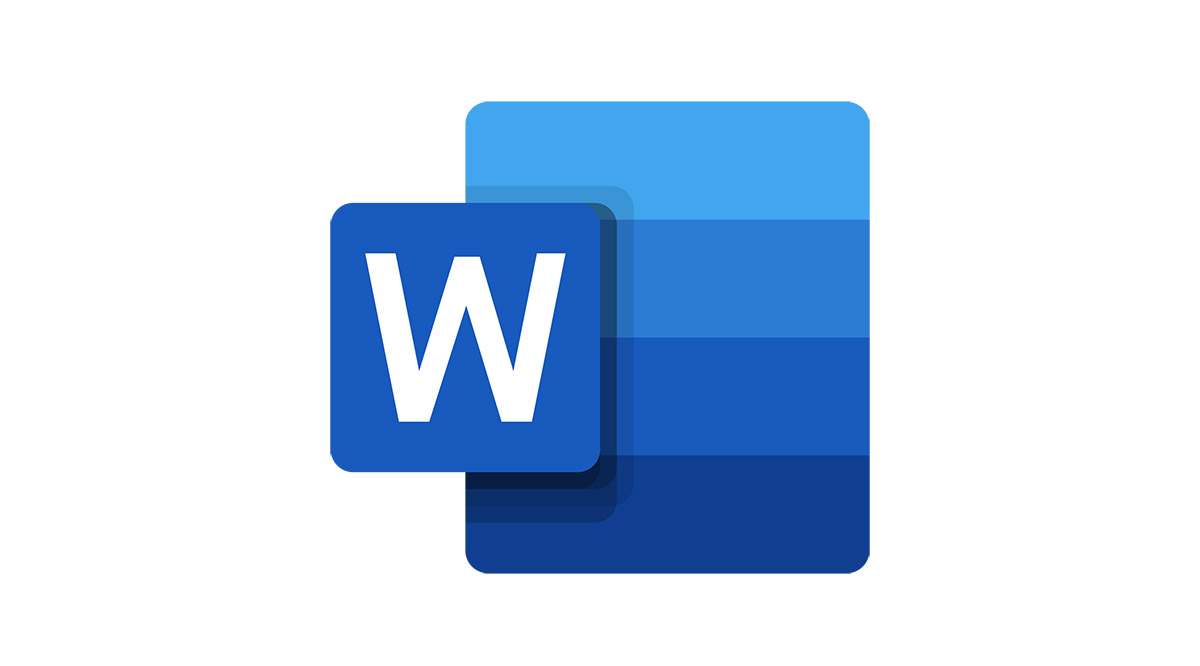
Вам нужно отправить какие-то документы, но у вас нет конверта. Или, может быть, вы просто хотите отправить праздничную открытку своим друзьям и близким и удивить их, но вам нужно что-то, чтобы положить открытку внутрь. Не волнуйтесь, мы покажем вам, как создать свой собственный конверт. Более того, вы сможете сделать его более индивидуальным.
Содержание
Все, что вам нужно, это Microsoft Word 360, лист бумаги и принтер. О, и убедитесь, что у вас есть чернила в принтере, если вы давно им не пользовались. Давайте начнем.
Пошаговое руководство
Как вы увидите, процесс очень прост. Как только вы узнаете, как это делается, вы сможете создать и распечатать конверт всего за несколько минут. Это намного быстрее, чем идти в магазин, чтобы купить конверт, верно? Вот что вам нужно сделать:
- Откройте Word 360.
- Откройте вкладку Mailing.
- Щелкните на Envelopes (это должна быть первая вкладка слева). Теперь вы увидите форму, которую нужно заполнить.
- Нажмите на Адрес доставки и введите адрес получателя.
- Нажмите на Обратный адрес и введите свой адрес. Справа вы увидите предварительный просмотр вашего конверта.
- Если вы хотите что-то изменить, нажмите на Change Document.
- Если вы удовлетворены, нажмите на Print.
Вот и все! Это самый быстрый способ распечатать конверт. Вам даже не придется вводить адреса. Если вы не хотите вводить адрес, нажмите на Omit рядом с Return Address. Если вы хотите вписать адреса от руки, как в старые времена, просто оставьте пустое место и распечатайте конверт без них.
Если вы отправляете официальный документ, имейте в виду, что гораздо лучше ввести адрес в Word, чем печатать его ручкой. Во-первых, это поможет избежать путаницы, поскольку некоторые почерки трудно разобрать. Во-вторых, это выглядит более профессионально. Но если вы посылаете открытку своим родным, им будет приятно увидеть знакомый почерк на конверте.

Параметры конверта
Как мы уже говорили, самое лучшее в Word 360 — это то, что вы можете настроить свой конверт. Перед тем как распечатать его, нажмите на Параметры конверта. Во-первых, вы можете выбрать размер конверта. Вам не обязательно знать точные размеры, вы можете просто выбрать стандартный конверт, и вы увидите его размеры в скобках.
Существуют также конверты определенных размеров, например, конверт формата U.S. Legal, который больше стандартного конверта. Вы также можете прокрутить страницу вниз, нажать на Custom Size и ввести любые размеры, которые вам нужны. Кроме того, вы также можете выбрать шрифт для адреса доставки и обратного адреса.
Примечание: Некоторые шрифты выглядят очень красиво, но не забывайте, что важнее всего выбрать шрифт, который легко читается. Возможно, стоит отказаться от скорописи и курсива.
Как создать этикетки
Создание этикеток очень похоже на создание конверта, если не быстрее. Вот что вам нужно сделать:
- Откройте Word 360.
- Щелкните на вкладке Mailing.
- Щелкните на Labels (вы увидите ее рядом с Envelopes).
- Введите адрес в пустое пространство. Справа появится предварительный просмотр.
- Если вы хотите что-то изменить, нажмите на Опции. Там вы можете изменить размер этикетки.
- Когда вы будете удовлетворены, нажмите на Печать.
Как сделать конверт
Хорошо, вы напечатали конверт, но что дальше? Помните, как в детстве вы играли с бумагой и, возможно, делали свои собственные красочные конверты? Сейчас вы можете использовать те же принципы. Если вам нужно небольшое напоминание, советуем посмотреть это видео и следовать инструкциям.
Самое лучшее в изготовлении конвертов в домашних условиях — это то, что не имеет значения, если вы сделаете что-то не так. Это просто лист бумаги. Вы можете просто распечатать другой конверт и попробовать еще раз. Каждый раз это будет получаться немного быстрее.

Традиция писем
Вы, вероятно, читаете эту статью, потому что вам нужно быстро сделать конверт и отправить некоторые официальные документы. Почему бы не использовать то, что вы узнали сегодня, чтобы отправить письмо кому-то особенному? Помните ли вы, когда отправка писем и рождественских открыток была еще в порядке вещей?
Вы можете стать тем, кто удивит ваших друзей и семью в этом году и начнет традицию заново. Когда вы в последний раз отправляли кому-то настоящее письмо? Дайте нам знать в разделе комментариев ниже.
YouTube видео: Как создать и распечатать конверт в программе
Вопросы и ответы по теме: “Как создать и распечатать конверт в программе”
Как распечатать конверт в 1с?
**Как распечатать конверт для отправки письма контрагенту?**1. Раздел: Справочники – Контрагенты. 2. Выбрать из списка контрагента, в адрес которого направляется письмо. 3. Кнопка “Конверт”. 4. Нажать кнопку “Продолжить”. 5. Вложить конверт в лоток и по кнопке “Печать” распечатайте конверт.
Как можно оформить конверт для письма?
Адрес отправителя указывается в верхней левой части конверта, а получателя – в правой нижней. Информация вносится в обоих случаях в последовательном порядке: ФИО, почтовый адрес (улица, дом/квартира, район, область/регион, населенный пункт), индекс. Аккуратность. Писать следует разборчивым почерком.
Как заполнить конверт на компьютере?
Зайдите в Word на вкладку «Рассылки» и найдите в верхнем меню слева функцию «Конверты». В следующем диалоговом окне выберите вкладку «Конверты» и в верхней области введите адрес получателя, в нижнем, соответственно, отправителя. Если обратный адрес указывать не нужно, установите флажок в чекбоксе «Не печатать».Сохраненная копия
Как правильно положить конверт в принтер?
Уложите конверты/открытки в лоток для бумаги адресной стороной вниз и передней стороной (верх конверта) вперёд. Переместите боковые направляющие для бумаги (1) и направляющие по длине бумаги (2) в соответствии с форматом конвертов/открыток.
Как создать конверт в Excel?
Проверка параметров печати1. На вкладке Рассылки в группе Создать щелкните Конверты. 2. Выберите команду Параметры и перейдите на вкладку Параметры конверта. 3. В поле Размер конверта выберите подходящий размер конверта. 4. Откройте вкладку Параметры печати. 5. Загрузите конверт, как указано в диалоговом окне. 6. Нажмите кнопку ОК.
Как создать Печать в 1С?
Для настройки новой печатной формы откройте конфигуратор базы и найдите нужный документ в дереве. Открыв его, нажмите кнопку «Действия» - «Конструкторы» - «Конструктор печати…». Платформа предложит выбрать для изменения существующую команду или создать новую, указав имя, после чего нажмите «Далее».


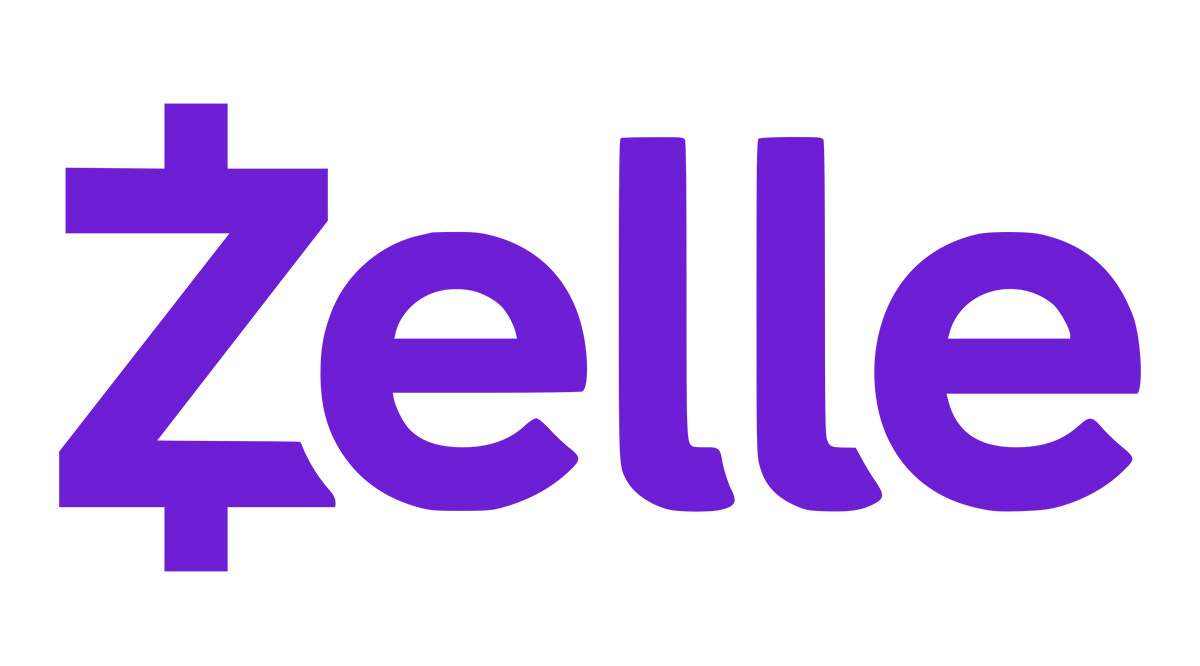
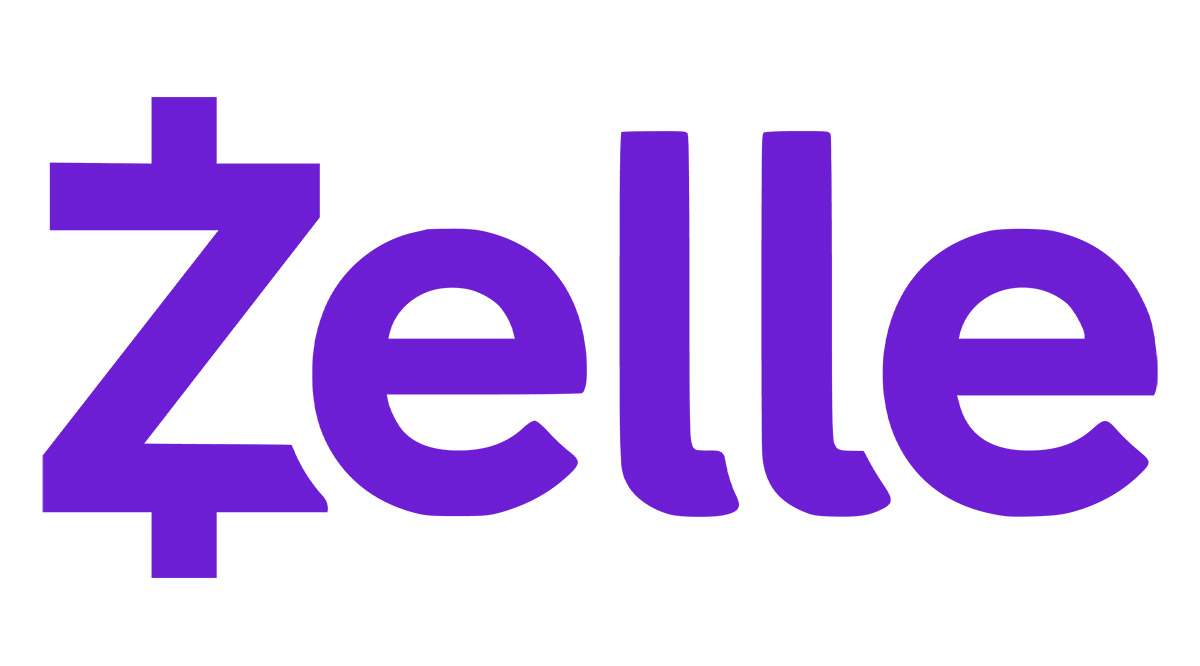

![[BEST FIX] Возникла проблема с отправкой команды программе](https://gud-pc.com/posts/images/ac487bb0df17786fb2e249358c748af9.png)





