
Сетки являются неотъемлемой частью каждого документа Excel. Когда вы открываете чистый рабочий лист, первое, что вы увидите, — это прозрачные линии, определяющие положение ячеек.
Содержание
Хотя в целом это удобно и полезно, вам может понадобиться работать на листах, где линии сетки не нужны и даже могут мешать работе. В таких обстоятельствах помогает полное их удаление.
К счастью, вы можете легко удалить линии сетки независимо в любой версии Excel. В этой статье мы расскажем вам, как удалить их в зависимости от используемой платформы.
Как скрыть линии сетки в Windows
Вы можете скрыть линии сетки в Microsoft Excel для Windows с помощью нескольких простых шагов. Независимо от версии, которую вы используете (365, 2007 или более старую), процесс одинаков. Следуйте следующим инструкциям.
- Откройте документ Microsoft Excel.
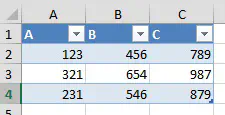
- Нажмите вкладку Вид в верхней части окна.
- Найдите раздел Показать (или Показать/Скрыть, если вы используете Excel 2007)
- Отметьте опцию «Линии сетки».
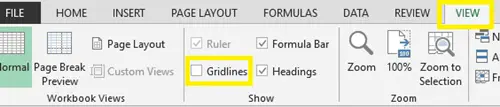
Это должно убрать прозрачные линии за вашим документом и сделать его пустым.
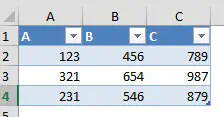
Удаление сетки с нескольких листов в Excel 365
Если у вас есть Microsoft Excel 365, вы можете удалить сетку с нескольких рабочих листов.
- Зажмите Ctrl и щелкните левой кнопкой мыши на всех рабочих листах, которые вы хотите выбрать из нижней части страницы. При выборе двух или более листов в верхней части страницы рядом с заголовком появится надпись «Группа».
- Перейдите на вкладку Вид.
- Снимите флажок «Сетки».
Это удалит сетки со всех выбранных листов.
Печать сеток
Если вы хотите распечатать документ Excel, сетки не будут отображаться на печатном листе. Вы можете включить сетки в печатный файл, выполнив следующие действия:
- Откройте документ Excel.
- Нажмите вкладку Файл в верхней части экрана.
- Выберите Печать.
- Нажмите Настройка страницы (Разметка страницы в некоторых версиях). Должно появиться новое окно.
- Щелкните вкладку Лист в верхней части окна.
- Установите флажок «Линии сетки» в разделе Печать.
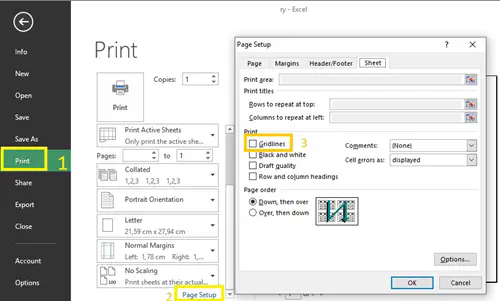
- Нажмите OK.
Теперь все ваши листы Microsoft Excel будут печататься с включенными линиями сетки. Чтобы скрыть линии сетки, просто выполните шаги 1-5 выше и снова снимите флажок «Линии сетки».
Как скрыть линии сетки в MacOS
Скрытие линий сетки в MacOS очень похоже на версию для Windows. Если у вас Excel для Mac 2012 и выше, выполните следующие шаги:
- Откройте приложение Excel.
- Выберите рабочий лист, на котором вы хотите скрыть сетку.
- Выберите вкладку Разметка страницы в верхней части экрана.
- Снимите флажок «Вид» в разделе Сетки.
Если вы используете Excel для Mac 2011, процесс немного отличается:
- Выберите лист.
- Перейдите на вкладку Макет.
- Снимите флажок «Сетки» в разделе Вид.
Как скрыть сетки в онлайн Excel
Веб-версия Microsoft Excel может отображать рабочий лист со скрытыми сетками, но в веб-инструменте нет возможности изменить это. Вместо этого вы можете изменить документ только через настольное приложение и синхронизировать его с онлайн-версией. Для этого нужно:
- Открыть документ в онлайн-версии Excel.
- Вызвать меню Изменить рабочую книгу.
- Выбрать Изменить в Excel, чтобы открыть документ в настольной версии.
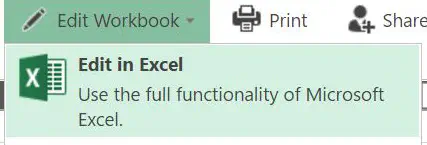
- Выполните те же шаги из предыдущих разделов (в зависимости от версии Excel), чтобы скрыть или показать линии сетки.
- После завершения изменения в документе будут применены и к онлайн-версии.
Линии сетки — это не границы
Новые пользователи Excel могут путать линии сетки и границы. Границы служат только для того, чтобы помочь вам распознать ячейки, они применяются ко всему документу, и вы не можете использовать их для маркировки конкретных ячеек. С другой стороны, границы можно настраивать различными способами.
Лучше ли работать с линиями сетки или без них?
Линии сетки дают нам лучшую перспективу нашей работы, и они особенно удобны при работе с огромным листом данных. Однако некоторые люди работают без них, поскольку предпочитают видеть, как будет выглядеть печатный документ.
А вы? Считаете ли вы, что линии сетки — необходимая функция, или предпочитаете обходиться без них? Поделитесь своим мнением в разделе комментариев.
YouTube видео: Как скрыть линии сетки в Excel
Вопросы и ответы по теме: “Как скрыть линии сетки в Excel”
Как убрать линии сетки в Excel?
Чтобы отобразить линии сетки, в Excel, PowerPoint или Word откройте вкладку Вид и установите флажок Линии сетки . Чтобы скрыть линии сетки, снимите флажок Линии сетки .Сохраненная копия
Как убрать линии сетки в таблице?
В этом случае можно просто отключить всю сетку через настройку «Вид». Завершите работу над листом, затем вызовите меню «Вид», наведите курсор на «Показать» и снимите галочку с пункта «Сетка».
Как включить отключить линии сетки диаграммы?
Щелкните диаграмму, из которой вы хотите скрыть линии сетки. На вкладке Конструктор в группе Макеты диаграмм щелкните Добавить элемент диаграммы, наведите указатель мыши на Линии сетки и выберите вариант.
Как убрать пунктирную линию в таблице Excel?
Примечание: Чтобы скрыть синие пунктирные линии, в меню Excel выберите пункт Параметры ,щелкните Вид ,а затем скройте параметр Показывать разрывы страниц.
Как убрать направляющие в Эксель?
Показать или скрыть направляющие строк или столбцов1. Нажмите кнопку “> Показать”,а затем — кнопку “Границы”, чтобы отобразить границы, а направляющие — в рабочем окне. 2. Чтобы удалить или скрыть границы и направляющие, щелкните “>Показать"и снимите его.
Как сделать белый фон в Excel?
Выделите ячейку или диапазон ячеек, которые нужно отформатировать. На вкладке Главная нажмите кнопку вызова диалогового окна Формат ячеек или просто нажмите клавиши CTRL+SHIFT+F. На вкладке Заливка выберите в разделе Цвет фона нужный цвет.


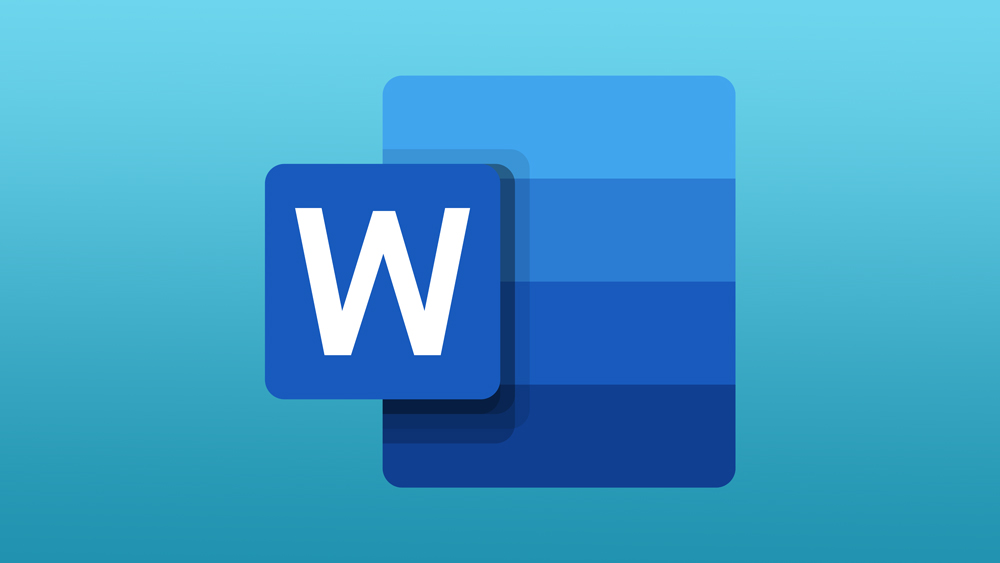
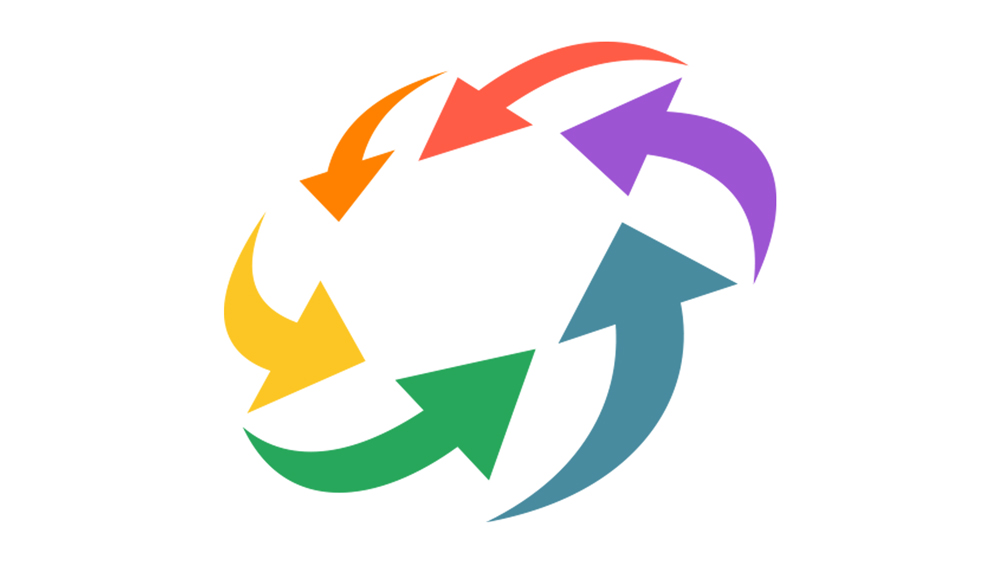

![[BEST FIX] Возникла проблема с отправкой команды программе](https://gud-pc.com/posts/images/ac487bb0df17786fb2e249358c748af9.png)





