
PowerPoint обычно используется для создания слайд-шоу для деловых и школьных презентаций, но большинство людей не знают, что с его помощью можно создавать потрясающие фотоколлажи в кратчайшие сроки. Если вы знаете, как им пользоваться, вы сможете обрезать и изменить размер десятков фотографий всего несколькими щелчками мыши. В этой статье мы расскажем вам, как быстро создавать фотоколлажи в PowerPoint.
Содержание
Let PowerPoint Do the Heavy Lifting for You
PowerPoint может помочь вам создать замечательные фотоколлажи-мозаики за считанные минуты. Конечно, вы можете пойти более длинным путем, обрезая, изменяя размер и размещая каждую фотографию там, где вам нужно, но есть более естественный способ добиться результата. Вы должны использовать все возможное, чтобы сделать работу быстрее, и PowerPoint может помочь вам в этом. Вместо того чтобы делать все вручную, вы можете использовать некоторые быстрые клавиши, чтобы значительно ускорить процесс.
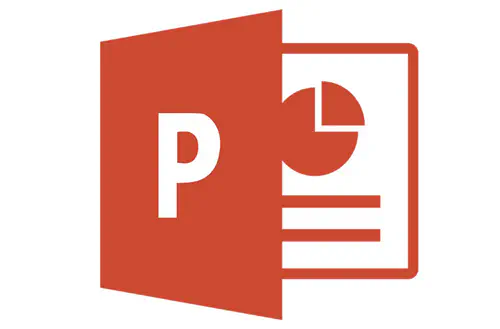
Вот что вам нужно сделать:
- Откройте новый пустой файл в PowerPoint.
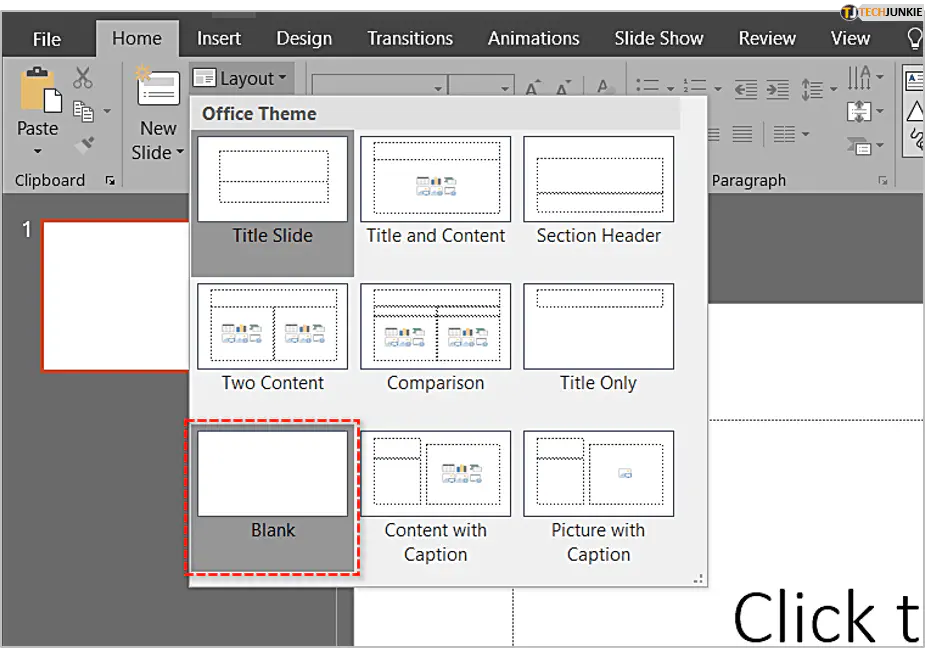
- Выберите вкладку «Вставка» и нажмите «Изображения».»
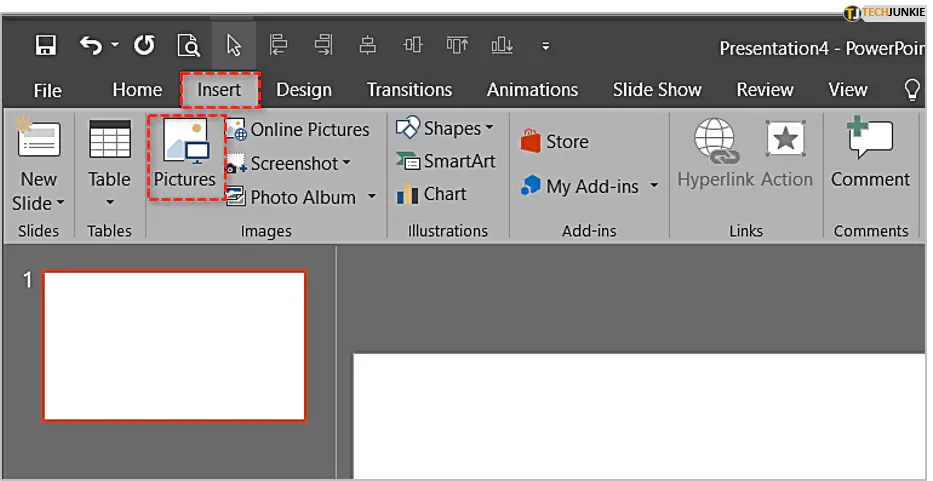
- Найдите фотографии, которые вы хотите добавить в фотоколлаж.
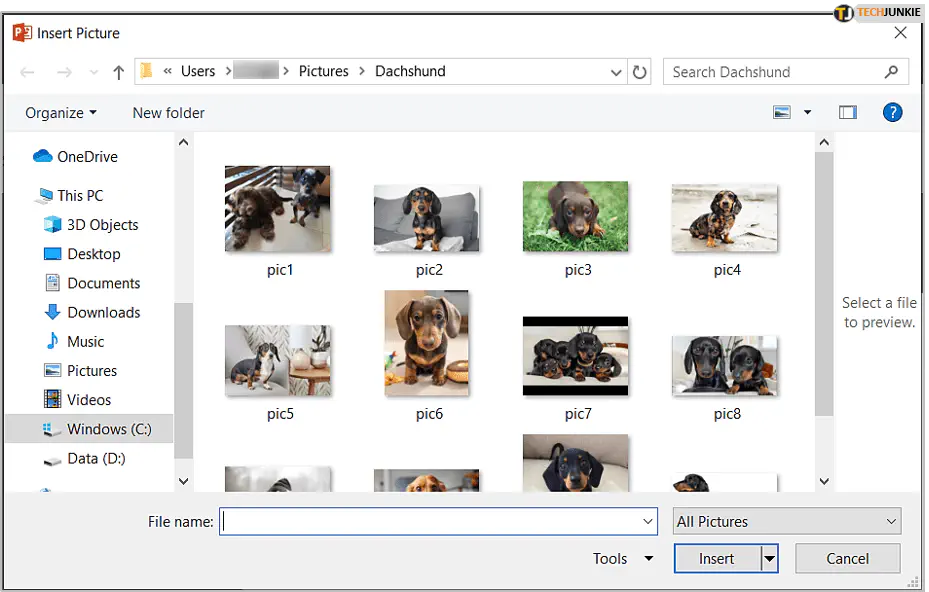
- Нажмите Ctrl+A, чтобы выбрать все фотографии в папке.
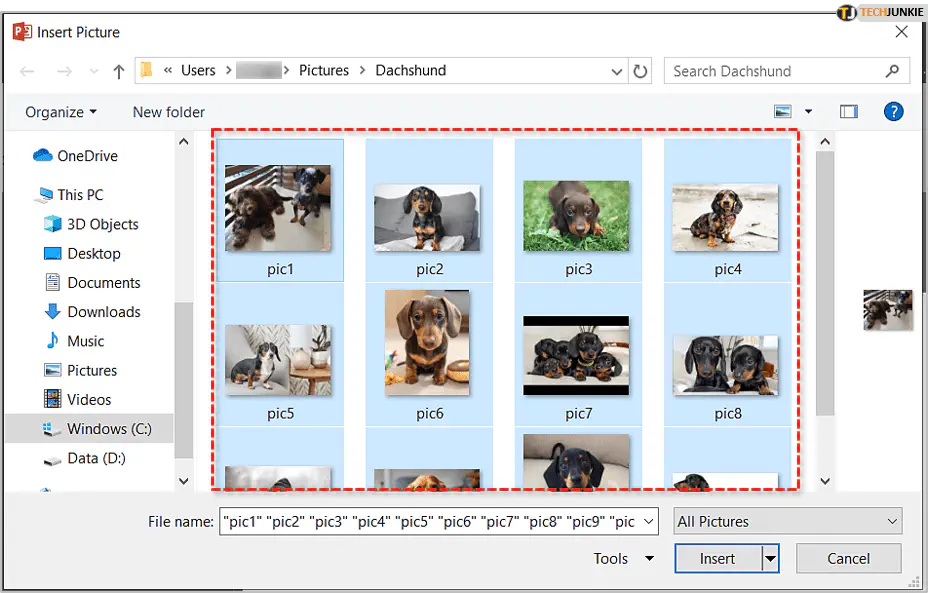
- Перейдите на вкладку «Формат инструментов изображения», а затем выберите «Макет изображения» в выпадающем меню. Затем PowerPoint возьмет все выбранные фотографии, обрежет, изменит размер и расположит их так, чтобы они поместились на весь пустой файл. Фотографии будут расположены бок о бок.
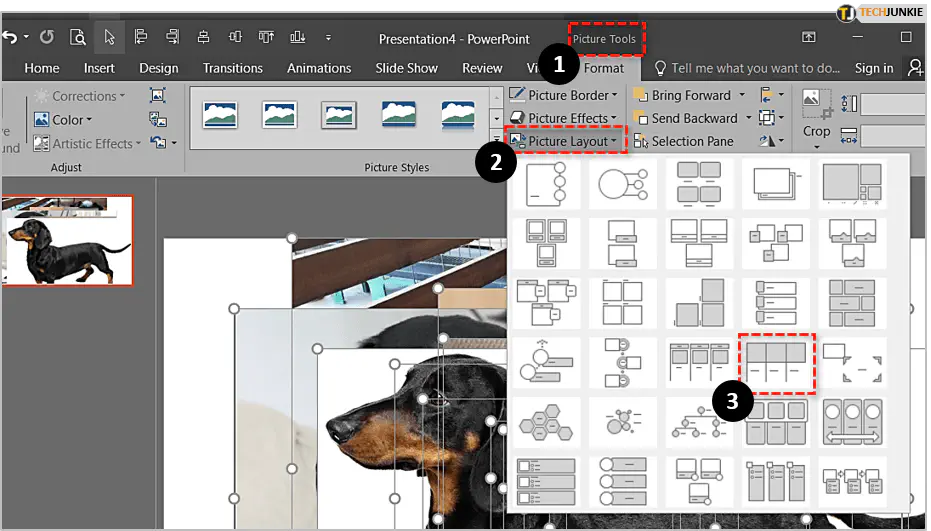
Вы можете выбрать различные варианты компоновки коллажа. Вы можете остановиться на этом, если довольны результатом, но если вы хотите продолжить, мы расскажем, как создавать впечатляющие фотоколлажи-мозаики.
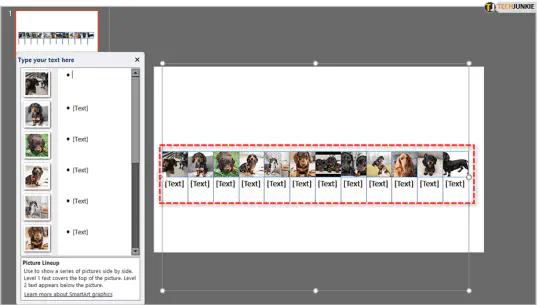
Создание мозаики
Теперь, когда вы знаете, как быстро добавить и расположить фотографии в PowerPoint, вы можете использовать следующие инструкции для создания фотомозаики.
- Повторите шаги, описанные выше.
- Выберите макет «бок о бок» и нажмите Ctrl+Shift+G один раз, затем нажмите еще два раза, чтобы разгруппировать графику.
- Снимите выделение с фотографий, удерживая клавишу Ctrl и щелкая по ним поочередно. Нажмите Delete, чтобы удалить все ненужные линии и текстовые поля.
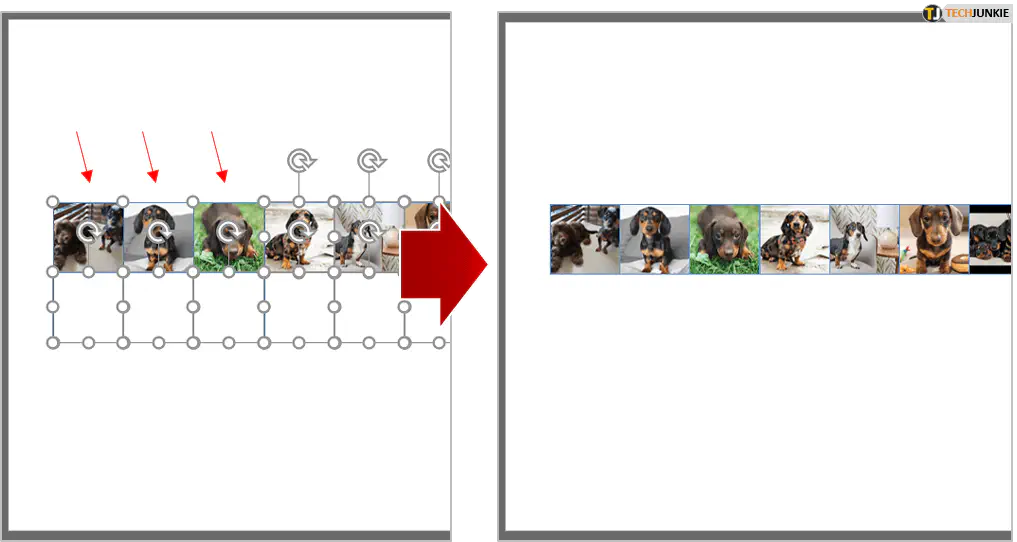
- Вращайте колесико мыши, удерживая Ctrl на клавиатуре, чтобы увеличить масштаб и лучше рассмотреть фотографии. Каждая фотография будет иметь контур.
- Используйте Ctrl+A, чтобы выбрать все фотографии, затем перейдите в «Инструменты рисования» и выберите «Контур фигуры». Выберите опцию «Без контура».
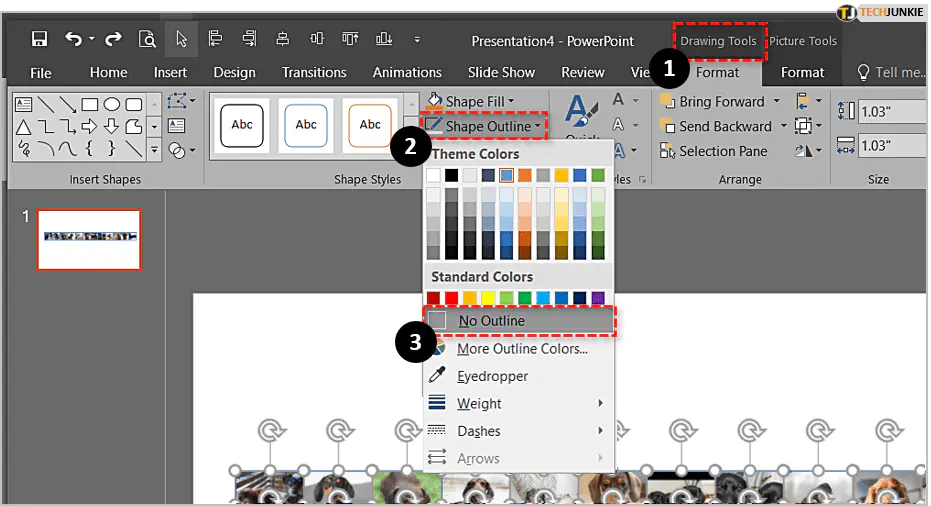
- Нажмите Shift+F5, чтобы увидеть первый ряд мозаики.
- Продолжайте нажимать Ctrl+D, пока не заполните весь файл PowerPoint рядами фотографий. Нажимая Ctrl+D, перемещайте набор изображений в произвольном положении.
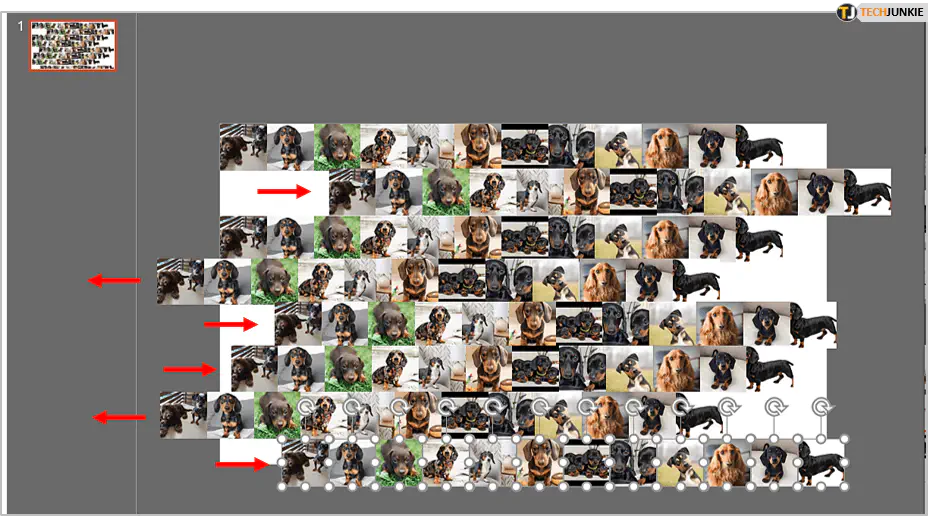
- Теперь ваш компьютер будет работать немного медленнее из-за большого количества фотографий на экране. Нажмите Ctrl+A, чтобы выделить все фотографии.
- Затем нажмите Ctrl+X, чтобы вырезать их. Нажмите Ctrl+V, чтобы вставить их. Выберите «Вставить как рисунок», и все фотографии превратятся в одно изображение.
- Обрежьте изображение, чтобы оно занимало все рабочее пространство PowerPoint.
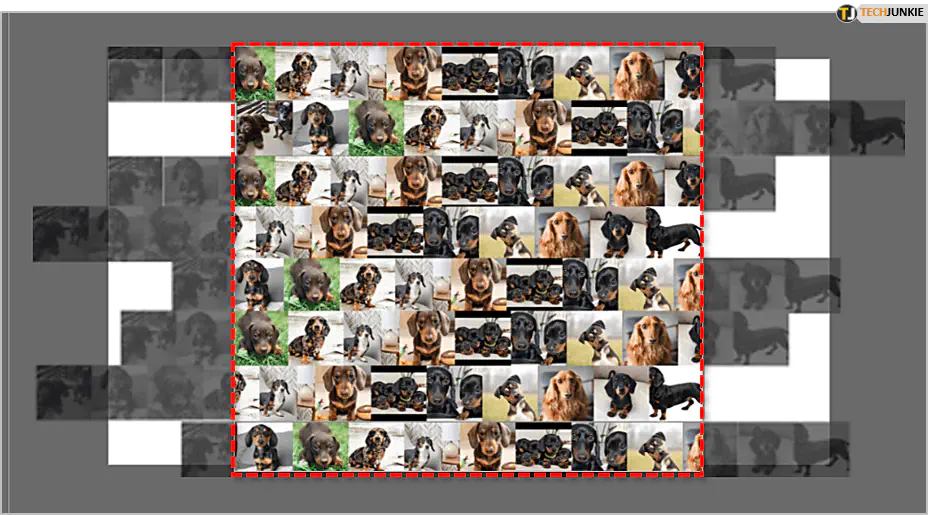
- Измените размер созданного изображения, чтобы оно поместилось в файл PowerPoint.
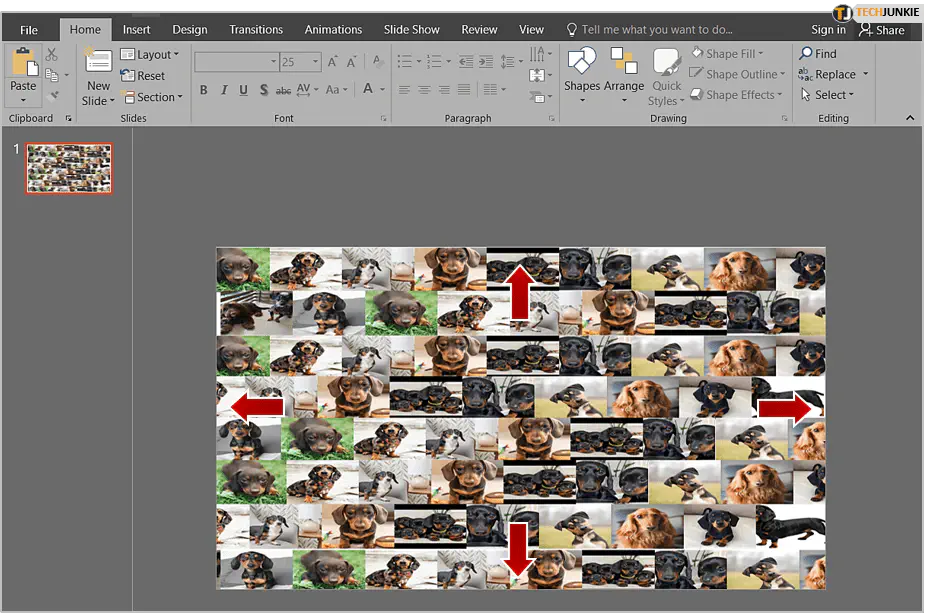
- Нажмите Shift+F5, и ваша фотомозаика готова!
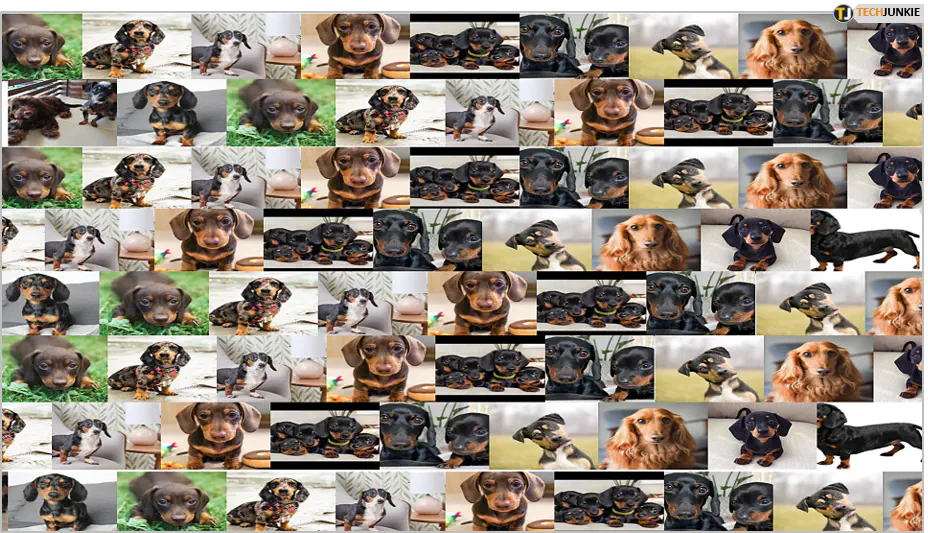
Альтернативный метод
Приведенные выше методы работают отлично, но они не позволяют вам выбирать позицию для каждого добавляемого изображения. Этот альтернативный метод позволяет размещать и изменять размер фотографий по одной.
Вот что вам нужно сделать:
- Поместите фотографии, которые вы хотите использовать, в папку «Мои рисунки».
- Откройте новый альбомный документ PowerPoint.
- Нажмите «Вставка» на панели инструментов и выберите «Рисунок».
- Найдите папку «Мои рисунки» в строке «Искать в».
- Дважды щелкните по фотографии, чтобы добавить ее в PowerPoint. Измените размер и обрежьте ее, как вам нужно.
- Повторите этот процесс с каждой фотографией.
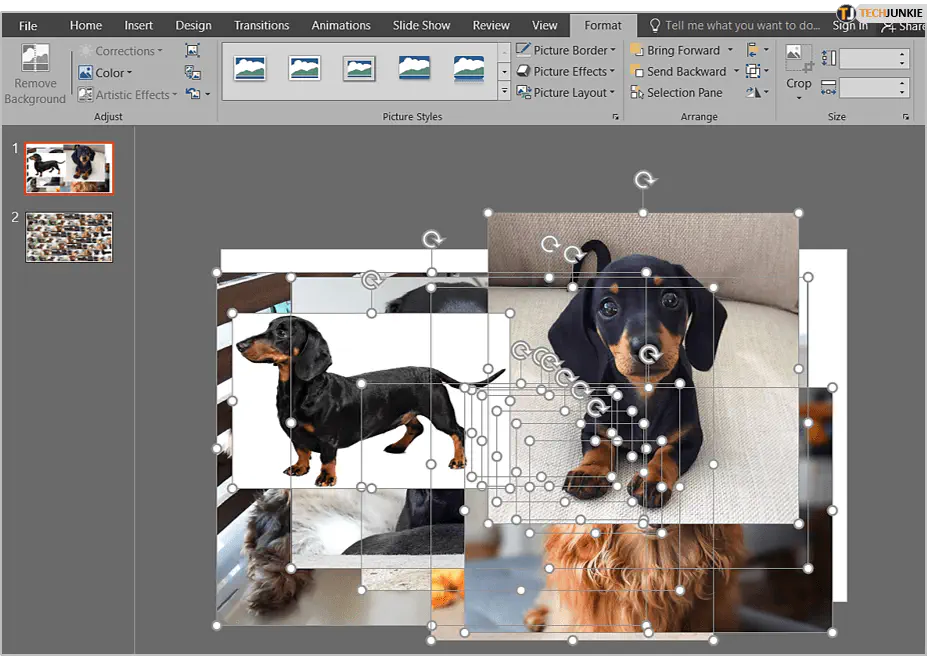
- Перемещайте обрезанные изображения в PowerPoint, пока они не будут расположены в соответствии с вашими предпочтениями.
- Сохраните файл как слайд PowerPoint.
- Нажмите «Сохранить как», а затем выберите «Сохранить как тип». Выберите JPEG и сохраните файл снова.
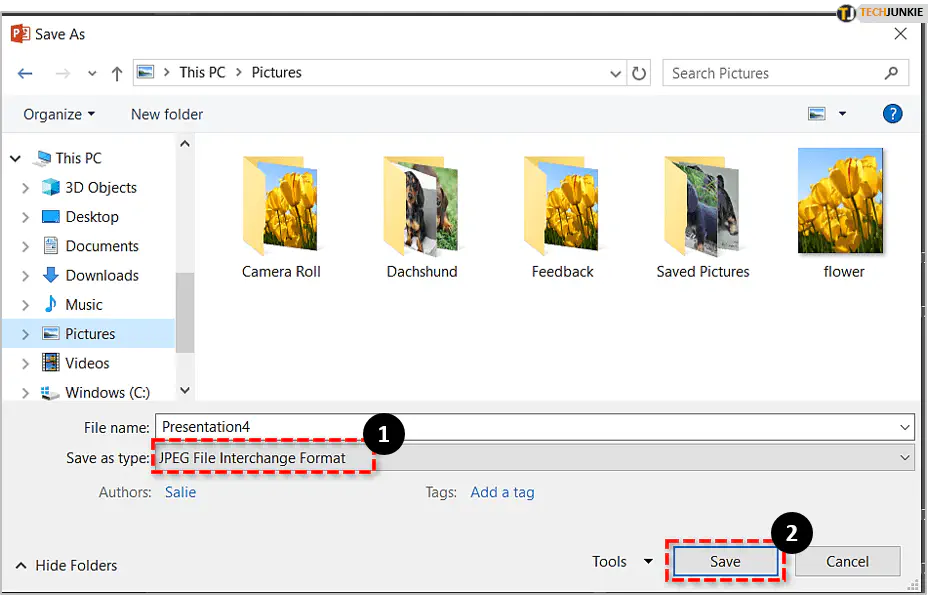
Теперь вы создали фотоколлаж с помощью PowerPoint.
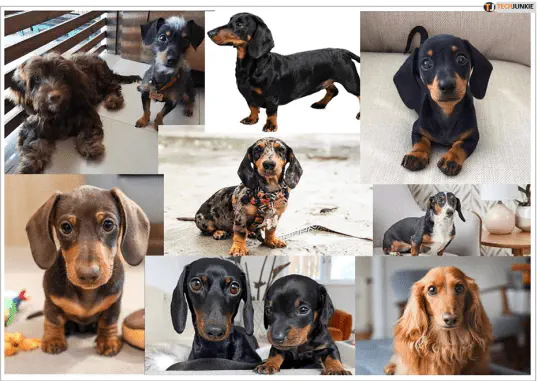
PowerPoint — это мощная программа, которая поможет вам выразить свои творческие способности. Приведенные выше шаги показывают, как создавать фотоколлажи, но на самом деле вы можете сделать гораздо больше. Например, вы можете создать фотомозаику, а затем добавить фотографию перед ней или наложить прозрачность, пока не увидите изображения за большим изображением. Вы сможете создать прозрачную фотомозаику, которая оставит всех, кто ее увидит, без слов.
Откройте силу с PowerPoint
Вы можете создать несколько впечатляющих фотоколлажей в PowerPoint, но вам придется мыслить нестандартно. Эта статья дала вам хорошую отправную точку. Теперь вам следует потратить время на эксперименты с доступными инструментами и функциями, пока вы не разберетесь во всем. Если сейчас вы можете создавать великолепные коллажи и мозаики, представьте, что вы сможете сделать с некоторой практикой. Освойте PowerPoint и покажите всем, насколько вы искусны, поделившись своими коллажами в социальных сетях.
А вы используете PowerPoint для создания фотоколлажей или мозаик? Какие еще ваши любимые инструменты для создания коллажей? Расскажите нам о них и поделитесь некоторыми своими работами в разделе комментариев ниже.
YouTube видео: Как сделать фотоколлаж в Microsoft PowerPoint
Вопросы и ответы по теме: “Как сделать фотоколлаж в Microsoft PowerPoint”
Как сделать коллаж из множества фотографий?
**Как Легко Создать Фотоколлаж?**1. Откройте выбранное вами изображение в фоторедакторе коллажей от Fotor. 2. Перетащите ваше фото в ячейки фотоколлажа. 3. Вы также можете изменить фон, границы и добавить эффекты, стикеры и текст вашего коллажа из фото. 4. Сохраните вашу работу, выбрав формат и желаемое качество. Сделать коллаж
Как можно сделать коллаж из фотографий?
**Как создать **коллаж****1. Откройте приложение “Google Фото” на устройстве Android. 2. Выберите не более шести фотографий. 3. В нижней части экрана нажмите на значок “Добавить” Коллаж. 4. Выберите шаблон. 5. Фотографии в коллаже можно заменить или отредактировать. Чтобы заменить фотографию: 6. Чтобы сохранить коллаж, нажмите Сохранить.
Какой программе можно сделать фотоколлаж?
Лучшие программы для создания коллажей из фотографий* ФотоКОЛЛАЖ
- Canva.
- Приложение имеет инструменты для создания различных коллажей, плакатов, приглашений, листовок, открыток, презентаций, флаеров, баннеров, мемов, макетов оформления постов социальных сетей и многого другого.
- Movavi Photo Editor.
- Студия Эффектов
- Fotor.
Как сделать коллаж из фотографий на компьютере?
**Как создать **коллаж****1. Откройте страницу photos.google.com на компьютере. 2. Наведите указатель мыши на фотографию и нажмите на значок галочки. Можно выбрать не более девяти фотографий. 3. В правом верхнем углу нажмите на значок “Добавить” Коллаж.
Как сделать коллаж наложение фото на фото?
Paint.NET1. Откройте изображение в Paint.NET. В верхнем меню выберите Файл, затем Открыть. 2. Добавьте другую картинку к вашей Чтобы добавить графику к изображению, выберите Слои, затем нажмите Импорт из файлов. 3. Отрегулируйте положение и размер изображения 4. Отредактируйте наложенное изображение 5. Сохраните файл
Как называется коллаж из фотографий?
Фотоколлаж, или фотомонтаж — способ создания изображений или нескольких фотографий или их фрагментов, иногда с добавлением рисованных элементов, надписей и пр.


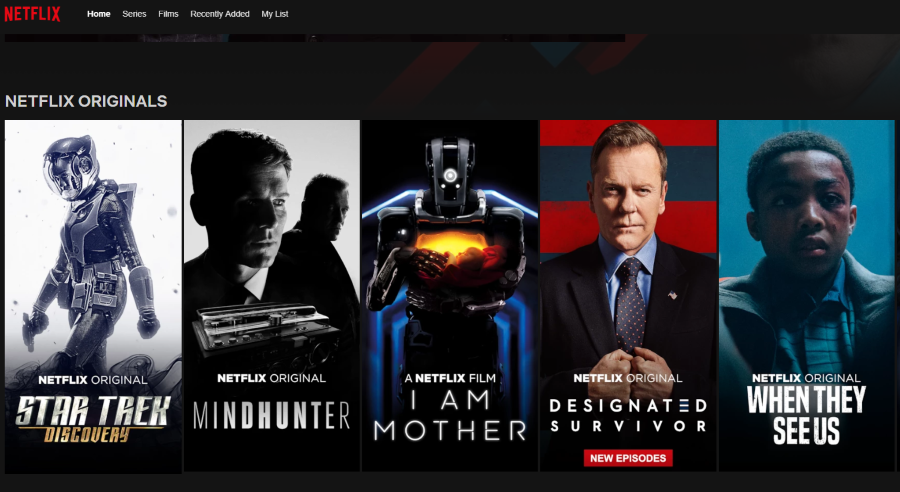
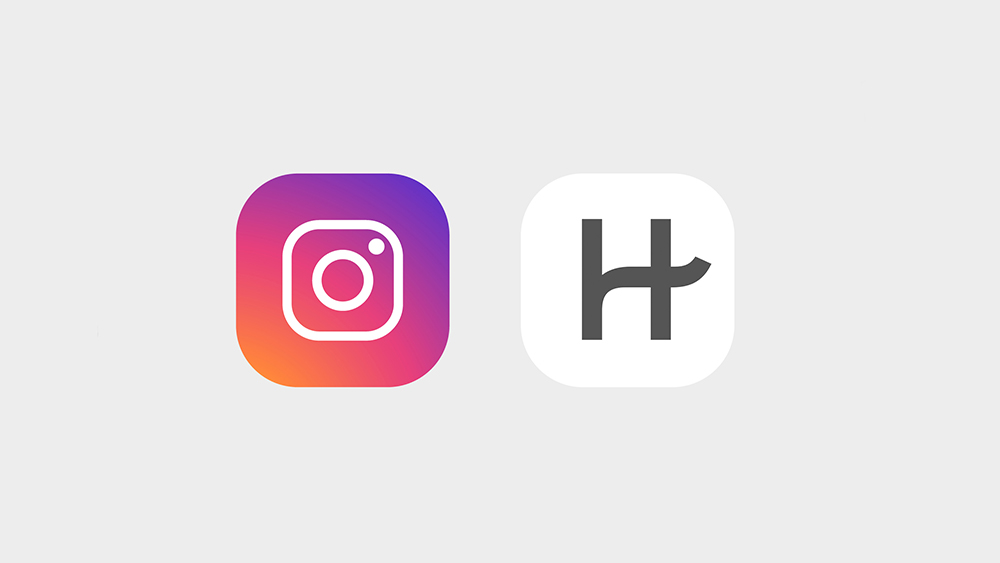

![[BEST FIX] Возникла проблема с отправкой команды программе](https://gud-pc.com/posts/images/ac487bb0df17786fb2e249358c748af9.png)





