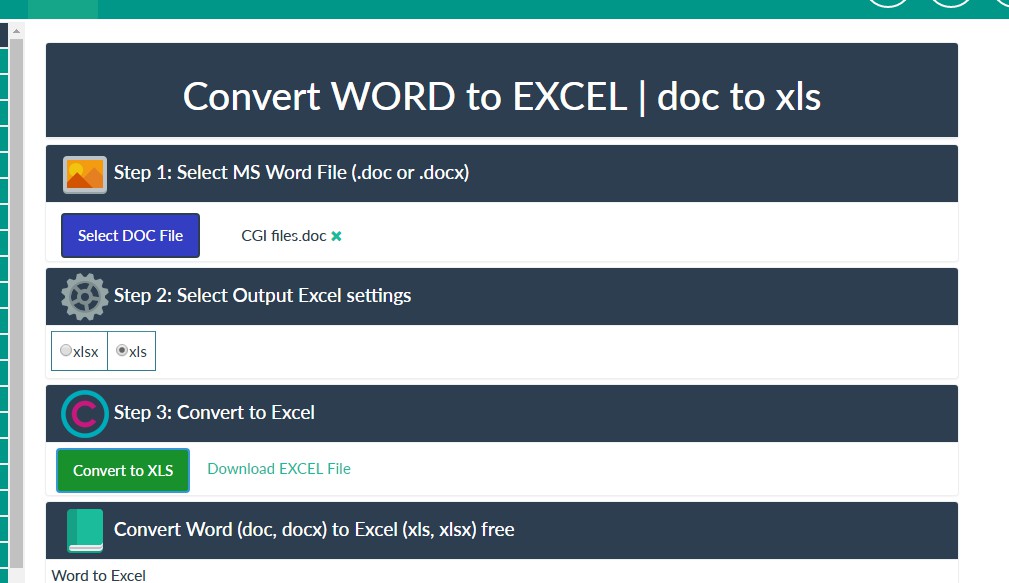
Пользователям Excel часто требуется преобразовать документы Word в электронные таблицы XLS. Как минимум, им может понадобиться преобразовать или скопировать некоторые таблицы из документов Office в таблицы Excel. Кроме того, некоторым пользователям может понадобиться преобразовать в электронные таблицы целые текстовые документы. Существуют самые разные причины, по которым кому-то может понадобиться преобразовать документ Word в таблицу Excel. Существует несколько способов преобразования файла Word DOC в формат электронных таблиц MS Office.
Содержание
Копирование таблиц из MS Word в электронные таблицы Excel
Если вам просто нужно экспортировать таблицы из документа MS Word в электронную таблицу, вероятно, лучше скопировать и вставить их с помощью горячих клавиш Ctrl + C и Ctrl + V (Command + C и Command + V, если вы используете Mac). Выберите таблицу для копирования в документе, перетащив курсор по всем ее столбцам и строкам. Нажмите горячую клавишу Ctrl + C, чтобы скопировать ее.
Откройте электронную таблицу Excel, в которую нужно вставить таблицу. Выберите ячейку в электронной таблице, а затем нажмите горячую клавишу Ctrl + V, чтобы вставить таблицу. Затем вы можете нажать Ctrl, чтобы открыть дополнительные параметры вставки, как на снимке ниже.
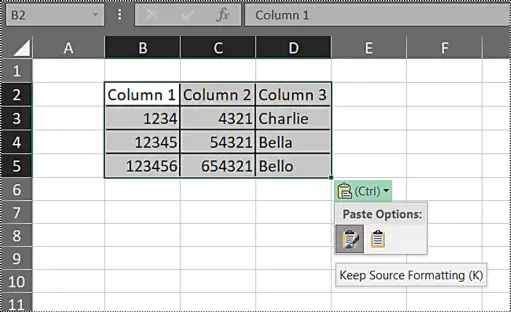
Вы можете выбрать опцию Сохранить исходное форматирование или Соответствовать форматированию назначения . Опция Keep Source Formatting сохраняет все форматирование исходной таблицы. Другой вариант применяет форматирование для соответствия ячейкам электронной таблицы. Обратите внимание, что Match Destination Formatting также удаляет границы таблицы на пустых листах. Подробнее о том, как объединять файлы путем копирования и вставки в Excel, читайте в этом руководстве Tech Junkie.
Преобразование полных документов Word в Excel
Вы можете преобразовать полные документы в электронные таблицы с помощью опций импорта данных Excel. В Excel есть мастер импорта текста, с помощью которого можно импортировать текстовые файлы. Этот инструмент позволяет настраивать разделители и форматы данных для импортируемого содержимого. Вот как можно импортировать документ Word с помощью этого инструмента.
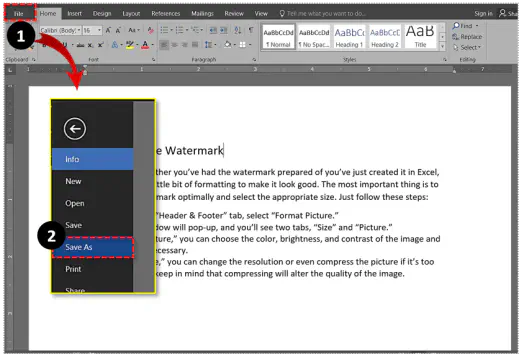
Сначала откройте документ, который нужно преобразовать в таблицу Excel, в MS Word. Перейдите на вкладку Файл и выберите Сохранить как , чтобы открыть окно, показанное на снимке ниже. Выберите опцию Plain Text в раскрывающемся меню Save As type. Выберите папку для сохранения файла.
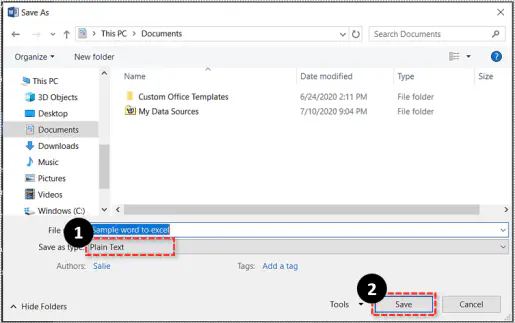
Нажмите кнопку Save . После этого откроется окно Преобразование файла, показанное ниже. Нажмите кнопку OK , чтобы закрыть это окно, после чего вы также можете закрыть MS Word.
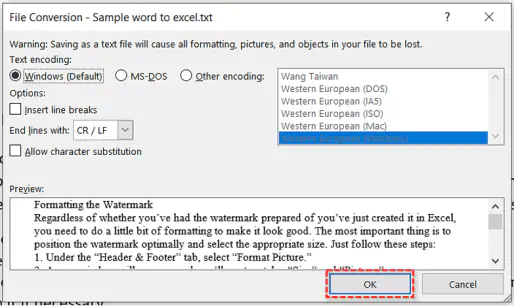
Откройте пустую электронную таблицу в MS Excel. Перейдите на вкладку Данные, а затем нажмите кнопку Из текста , чтобы открыть окно Импорт текстового файла. Выберите обычный текстовый файл, сохраненный в Word, и нажмите кнопку Импорт .
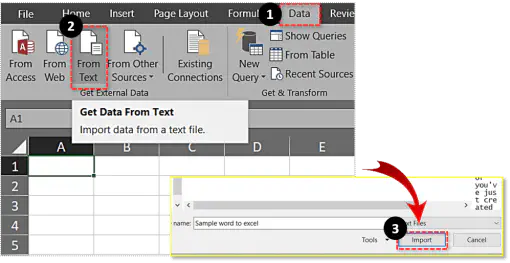
Откроется мастер импорта текста, который включает три этапа импорта документов. Сначала выберите тип данных Delimited . Нажмите кнопку Next , чтобы открыть дальнейшие параметры разделителей.
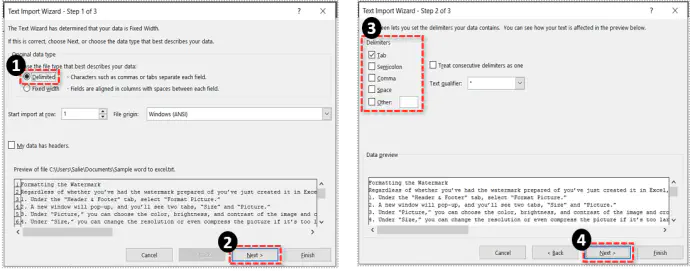
Теперь вы можете выбрать четыре варианта разделителей для разделения данных, но не обязательно выбирать любой параметр разделителя. Однако лучше выбрать один из этих разделителей, если ваш документ включает табуляцию, точку с запятой или запятые.
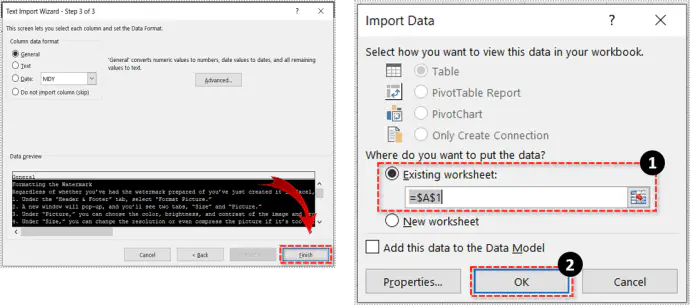
Нажмите Next , чтобы выбрать формат данных для импортированного содержимого. Нажмите Finish , чтобы закрыть мастер. Откроется диалоговое окно Импорт данных, в котором можно выбрать диапазон ячеек для данных в существующем рабочем листе. Нажмите OK , чтобы импортировать содержимое документа Word в таблицу Excel.
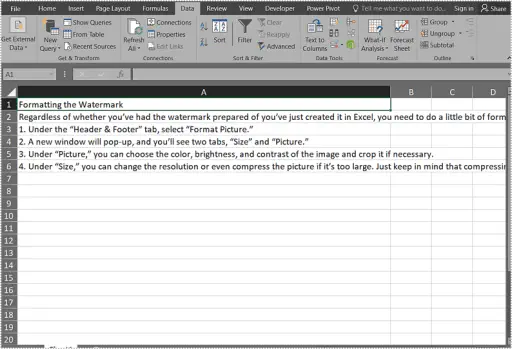
Преобразование документов Word в формат Excel с помощью веб-инструментов
Существует множество веб-инструментов для преобразования документов MS Word в формат XLS Excel. Эти инструменты преобразуют формат файла таким образом, что вы можете открыть документ Word в Excel. Это быстрее, чем импортировать данные, но вам, возможно, придется немного подкорректировать форматирование таблицы.
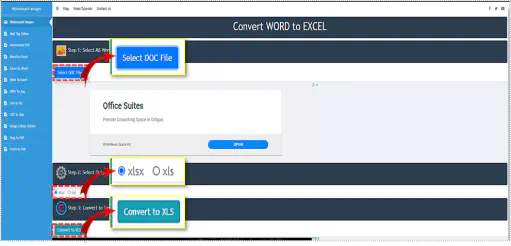
Вы можете преобразовать файлы DOC в таблицы Excel с помощью этого веб-инструмента . Нажмите там кнопку Select DOC File , чтобы выбрать документ Word. Выберите формат вывода XLS или XLSX . Нажмите кнопку Преобразовать в XLS . Затем нажмите кнопку Загрузить файл Excel , чтобы сохранить новую электронную таблицу.
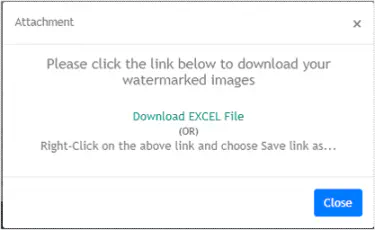
Откройте новую электронную таблицу в Excel. При первом открытии нажмите кнопку Включить редактирование . Все исходное содержимое документа Word будет сохранено, но вам, возможно, придется изменить форматирование и расположение листа.
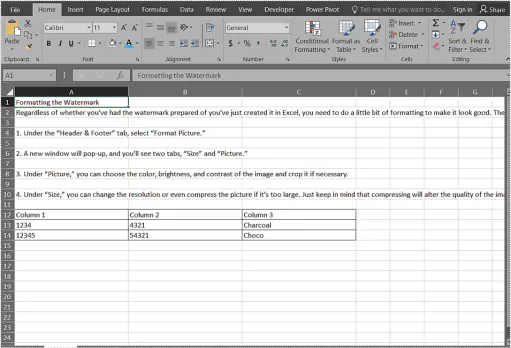
Программная надстройка MS Word to Excel converter
Если вы предпочитаете преобразовывать содержимое документа Word в электронные таблицы путем копирования и вставки, обратите внимание на программную надстройку Excel Converter. Это надстройка Word, которая позволяет отправлять выбранное содержимое документа в электронные таблицы Excel. По сути, это своего рода надстройка для копирования и вставки содержимого документов в файлы XLS. Дополнение продается по цене около $19,99, и вы можете загрузить его с этой страницы .
После установки дополнения откройте документ, который нужно преобразовать в электронную таблицу. Выделите курсором текст или таблицу для отправки в электронную таблицу XLS. Перейдите на вкладку Надстройки и Excel , чтобы открыть меню, включающее опции Отправить выделенный текст Word в Excel . При выборе одного из вариантов отправки выделенное содержимое копируется на лист Excel. Приложение автоматически открывается с листом, включающим выделенное содержимое документа.
Так, вы можете преобразовать документ MS Word в электронную таблицу XLS с помощью надстройки, веб-инструментов, горячих клавиш копирования и вставки, а также Мастера импорта текста. Мастер импорта текста и веб-инструменты DOC to XLS — лучшие инструменты для преобразования полных документов Word в таблицы Excel. Однако надстройка программы-конвертера и горячие клавиши копирования и вставки являются более гибкими, поскольку вы можете выбрать более конкретное содержимое документа для экспорта в электронную таблицу
.
YouTube видео: Как преобразовать Word в Excel
Вопросы и ответы по теме: “Как преобразовать Word в Excel”
Как преобразовать текст в таблицу Excel?
Выделите текст, который вы хотите преобразовать, а затем щелкните Вставка > Таблица > Преобразовать в таблицу. В окне Текст в таблицу задайте параметры. В разделе Размер таблицы убедитесь в том, что указанные числа соответствуют требуемому количеству столбцов и строк.
Как преобразовать таблицу в Excel?
Преобразовать таблицу в диапазон в **Excel**1. Выберите диапазон таблицы, щелкните правой кнопкой мыши и выберите в контекстном меню «Таблица»> «Преобразовать в диапазон». 2. Функции: Вы также можете выбрать диапазон таблицы и затем щелкнуть Дизайн > Преобразовать в диапазон.
Как открыть Word из Excel?
**Чтобы открыть конкретный документ Word через Excel, сделайте следующее.**1. В книге Excel нажмите другой + F11 , чтобы открыть Microsoft Visual Basic для приложений окно. 2. в Microsoft Visual Basic для приложений окно, пожалуйста, нажмите Вставить > Модули. 3. нажмите F5 или нажмите кнопку «Выполнить», чтобы запустить код.
Как преобразовать в ворде?
В Word откройте вкладку Файл. На вкладке Сведения нажмите кнопку Преобразовать. После получения предупреждения о преобразовании документов нажмите кнопку ОК. Чтобы сохранить документ на веб-сайте, воспользуйтесь сочетанием клавиш CTRL+S.
Как в ворде текст преобразовать в таблицу?
Выделите на листе ячейки, которые требуется отформатировать. На вкладке Главная в группе Выравнивание выберите пункт Переносить текст.
Как создать таблицу в ворде?
Быстрая вставка базовой таблицыЩелкните в документе место, куда вы хотите вставить таблицу. На вкладке Таблица в группе Параметры таблицы нажмите кнопку Создать, после чего щелкните и перетащите указатель мыши через нужное количество строк и столбцов. Word вставит таблицу в документ.


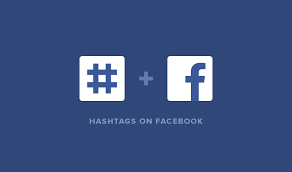


![[BEST FIX] Возникла проблема с отправкой команды программе](https://gud-pc.com/posts/images/ac487bb0df17786fb2e249358c748af9.png)





