
Если вам нужно использовать слайды из двух или более презентаций PowerPoint для школьного задания или офисной презентации, есть несколько способов сделать это. Вы можете вставить отдельные слайды, импортировать целые презентации или просто объединить две презентации. Давайте подробнее рассмотрим, как объединить файлы PowerPoint.
Содержание
Использование слайдов
Использование слайдов — самый простой способ включить слайды из одной презентации в другую. С помощью этого метода вы сможете контролировать, какие слайды вы добавляете, и выбирать, куда их вставлять. Вот как работает метод повторного использования слайдов.
- Запустите PowerPoint на своем компьютере.
- Откройте документ, в который вы хотите добавить слайды.
- Найдите место, куда вы хотите добавить слайд или слайды. Затем щелкните между двумя существующими слайдами.
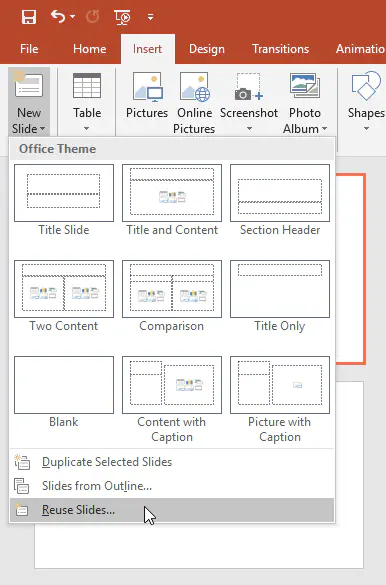
- Далее выберите раздел «Вставка» в главном меню.
- После этого нажмите на значок «Новый слайд» в левой части меню.
- В открывшемся выпадающем меню выберите опцию внизу — «Повторное использование слайдов…»
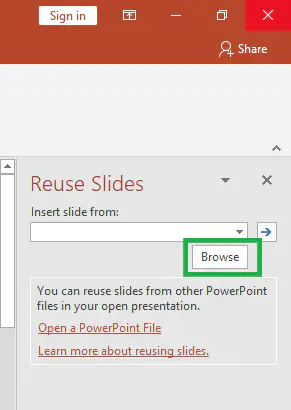
- Откроется диалоговое окно «Повторное использование слайдов». Нажмите кнопку «Обзор». Если вы установите флажок «Сохранить исходное форматирование», то вновь вставленные слайды останутся такими, какими они были в исходной презентации. Если снять флажок, их форматирование будет приведено в соответствие с форматированием основной презентации.
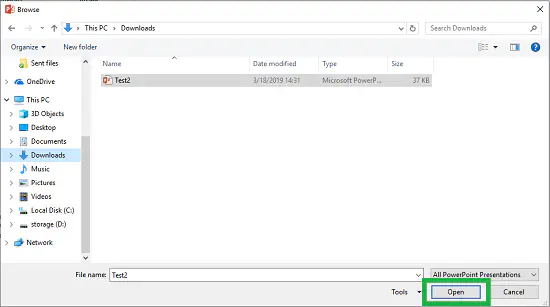
- Просмотрите презентации и выберите ту, из которой вы хотите добавить слайды. Нажмите «ОК».
- Вы увидите эскизы доступных слайдов. Просмотрите и выберите те, которые вы хотите вставить в основной документ. Вы можете нажать «Вставить все слайды», чтобы импортировать все слайды из внешней презентации.
- Если вы хотите отказаться от темы вашей основной презентации в пользу темы внешней презентации, выберите опцию «Применить тему ко всем слайдам» при выборе слайдов, которые вы хотите вставить.
Этот метод отлично подходит, если вы хотите добавить один или два слайда к вашей основной презентации. Кроме того, если вы хотите добавить в основную презентацию фрагменты из разных презентаций, вам подойдет этот способ. Хотя с помощью этого метода можно вставить все слайды из внешней презентации, для этого лучше воспользоваться методом вставки объекта.
Insert Object
Метод вставки объекта — лучший вариант, если вы хотите вставить все слайды из внешней презентации и сохранить анимацию и переходы между ними.
Имейте в виду, что после вставки слайдов в новую презентацию они не будут связаны с исходным файлом. Таким образом, любые изменения, внесенные в исходный файл, не повлияют на слайды, вставленные в основную презентацию. И наоборот, если вы отредактируете слайды в основной презентации, внешний файл, из которого вы скопировали эти слайды, останется неизменным.
После этого давайте посмотрим, как работает метод вставки объекта.
- Запустите PowerPoint и откройте основную презентацию.
- Вставьте новый слайд. Удалите текстовые поля, так как он должен быть абсолютно пустым.
- Далее перейдите на вкладку «Вставка» в главном меню.
- Щелкните на значке «Объект».
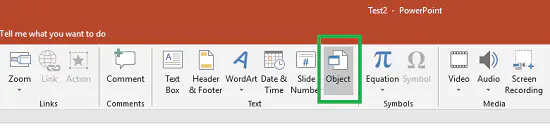
- Появится диалоговое окно «Вставка объекта». В нем следует выбрать опцию «Создать из файла». Вы можете ввести адрес документа в текстовое поле и нажать «Enter» или нажать кнопку «Обзор».
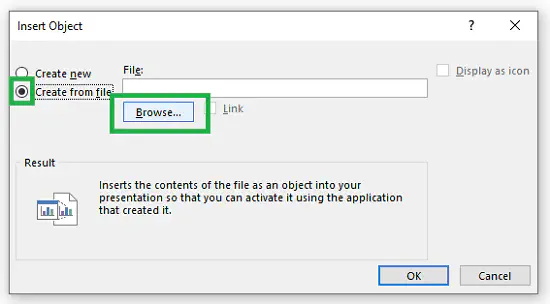
- Найдите внешнюю презентацию, которую вы хотите вставить в вашу основную, и дважды щелкните по ней.
- Далее вы увидите только первый слайд импортированной презентации. Хотя вы не можете видеть их в данный момент, остальные слайды находятся ниже.
- Растяните вставленный объект в соответствии с размером слайда вашей основной презентации, чтобы избежать изменения размера слайдов при воспроизведении презентации.
После того, как вы успешно вставили весь объект в вашу основную презентацию, вы можете настроить и подправить его, чтобы убедиться, что он работает гладко.
Слияние документов
Наконец, вы можете полностью объединить две презентации PowerPoint в одну. Вот как работает этот метод:
- Откройте PowerPoint и откройте главную презентацию.
- Выберите раздел «Обзор» в главном меню.
- Затем нажмите кнопку «Сравнить». Вы найдете ее в разделе «Сравнить».
- Найдите презентацию, которую вы хотите объединить с основной презентацией. Выберите ее, дважды щелкнув по ней.
- После завершения объединения вы увидите панель «Изменения» справа от объединенных презентаций.
- В разделе «Изменения презентации» вы увидите различия между презентациями и выберите, какие изменения вы хотите сохранить, а какие отбросить.
- В разделе «Изменения слайдов» отображаются различия между отдельными слайдами двух презентаций. Выберите параметры, которые вы хотите сохранить для окончательной версии.
Заключительные мысли
Методы, описанные в этой статье, помогут вам поднять свои навыки работы в PowerPoint на новый уровень. Вы сможете комбинировать и объединять презентации как профессионал за считанные минуты.
YouTube видео: Как объединить файлы Powerpoint в один файл
Вопросы и ответы по теме: “Как объединить файлы Powerpoint в один файл”
Как объединить 2 файла PowerPoint?
Как объединить PowerPoint файлы1. Откройте в веб браузере PowerPoint приложение и перейдите к инструменту слияния. 2. Щелкните внутри области размещения файлов, чтобы загрузить PowerPoint файлы, или перетащите файлы PowerPoint. 3. Нажмите кнопку «ОБЪЕДИНИТЬ», чтобы начать объединение файлов.
Как объединить презентации в один Файл?
На вкладке Главная в группе Слайды щелкните стрелку рядом с кнопкой Создать слайд и выберите пункт Вставить слайды из другой презентации. Выберите нужную презентацию, затем выберите команду Выбрать слайды для вставки и нажмите кнопку Вставить. Щелкните нужные слайды и нажмите кнопку Вставить.Сохраненная копия
Можно ли объединить две презентации в одну?
Перейдите на вкладку «Рецензирование», нажмите на кнопку «Сравнить» и выберите файл второй презентации. После этого появится новое меню. Здесь нужно выбрать вариант «Все слайды, вставленные в эту позицию». В результате все слайды из второй презентации будут скопированы и вставлены в начало первой.Сохраненная копия
Как работать совместно в повер поинт?
Предоставление доступа к презентации и совместная работа над ней1. Откройте презентацию PowerPoint и в правом верхнем углу ленты выберите Поделиться , а затем — Пригласить Люди. 2. Введите адрес электронной почты пользователя, которому вы хотите поделиться презентацией. 3. Выберите команду Общий доступ.
Как объединить файлы разных форматов в один?
В Acrobat выберите «Инструменты» > «Объединить файлы». Интерфейс «Объединение файлов» отображается вместе с панелью инструментов сверху. Перетащите файлы или электронные письма прямо в интерфейс «Объединение файлов». Кроме того, можно выбрать один из параметров меню Добавить файлы.
Как перенести одну презентацию в другую?
Копирование и вставка слайдов1. На вкладке Вид в группе Представления презентации выберите пункт Обычное. 2. В левой части среди эскизов слайдов щелкните слайд, который нужно скопировать. 3. Щелкните правой кнопкой мыши выбранные слайды и выберите команду Копировать.





![[BEST FIX] Возникла проблема с отправкой команды программе](https://gud-pc.com/posts/images/ac487bb0df17786fb2e249358c748af9.png)





