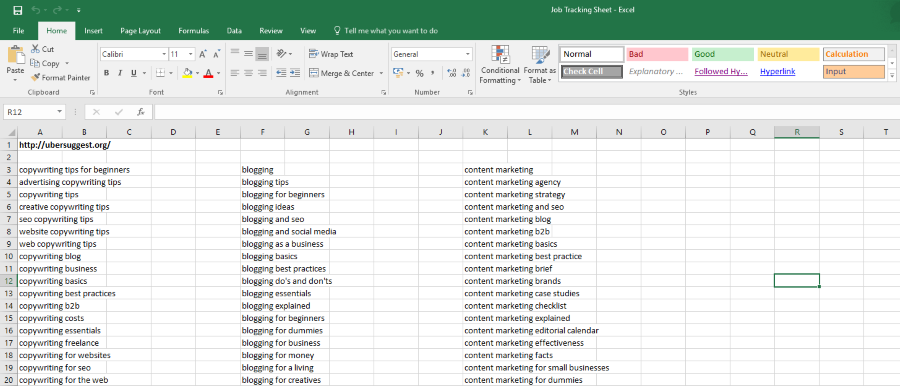
Вы пытаетесь в спешке обновить сложную таблицу Excel, у вас надвигается крайний срок, и ваш начальник смотрит на вас с укором. Вы добавляете свои обновления и видите: «Excel не может выполнить эту задачу с имеющимися ресурсами. Выберите меньший объем данных или закройте другие приложения». Что теперь?
Содержание
Во-первых, расслабьтесь. Это раздражающая ошибка, но она не является непреодолимой. Ошибка может появиться при открытии или сохранении файла Excel, при открытии электронной таблицы, которая вызывает другие электронные таблицы или содержит сложные макросы. Она также может возникать при использовании определенных формул.
Необычно для Microsoft, синтаксис ошибки действительно имеет отношение к происходящему. Ключевым термином является «доступные ресурсы». Excel считает, что системных ресурсов недостаточно для выполнения действия, которое вы от него требуете. Поэтому первое, что нужно сделать, это проверить.
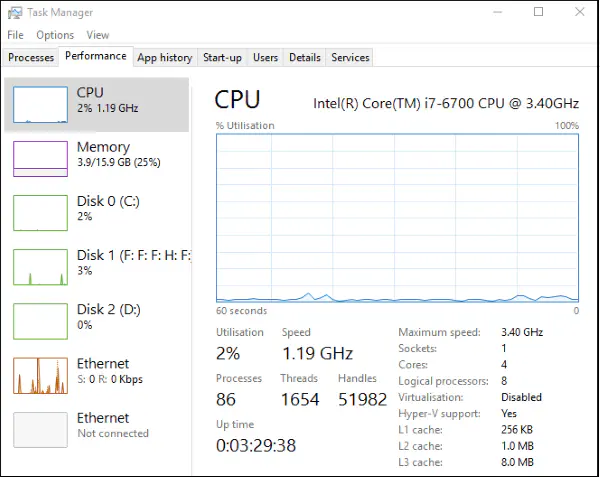
Исправление ошибок ‘Excel не может выполнить эту задачу с доступными ресурсами’
К сожалению, 32-битный Excel может использовать только 2 ГБ оперативной памяти, что звучит много, но может быть быстро израсходовано сложными электронными таблицами. 64-битный может получить доступ к гораздо большему объему, поэтому, если у вас есть возможность, всегда используйте 64-битный. Если вы работаете, у вас может не быть выбора, но стоит посоветовать, если вы видите много ошибок «Excel не может выполнить эту задачу с доступными ресурсами».
Итак, наша первая задача — посмотреть, какие системные ресурсы используются, а какие свободны.
- Правой кнопкой мыши щелкните на панели задач (Windows 10) и выберите Диспетчер задач.
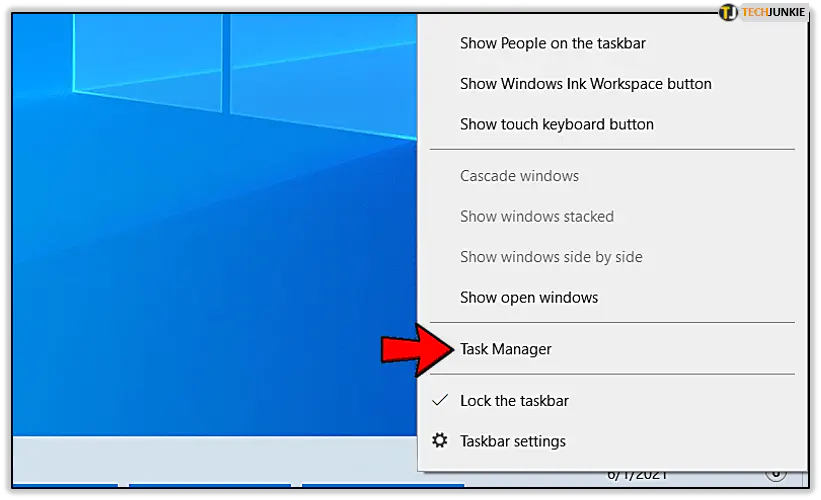
- Выберите панель Производительность и посмотрите, сколько CPU и памяти используется. Скорее всего, либо процессор, либо память имеют высокую загрузку.
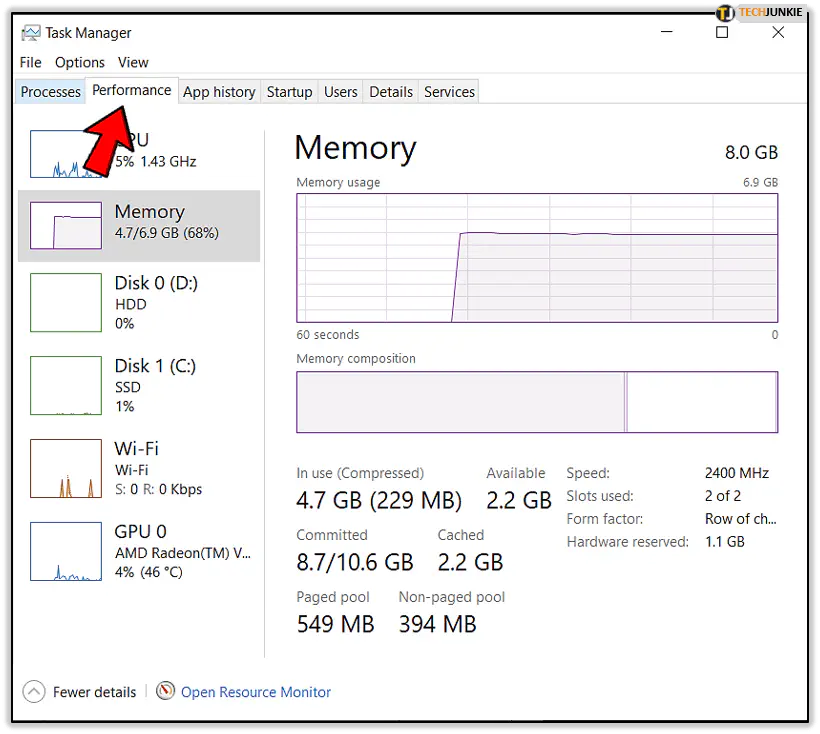
- Закройте как можно больше приложений, чтобы освободить некоторые ресурсы. Все, кроме Excel, пока операция, которую вы пытаетесь выполнить в таблице, не будет работать.
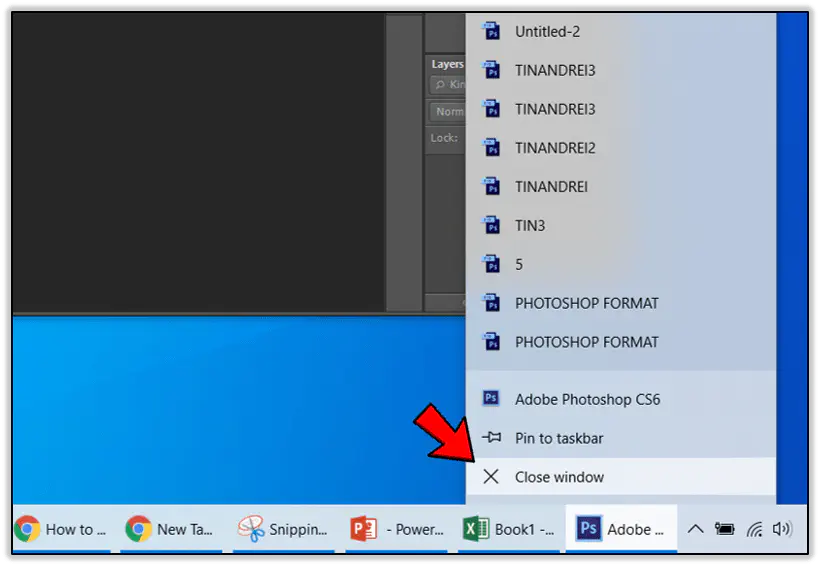
- Перейдите на вкладку Процессы в диспетчере задач, щелкните правой кнопкой мыши все программы, без которых можно обойтись в течение минуты или двух, и выберите Завершить задачу.
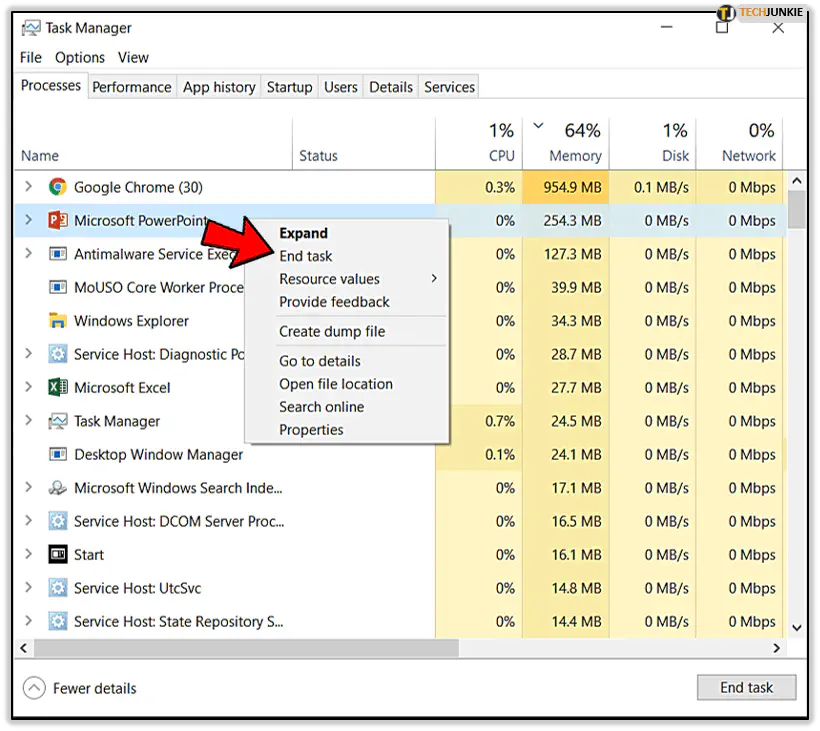
- Проверьте вкладку Производительность еще раз, и вы должны увидеть снижение загрузки.
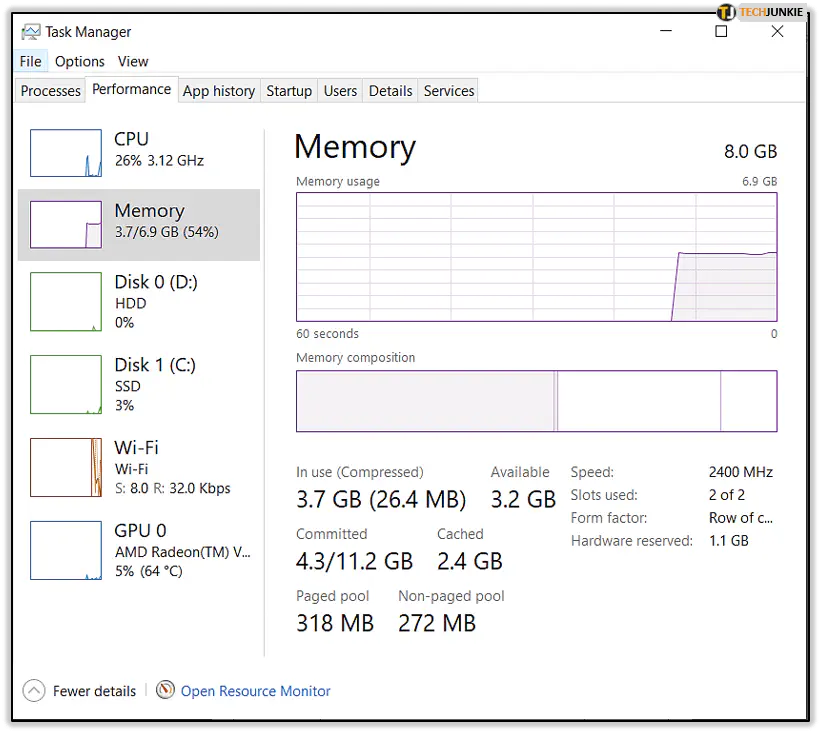
- Перезапустите операцию Excel.
В большинстве случаев освобождение системных ресурсов позволит Excel сделать то, что вам нужно. Если это не так, возможно, вам придется пересмотреть способ его использования. Рассмотрите следующие варианты:
Разбейте операцию на более мелкие шаги.
Удалите форматирование в электронной таблице до завершения операции. Вы всегда можете переформатировать ее.
Остановите автоматический расчет и переключите его на ручной. Нажмите Файл, Параметры, Формулы и выберите Ручной в разделе Вычисление. Опять же, вы всегда можете снова включить эту функцию после завершения операции.
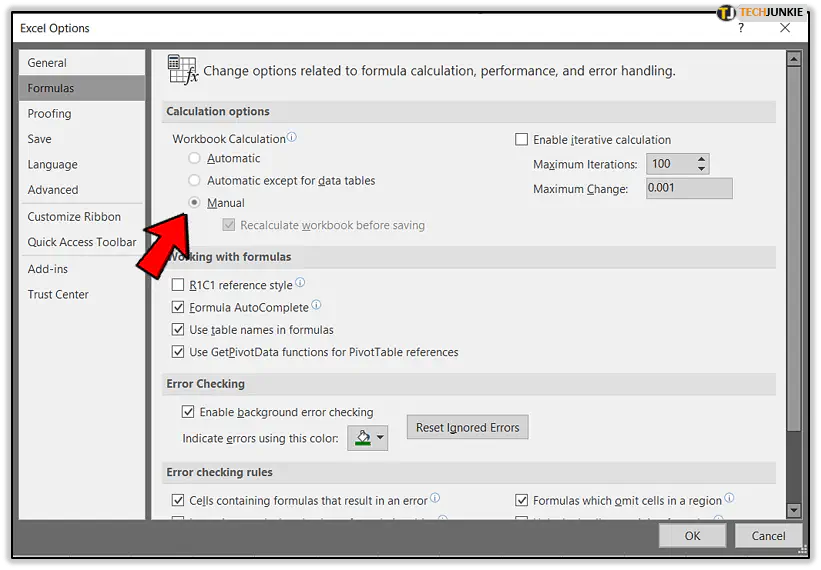
Сохраните все и перезагрузите компьютер перед повторной попыткой.
Если вы находитесь дома и контролируете свой компьютер, всегда стоит использовать 64-битные версии продуктов, если они доступны. Они более эффективны на новых компьютерах и могут использовать гораздо больше памяти. Если вы часто видите ошибки «Excel не может выполнить эту задачу при имеющихся ресурсах», подумайте о том, чтобы добавить больше оперативной памяти, поскольку каждый компьютер может выиграть от увеличения объема памяти!
YouTube видео: Как исправить ошибки Excel не может выполнить эту задачу с имеющимися ресурсами
Вопросы и ответы по теме: “Как исправить ошибки Excel не может выполнить эту задачу с имеющимися ресурсами”
Как убрать ошибку в формуле Excel?
Для этого можно скопировать все ячейки и вставить только значения, щелкнув Главная > Вставить > Специальная вставка > Значения. При этом будут удалены все формулы и подключения, а ошибки #ЗНАЧ! исчезнут.
Как исправить все ошибки Эксель?
**Для проверки ошибок необходимо выполнить следующие шаги:**1. Выберите лист, который требуется проверить на наличие ошибок. 2. На вкладке Формулы в группе Зависимости формул нажмите кнопку Проверка наличия ошибок. 3. В окне диалога Контроль ошибок просмотрите информацию о текущей ошибке в левой части окна.
Что делать если в таблице Excel не считает формулы?
Открыть меню «Файл» => «Параметры»; В появившемся окне перейти во вкладку «Формулы»; Поставить флажок напротив пункта «Автоматически» в меню «Вычисления в книге»; Нажать кнопку «Ок».
Что делать если в Excel пишет знач?
Ошибка #ЗНАЧ может появиться при вычитании/сложении дат. Это связано с тем, что формат одной из ячеек участвующих в формуле отличен от типа Дата. Обычно есть лишние пробелы, из-за которых Excel считает что в ячейке не дата, а текст и соответственно из даты текст вычесть/сложить невозможно.
Что делает Excel Если в формуле ошибка?
Функцию ЕСЛИERROR можно использовать для перебора и обработки ошибок в формуле. Если же формула возвращает значение, определяемую формулой, возвращается ошибка; в противном случае возвращается результат формулы.
Что за формула Если ошибка?
Возвращает первый аргумент. Если он является ошибкой, возвращается второй аргумент. Если второго аргумента нет, возвращается пустое значение.





![[BEST FIX] Возникла проблема с отправкой команды программе](https://gud-pc.com/posts/images/ac487bb0df17786fb2e249358c748af9.png)





