
MS Word прошел долгий путь от простого инструмента обработки текстов, которым он когда-то был. Теперь он даже может автоматически менять кавычки на правильные левые или правые закручивающиеся кавычки, когда это необходимо.
Содержание
Но иногда вы не хотите использовать эти умные кавычки или хотите, но не можете их получить. В этой статье мы расскажем вам, как исправить кавычки в Word, а также дадим полезные советы по повышению эффективности набора текста.
Что такое умные кавычки?
Умные кавычки — это кавычки, которые загибаются либо влево, либо вправо в зависимости от того, в какой части предложения они находятся. Word делает это автоматически, отсюда и коннотация smart . Старые печатные машинки имели только прямую кавычку из-за ограничений самой машинки.
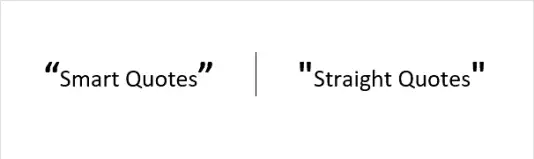
«Так в чем же проблема?» — спросите вы. спросите вы. «Разве левая и правая кавычки не лучше?». И да, и нет. Умные кавычки, безусловно, являются правильным способом написания кавычек. Но есть некоторые случаи, когда использование умных кавычек нежелательно. Некоторые принтеры, например, не распознают умные кавычки и приводят к ошибкам при печати. Языки веб-страниц, такие как HTML и CSS, имеют особые коды для прямых и умных кавычек. Поэтому использование одного из них может повлиять на отображение текста на экране.
Включение умных кавычек
Чтобы убедиться, что умные кавычки включены в MS Word, вы можете проверить настройки форматирования:
- Нажмите на Файл в левом верхнем углу панели инструментов.
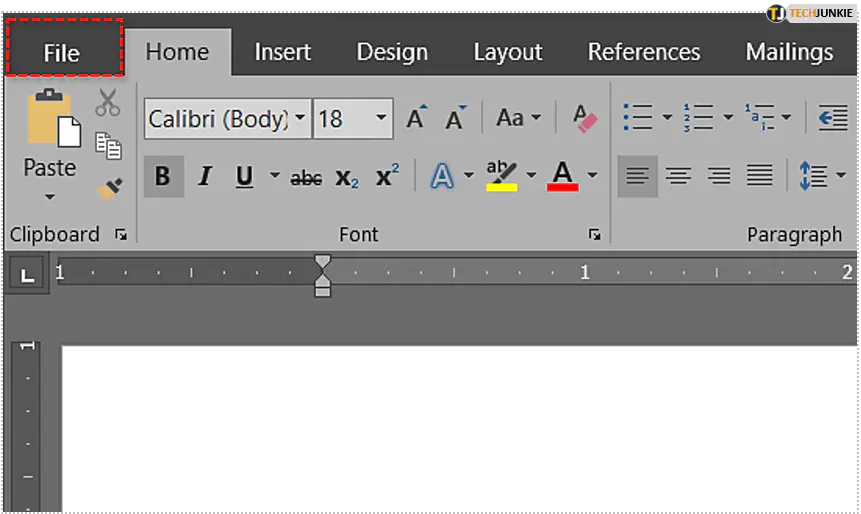
- В левом нижнем углу меню выберите Options.
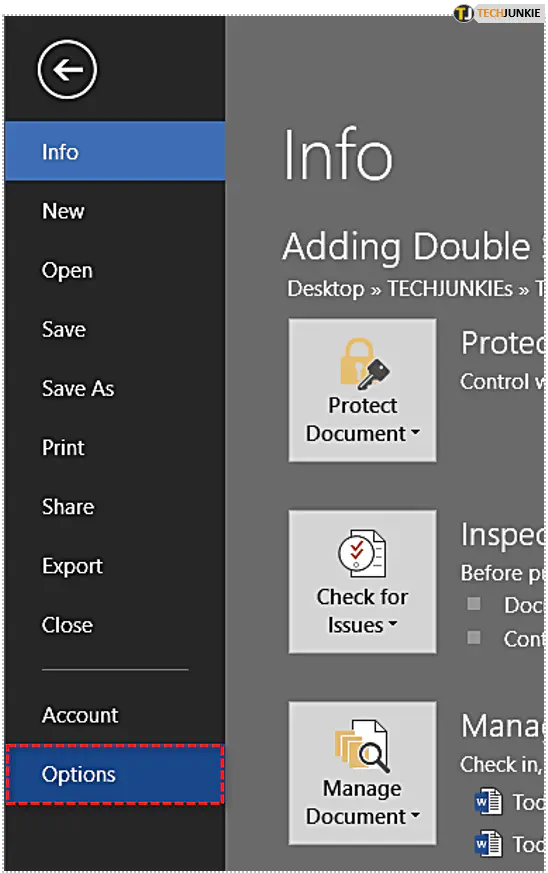
- В меню слева выберите Proofing.
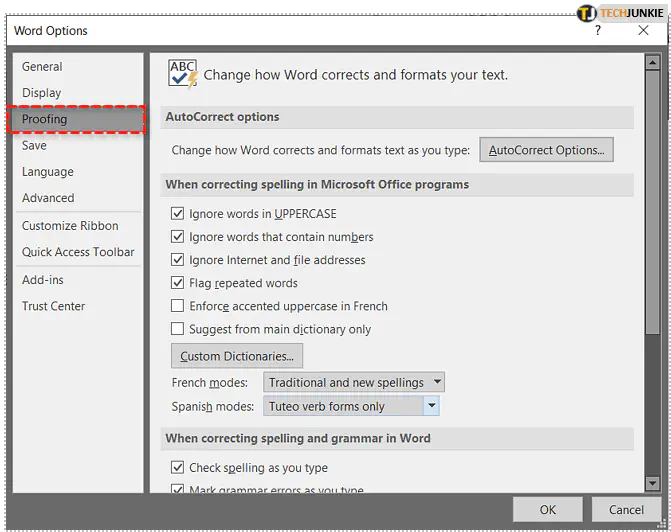
- В меню AutoCorrect options нажмите на кнопку AutoCorrect Options.
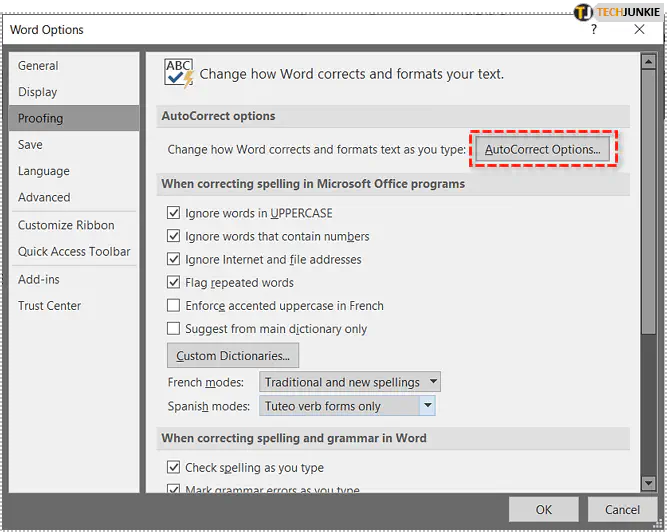
- Перейдите на вкладку AutoFormat As You Type.
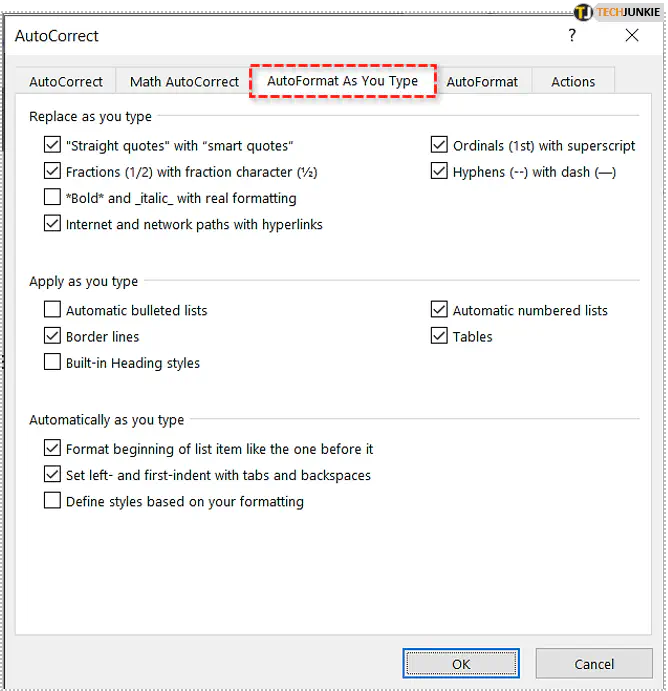
- В меню Replace as you type убедитесь, что установлен флажок «Straight quotes» with «smart quotes».
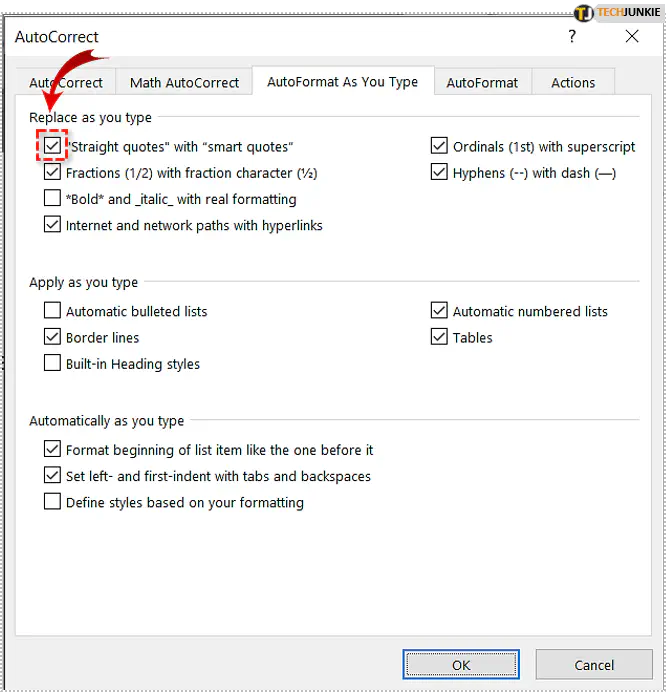
- Перейдите на вкладку AutoFormat.
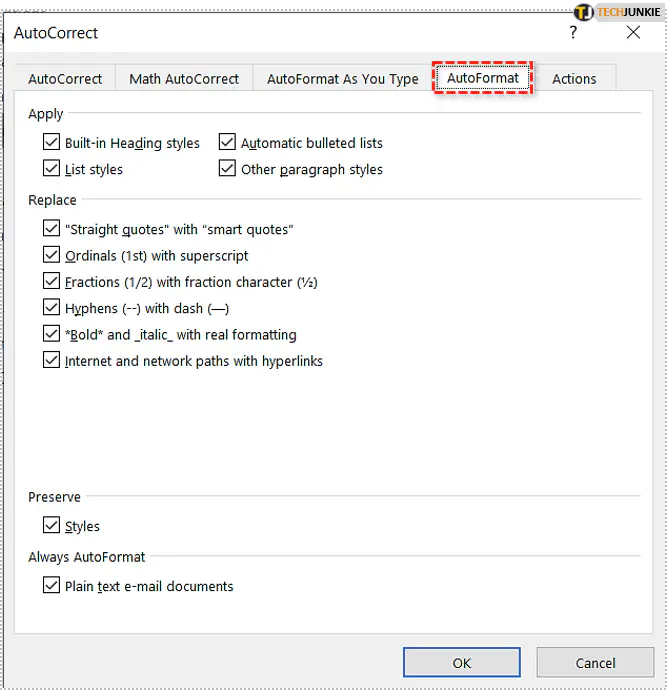
- В меню Заменить убедитесь, что установлен флажок «Прямые кавычки» с «умными кавычками».
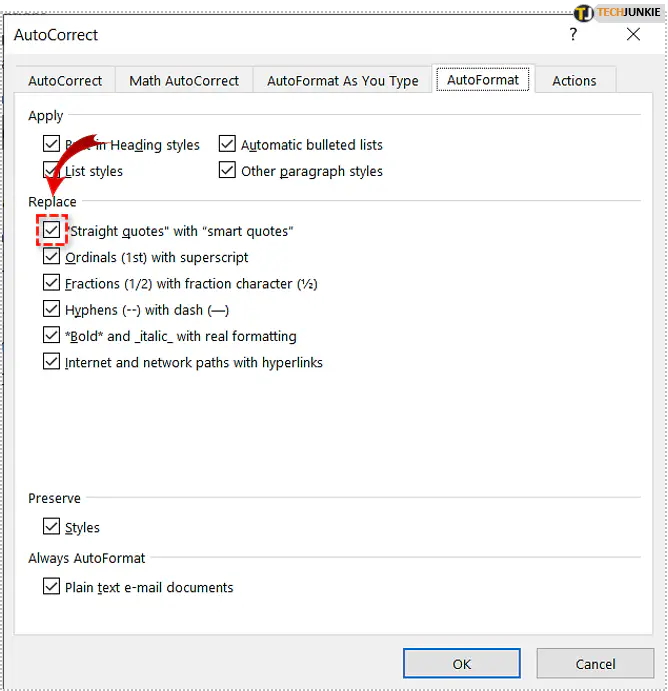
Опция Найти и заменить
Если вы хотите преобразовать текст из источника, в котором не используются умные кавычки, вы можете вставить его в MS Word и использовать команду Заменить. В результате все прямые кавычки будут заменены на умные кавычки. Вот как это делается:
- Скопируйте и вставьте текстовый файл из источника в Word.
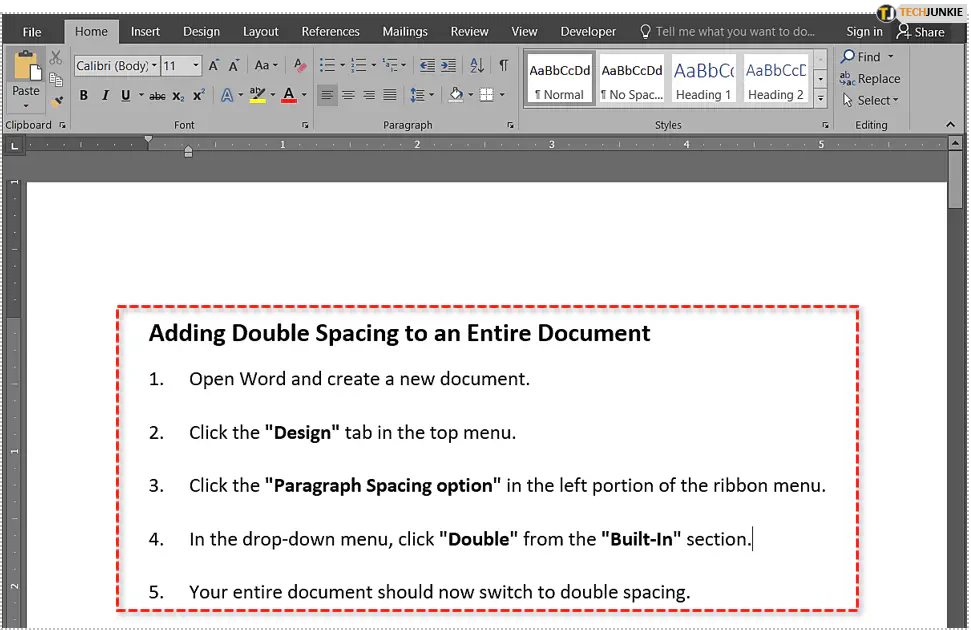
- На вкладке Главная на панели инструментов выберите Заменить или нажмите Ctrl + H.
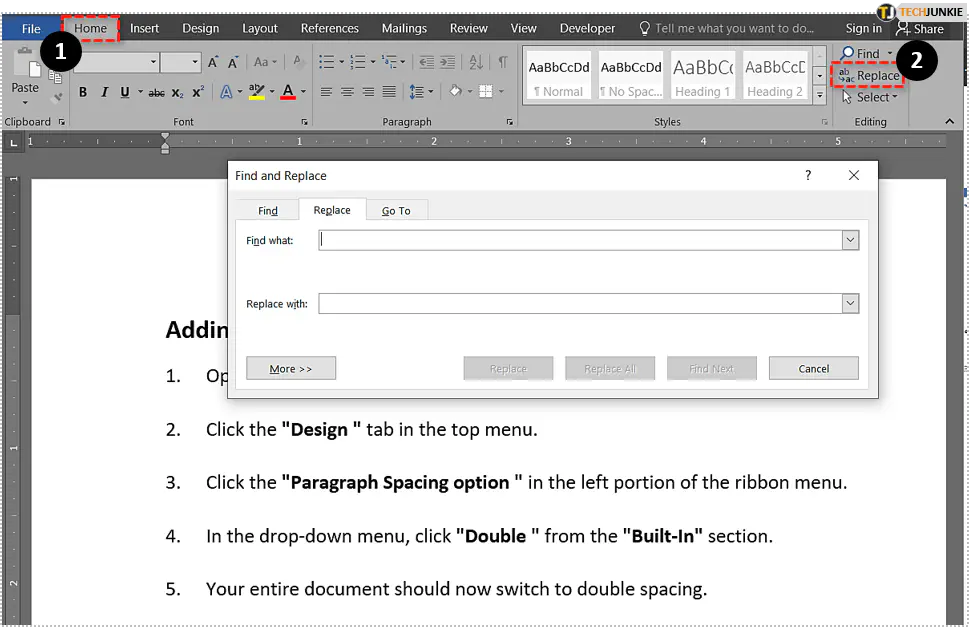
- На вкладке Заменить введите » в поле Найти что.
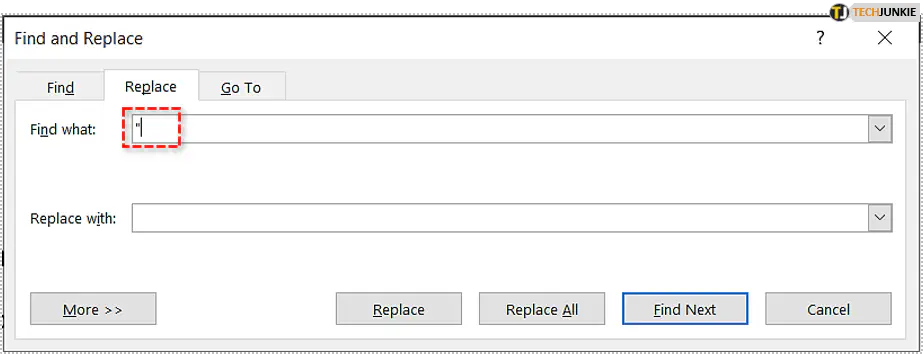
- Введите » в поле Заменить на также.
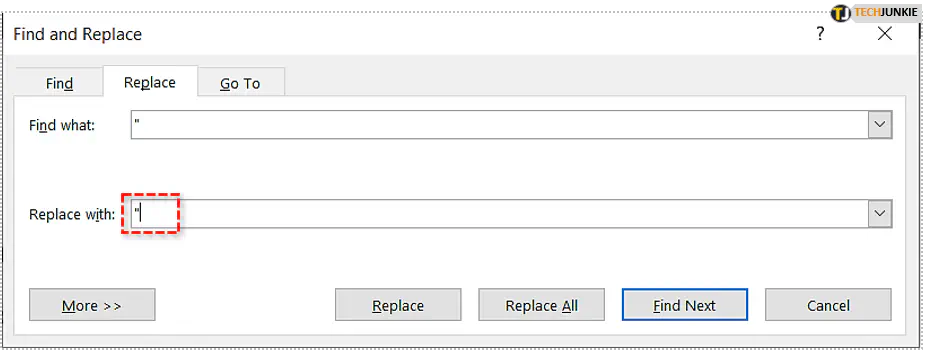
- Нажмите Заменить все.
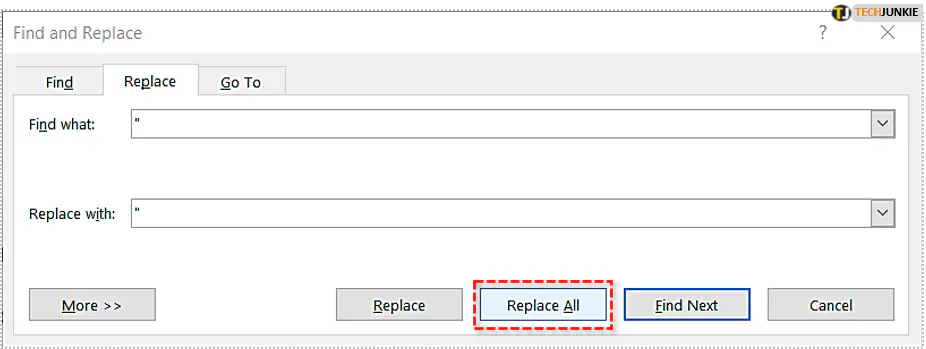
То же самое следует сделать, если вы хотите заменить умные кавычки на прямые. Просто обратитесь к инструкциям по включению умных кавычек и снимите флажок «Прямые кавычки» с «умных кавычек» в опции Заменить на вкладке Автоформат.
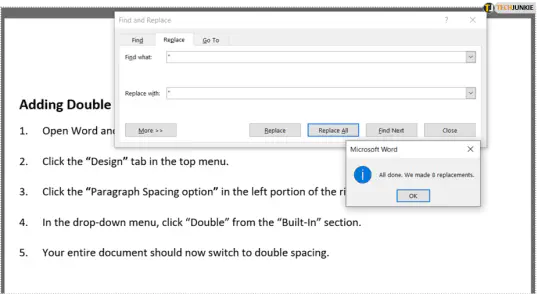
Умные апострофы
Не удивительно, что апострофы имеют схожие проблемы с умными кавычками. Как правый, так и левый завивающийся апостроф используется Word автоматически в зависимости от того, где он расположен. К счастью, к апострофам применяются те же правила, что и к умным кавычкам. Изменение параметров автоформата на включение умных кавычек позволит включить и умные апострофы.
Undo, Redo, and Repeat
Интересно отметить, что использование сочетаний клавиш является простым способом исправления кавычек в Word. При вводе кавычек или апострофа использование команды Undo превратит умную кавычку в прямую, а использование Redo — обратно.
Команда Undo — Ctrl + Z, а команда Redo — Ctrl + Y. Также можно использовать мышь и щелкнуть значки Undo и Redo в левом верхнем углу окна Word. Опция Отменить — это стрелка, направленная влево, а опция Повторить — стрелка, кружащая сама по себе.
Если вы не видите значки, включите их на панели инструментов быстрого доступа, нажав стрелку вниз и отметив опции Отменить и Повторить.
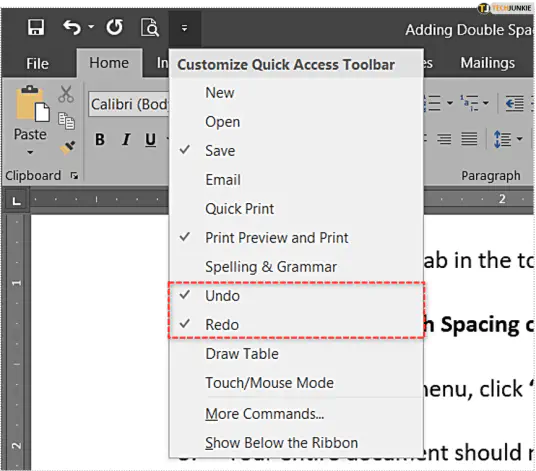
Интересный факт: Команда Повторить также является командой Повторить. Если команда используется после отмены, она изменит то, что вы отменили. Если команда используется без отмены, она повторит последнее выполненное действие.
Настройка ленты инструментов
Вы также можете настроить инструменты на ленте, расположенной в верхней части экрана. Это отличный способ сделать так, чтобы любая нужная команда находилась всего в одном клике от вас. Для этого щелкните правой кнопкой мыши на любой пустой части ленты и выберите «Настроить ленту». Появится меню, в котором можно выбрать, какие команды будут отображаться.
Обратите внимание, что некоторые команды требуют создания новой вкладки для их включения. Сделайте это, нажав на опцию Новая вкладка в правой нижней части окна. Выберите одну из команд слева и нажмите Добавить, чтобы включить их, или выберите справа и нажмите Удалить, чтобы убрать их. Также следует отметить, что некоторые команды нельзя удалить из существующей ленты.
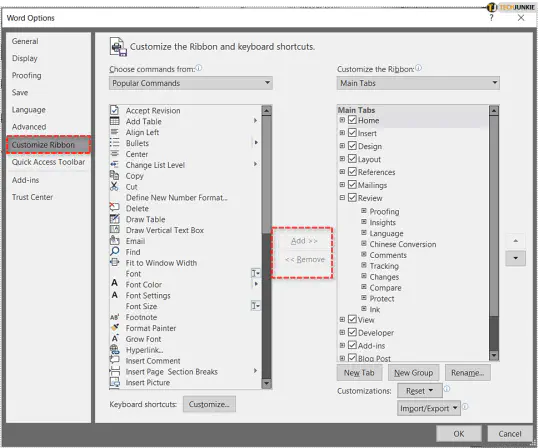
A Feature Taken for Granted
Функция автокоррекции в MS Word заставила нас принять умную цитату как должное. Это происходит незаметно для нас, поэтому мы редко осознаем, что это происходит. Тем не менее, важно знать, как исправить кавычки в Word, хотя бы для того, чтобы быть готовым к любой случайности. Аппаратные или программные проблемы, связанные с умными кавычками, могут быть редкими, но они все же случаются. Знание того, что делать, всегда пригодится в чрезвычайной ситуации.
Знаете ли вы другие удобные советы по работе с MS Word? Поделитесь своими советами в разделе комментариев ниже.
YouTube видео: Как исправить кавычки в Microsoft Word
Вопросы и ответы по теме: “Как исправить кавычки в Microsoft Word”
Как поставить правильные кавычки?
Одинарные кавычки (’) - Alt+0145 и Alt+0146; Двойные угловые кавычки-ёлочки («») - Alt+0171 и Alt+0187.
Как изменить кавычки на клавиатуре?
Нажмите клавишу Shift и цифру 2 на верхней цифровой панели одновременно. Наберите нужную фразу или слово и повторно нажмите эту комбинацию. Закрывающая кавычка-ёлочка появится автоматически. Функция работает даже на ноутбуке, где нет цифровой клавиатуры справа.
Какие бывают кавычки в ворде?
Коды кавычек
| Вид | Функция | Compose |
|---|---|---|
| В русском | ||
| ‹ | открывающая | Compose + . + < |
| » | закрывающая | Compose + > + > |
| › | закрывающая | Compose + . + > |
Как поставить кавычки в виде запятых?
Включить английскую раскладку комбинацией (Shift+Alt); Удерживая кнопку «Alt» наберите, чтобы открыть “0147” и закрыть “0148”. Получатся верхние “кавычки-запятые”.Сохраненная копия
Почему разные кавычки?
Кавычки-ёлочки ещё называют французскими, а лапки — немецкими. Ёлочки ставим, когда в тексте нужны кавычки первого уровня. Это оформление прямой речи, названия компаний и произведений. Лапки используем как кавычки второго уровня, когда нужно выделить слово кавычками внутри текста с кавычками.
Можно ли ставить двойные кавычки?
Допустимо (если нет технической возможности использовать кавычки разного рисунка): работа В. И. Ленина «О карикатуре на марксизм и об «империалистическом экономизме» , ЗАО «Издательский дом «Комсомольская правда» , ООО «Компания «Металлинвест» .



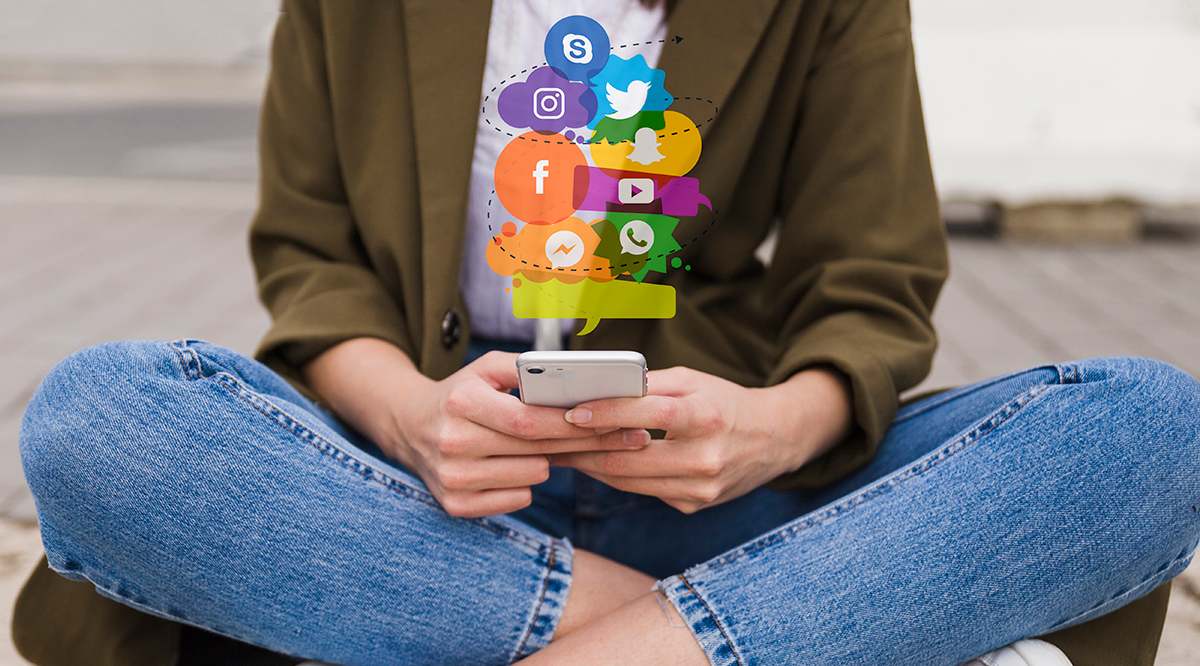

![[BEST FIX] Возникла проблема с отправкой команды программе](https://gud-pc.com/posts/images/ac487bb0df17786fb2e249358c748af9.png)





