
Excel — идеальная программа для работы с огромными объемами данных. Иногда приходится перебирать тысячи таблиц с бесчисленными категориями и головокружительными объемами данных. Все может стать еще сложнее, если вам нужно сравнить элементы в нескольких листах, и именно здесь на помощь приходит функция разделения экрана.
Содержание
Она позволяет отслеживать несколько файлов на одном экране, помогая вам быстрее выполнять работу. Эта функция проста в настройке, и, разобравшись с ней, вы получите огромный прирост эффективности.
Настройка
Есть два способа использования функции разделения экрана в Excel. Первый позволит вам видеть несколько областей одного и того же файла, в то время как другой позволит вам видеть разные файлы на экране одновременно. Вы также можете выбрать, как разделить экран — горизонтально, вертикально или и так, и так. Вот что вам нужно сделать:
- Откройте Excel и перейдите на вкладку «Вид».
- Выберите значок «Разделить» и разделите экран на четыре разные панели.
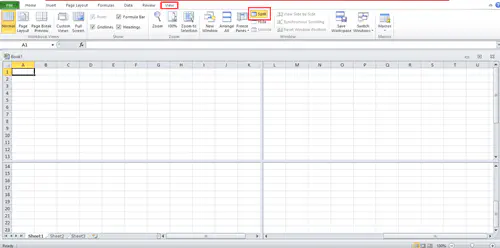
Функция включает в себя как вертикальное, так и горизонтальное разделение, и каждая панель будет показывать вам один и тот же рабочий лист. Это облегчает одновременный мониторинг и сравнение различных частей листа.
Вы можете перемещать каждую панель по горизонтали и вертикали, пока не найдете нужные вам части. Вы также можете изменить положение каждой панели, щелкнув и перетащив ее в другое положение. Однако наличие четырех отдельных панелей иногда может немного запутать. Однако можно уменьшить количество панелей до двух.
Разделение экрана на две панели
Если вам нужно только две панели, вы можете выбрать между вертикальным и горизонтальным разделением. Допустим, вам нужны только две горизонтальные панели. Разделив экран на четыре панели, щелкните на вертикальной разделительной линии и перетащите ее вправо. После этого она исчезнет, и у вас останется только горизонтальное разделение. Этот метод работает в версиях 2013, 2016 и 2019. Если вы используете Excel 2010, настройка немного отличается.
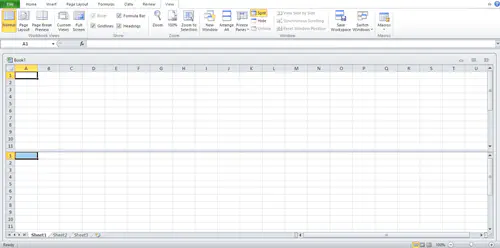
Разделение экрана на два в Excel 2010
В Excel 2010 нет функции разделения экрана. Вместо нее используется окно разделения. Он может разделить экран только по вертикали, что и требуется большинству людей. В отличие от более новых версий, в Excel 2010 нет опции разделения экрана на вкладке «Вид», но ее все равно легко настроить. Вот что нужно сделать:
- Поместите указатель чуть выше вертикальной полосы прокрутки. Указатель превратится в черную стрелку с двумя точками.
- Удерживайте левую кнопку мыши, и вы увидите, как над первой строкой файла появится темная линия.
- Перетащите указатель вверх или вниз, и линия будет следовать за ним.
- Поместите линию туда, где вы хотите разделить экран, и отпустите кнопку мыши.
- Когда вы разделите экран, Excel скопирует все данные во вновь образованную область.
- Вы можете повторить тот же процесс для горизонтального разделения, а также изменить положение разделения в любой момент.
Приведенные выше шаги работают не только для отдельных файлов Excel. Вы можете использовать функцию разделения экрана для параллельного открытия двух или более листов.
Открытие нескольких рабочих книг
Вы также можете открыть несколько рабочих книг в одном файле Excel. Это позволяет быстро обращаться к другим файлам без необходимости постоянно переключать вкладки. Вот что вам нужно сделать:
- Откройте все файлы Excel, которые вы хотите использовать.
- На вкладке «Вид» нажмите на опцию «Упорядочить».
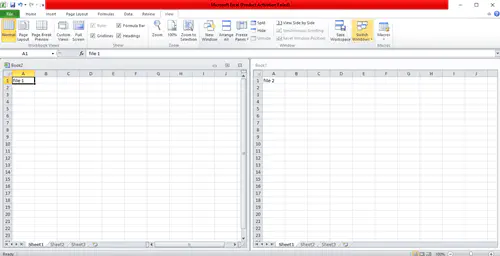
- Выберите тип разделения, который вы хотите. Вы сможете выбрать между плиточным, горизонтальным, вертикальным и каскадным.
- Каждый из файлов будет отображаться на отдельном экране Excel внутри исходного файла.
- Затем вы можете даже разделить эти экраны отдельно для доступа к нескольким областям каждого файла. Вы можете разделить каждое отдельное окно по своему усмотрению. Вы также можете удалить разделение, перетащив линию от файла.
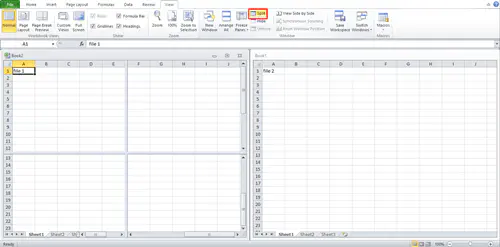
Удаление разделенных экранов
Когда вы закончите, вы можете удалить функцию разделения экрана, нажав на флажок «Разделить» на вкладке «Вид». Все вернется на свои места, а все изменения будут сохранены автоматически.
Excel в Excel
Трюки, подобные функции разделения экрана, значительно облегчат вам жизнь при работе с большими рабочими книгами Excel. Excel имеет множество опций и сочетаний клавиш, освоив которые, вы получите больше контроля и повысите свою эффективность.
Почему вы используете функцию разделения экрана в Excel? Помогла ли она вам быстрее закончить работу? Расскажите нам, как вы используете эту функцию, в разделе комментариев ниже.
YouTube видео: Как использовать разделенный экран в Excel
Вопросы и ответы по теме: “Как использовать разделенный экран в Excel”
Как работать с двумя листами в Excel?
Одновременный просмотр двух листов разных книгЕсли открыто больше двух книг, в приложении Excel отобразится диалоговое окно Сравнить рядом. В разделе Сравнить рядом с щелкните книгу, которая содержит лист для сравнения с активным листом, и нажмите кнопку ОК. В окне каждой книги щелкните лист, который нужно сравнить.
Как в Excel разбить на страницы?
**Вставка разрыва **страницы****1. Щелкните нужный таблицу. 2. На вкладке Вид в группе Режимы просмотра книги щелкните элемент Страничный режим. 3. Выполните одно из указанных ниже действий. 4. На вкладке Разметка страницы в группе Параметры страницы нажмите кнопку Разрывы. 5. Нажмите кнопку Вставить разрыв страницы.
Как отобразить сразу несколько листов в Excel?
Щелкните Файл > Параметры. и выберите Excel параметры. Затем щелкните Дополнительные >отображение > или выберите показывать все окна на панели задач.
Как в Excel открывать документы в разных окнах?
Откройте «Пуск» и перейдите в «Параметры», щелкнув по значку с шестеренкой. На панели слева выберите раздел «Система» и перейдите к категории «Многозадачность». Активируйте параметр «Прикреплять окна», если сейчас он отключен. После этого можете приступать к проверке расположения окон Excel и любых других программ.
Как разделить экран на 2 части в Excel?
Просмотр нескольких областей, листов или книг1. Выделите ячейку под строкой или справа от столбца, по которым следует произвести разделение. 2. На вкладке Вид в группе Окно нажмите кнопку Разделить. Чтобы отменить разделение листа, нажмите кнопку Разделить еще раз.
Как в Эксель сослаться на другой лист?
Выделите ячейку. Введите = , затем название листа, восклицательный знак и номер копируемой ячейки, например =Sheet1! A1 или =‘Sheet number two’! B4 .





![[BEST FIX] Возникла проблема с отправкой команды программе](https://gud-pc.com/posts/images/ac487bb0df17786fb2e249358c748af9.png)





