
Использование оглавления может придать некоторым документам более профессиональный вид. Оно также облегчает сканирование документов, поэтому вам стоит научиться добавлять свои собственные оглавления.
Содержание
Процесс довольно прост, хотя он может немного отличаться в зависимости от того, какую версию Word вы используете. Вот наше полное руководство для Word 2007, которое является хорошим началом. Кроме того, процесс очень похож на процесс в Word 2010.
Разметка заголовков
1. Выделение заголовков
Чтобы выделить заголовки, необходимо использовать соответствующие стили заголовков. Их можно найти на домашней вкладке. Просто выделите заголовок и примените один из стилей из списка доступных.
2. Подзаголовки
Вы не обязаны выделять все заголовки. Однако если вы хотите, чтобы ваше оглавление было максимально точным и информативным, вам следует применить стиль к каждому заголовку и подзаголовку в документе.
Обратите внимание, что Word добавит соответствующий номер страницы для каждого заголовка и подзаголовка за вас.
Добавление оглавления
3. Ссылки
После того, как вы отметили свои заголовки, пришло время перейти с главной вкладки на вкладку ссылок.
4. Оглавление
Вы можете выбрать Оглавление с помощью кнопки в левом верхнем углу. Вы также можете увидеть некоторые другие функции, которые включают возможность обновления таблицы.
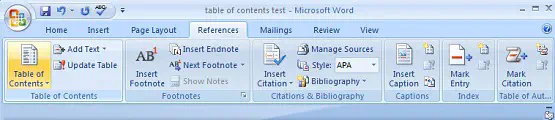
5. Стили и опции
Word уже имеет три шаблона на выбор: два автоматических и один ручной. Автоматические варианты позволяют программе сделать все за вас. Это означает использование отмеченных заголовков и номеров страниц и отображение их в оглавлении.
6. Вставка таблицы — диалоговое окно
Вы также можете создать свое собственное оглавление с нуля. Нажав кнопку Вставить таблицу, вы сможете настроить внешний вид оглавления и отображаемую в нем информацию.
В диалоговом окне вы можете редактировать такие параметры, как лидер табуляции, номера страниц, выравнивание номеров страниц, гиперссылки, формат и количество уровней.
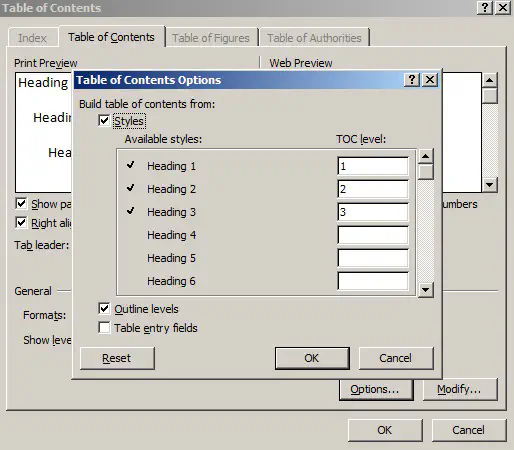
Для целей данного руководства предположим, что у вас есть три заголовка. Если вы выберете автоматическое оглавление для трех отмеченных рубрик, вы получите следующий результат.
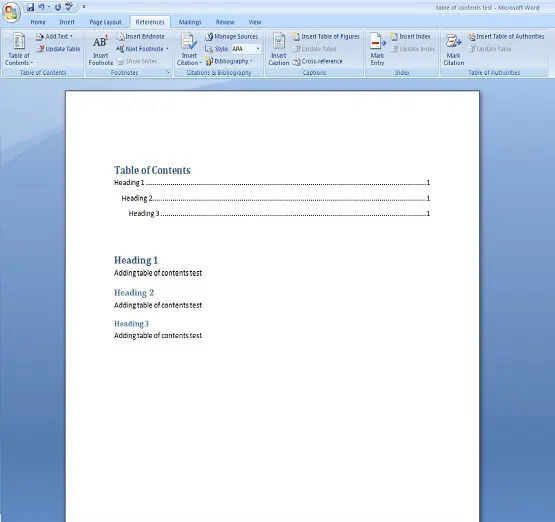
Если вы хотите добавить в оглавление больше рубрик, вы можете просто отметить новые и выбрать кнопку Обновить в верхнем левом углу в группе параметров оглавления.
Вы увидите небольшое диалоговое окно. Оно спросит вас, хотите ли вы обновить оглавление по номерам страниц или по меткам. Если вы хотите, чтобы в оглавлении были пропущены некоторые заголовки, выберите второй вариант.
После нажатия кнопки ОК в вашем новом оглавлении должно появиться несколько новых строк. Ваши немаркированные подзаголовки или заголовки без стилей не будут отображаться в новом оглавлении.
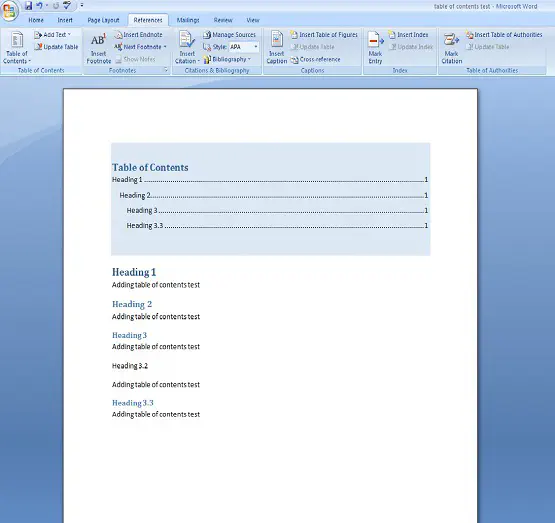
В данном примере мы добавили в документ подзаголовки 3.2 и 3.3. Мы присвоили подзаголовку 3.3 стиль Заголовок-3.
Вы заметите, что подзаголовок 3.2 все еще находится в документе, но только подзаголовок 3.3 появился в обновленном оглавлении.
Если вы помните следующее: Ctrl + Alt + 1/2/3 ваша работа только что стала проще. Это сочетание клавиш позволяет устанавливать стили заголовков без необходимости переключаться между вкладкой Ссылки и вкладкой Главная.
В разных версиях Microsoft Word вы можете пойти другим путем. Даже в версии 2007 вы можете использовать некоторые сочетания клавиш, чтобы выполнить работу быстрее.
Например, в Microsoft Word 2003 или более ранних версиях у вас нет группы «Стили», как в 2007 или 2010. В более ранних версиях вам нужно щелкнуть на поле «Стиль», которое находится на панели инструментов форматирования.
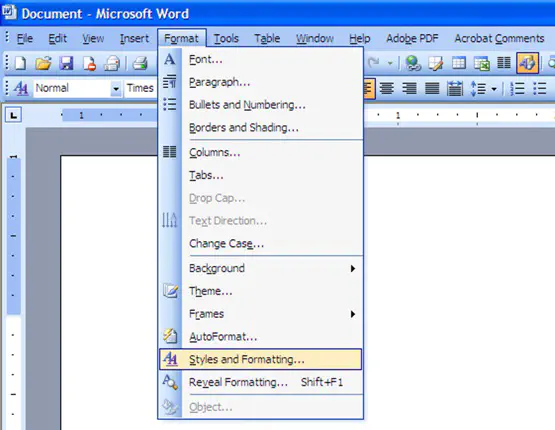
В более ранних версиях Microsoft Word нет быстрого доступа к вкладке «Ссылки».
Microsoft Word 2000
В Word 2000 вам нужно щелкнуть на вкладке «Вставка», а затем на кнопке «Индекс и таблицы».
Microsoft Word 2002 и 2003
В этих версиях вам нужно нажать больше кнопок. Сначала вы выбираете вкладку Вставка, оттуда — вкладку Ссылка, а затем попадаете на вкладку Указатель и таблицы. Затем переходите на вкладку Оглавление и применяете.
В редакциях Microsoft Word 2007 и 2010 создание оглавления упрощено. Прежде всего, у вас есть вкладка Ссылки на панели инструментов. Затем вам достаточно одного-двух щелчков, чтобы создать оглавление.
Что еще лучше, так это то, что есть две готовые таблицы, которые вы можете использовать с самого начала. Ручная таблица также интересна, но она потребует дополнительного ввода текста с вашей стороны. Возможно, вы захотите сохранить этот вариант для документов, в которых вы хотите настроить каждую мелочь вашего оглавления.
Сохранение и добавление пользовательского оглавления
Вы можете сделать это как в Word 2007, так и в Word 2010. Сохранив пользовательское оглавление, вы сможете использовать тот же формат в будущих документах.
Создайте таблицу и вставьте ее в любой документ
Настройте ее стиль и форматирование в соответствии с вашими требованиями
Добавьте текст над и под таблицей
Выделите текст и оглавление
Найдите кнопку Вставка на панели инструментов
Щелкните на Быстрые части, а затем на Сохранить выбор в галерее быстрых частей
Это откроется диалоговое окно
Назовите ваше оглавление
Выберите Оглавление в списке Галерея
Нажмите на Создать новую категорию в списке Категория
Назовите вашу категорию
Нажмите ок
С этого момента вы сможете использовать именно это оглавление в любом документе при работе с Word 2007 или Word 2010.
Это может быть хорошим приемом в вашем арсенале, если вы часто пишете подобные отчеты, электронные книги, статьи и т.д.
.
YouTube видео: Как добавить оглавление в Microsoft Word
Вопросы и ответы по теме: “Как добавить оглавление в Microsoft Word”
Как поставить автоматическое оглавление в Ворде?
Откройте вкладку оглавление и нажмите кнопку Параметры . В полях уровень ОГЛАВЛЕНИя введите 1 в текстовом поле справа от заголовка 7. Это настроит Word таким образом, чтобы он выстроил заголовок 7 в оглавлении. Нажмите кнопку ОК.
Как добавить новый пункт в оглавление?
Выберите Ссылки > Оглавление. Выберите пункт Настраиваемое оглавление. Используйте параметры для отображения, скрытия и выравнивания номеров страниц, добавления или изменения заполнителя, настройки форматирования и указания количества уровней отображаемых заголовков. Дополнительные сведения см.Сохраненная копия
Как в ворде сделать заголовки?
Добавление заголовка1. Выделите текст, который хотите использовать в качестве заголовка. 2. На вкладке Главная наводите указатель мыши на разные виды заголовков в коллекции стилей. Чтобы увидеть, как будет выглядеть стиль заголовка в документе, задержите на нем указатель. Выберите понравившийся вариант.
Как в ворде сделать заголовки и подзаголовки?
Способ для MS Word 2007Главные заголовки задаем по схеме: «Главная» — «Стили» — «Заголовок 1». Второстепенные заголовки задаем по схеме: «Главная» — «Стили» — «Заголовок 2». По этому же маршруту можно задавать «заголовок 3, 4», а также подзаголовки. В меню открываются неограниченные возможности для структурирования.
Как сделать оглавление в документах?
Как работать с оглавлением1. Откройте файл в Google Документах на компьютере. 2. Установите курсор в нужное место. 3. Нажмите Вставка Оглавление. 4. Выберите макет оглавления.
Как используется оглавление?
В отличие от содержания, характеризующего состав сборника произведений, оглавление раскрывает в первую очередь строение произведения в моноиздании (роман, повесть, и т. д.) или только строение сборника (из каких частей или разделов он состоит).


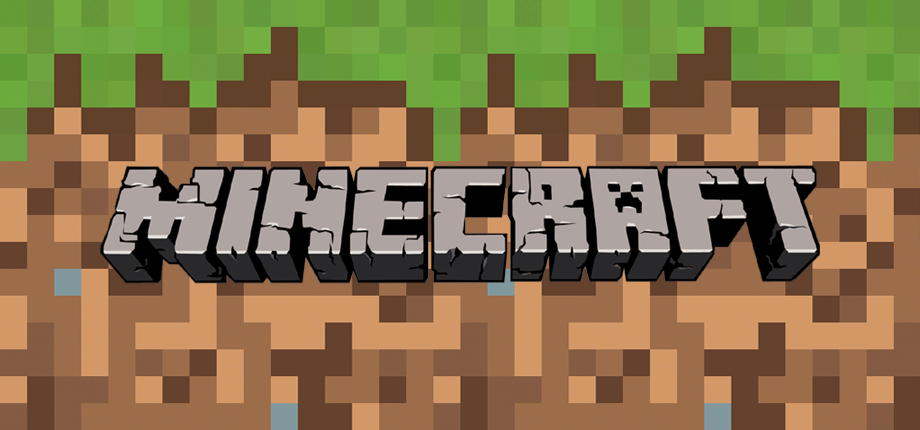


![[BEST FIX] Возникла проблема с отправкой команды программе](https://gud-pc.com/posts/images/ac487bb0df17786fb2e249358c748af9.png)





