
Microsoft Excel — это великолепная программа, позволяющая творить чудеса с электронными таблицами. Фактически, Excel может даже программировать, в определенной степени. С другой стороны, MS Word — самый популярный текстовый редактор в мире. Используемый многими для самых разных целей, он позволяет писать текст, но также привносит некоторые особые возможности.
Содержание
Word никогда не сможет делать то, что делает Excel, и наоборот, но если вы научитесь создавать алфавит в Word, вы быстро станете лучше сортировать, классифицировать и организовывать текст в таблицах Word.
Алфавит списка
При создании списков в Word вам может понадобиться отсортировать их в алфавитном порядке. Конечно, можно добиться этого, вручную меняя местами каждый элемент, чтобы они были отсортированы в алфавитном порядке, но это займет ненужное количество времени. Тем более, если список длинный.
Если вы знаете, как расположить список в алфавитном порядке, Word сделает это за вас автоматически. Это может быть или не быть тем, с чем вы часто сталкиваетесь при работе с Word, но знать, как расположить список в алфавитном порядке, безусловно, полезно. Вот как это сделать.
В MS Word 2016, 2013, 2010, 2007, Word for Office 365, Word for Mac 2016 и 2011, а также в Word for Office 365 для Mac, составление списка в алфавитном порядке является довольно простым и понятным.
Для этого выделите нужный список и перейдите на вкладку Home . Теперь перейдите к значку Сортировать (буквы A и Z со стрелкой, направленной вниз). В окне, которое откроется при нажатии на кнопку Сортировка, выберите Абзацы и Текст . Теперь выберите По возрастанию (от A до Z) или По убыванию (от Z до A) , в зависимости от того, как вы хотите расположить список в алфавитном порядке. Вот и все, вы увидите, что ваш список автоматически выстроен в алфавитном порядке.
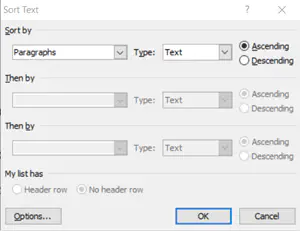
В MS Word 2003, однако, все немного иначе. Выделите нужный текст и перейдите в меню Таблица . Затем выберите Сортировка , выберите Абзацы и Текст и выберите желаемый порядок.
Алфавитный порядок таблицы
Несмотря на то, что алфавитный порядок таблицы по сути очень похож на тот же процесс, что и для списка, здесь больше вариантов сортировки, а значит, все немного сложнее. В версиях, более новых, чем MS Word 2003, работа с алфавитом немного проще, как и в случае со списками.
В новых версиях Word просто выделите любую часть таблицы, и вы увидите вкладку Table Tools . Перейдите на вкладку Разметка , перейдите в раздел Данные и выберите Сортировать . Откроется диалоговое окно Сортировка. Если в вашей таблице есть строки заголовков, нажмите Header Row , расположенную в нижней части окна. Это позволит убедиться, что заголовки не будут включены в процесс сортировки по алфавиту, чего вы, вероятно, хотите избежать.
В списке Sort By выберите столбец, который вы хотите отсортировать. Теперь в списке Type выберите Text , чтобы убедиться, что ваша таблица отсортирована по алфавиту. Теперь выберите, в каком порядке вы хотите отсортировать таблицу: по возрастанию или по убыванию. Нажмите OK и все.
В MS Word 2003 перейдите в меню Таблица и нажмите Сортировать . Откроется диалоговое окно Сортировка. В списке Sort By выберите столбец, который вы хотите отсортировать, выберите Text в списке Type и выберите Ascending или Descending . Наконец, если в таблице есть строка заголовка, выберите Header Row в нижней части окна и нажмите OK для завершения.
Дополнительная сортировка таблиц
Возможно, в вашей таблице есть несколько экземпляров одного и того же слова. В этом случае вы можете добавить второй метод сортировки. Для этого перейдите в список Sort By и выберите Column 1 . В списке Then By выберите Column 2 . Теперь нажмите OK , чтобы выполнить сортировку.
Существует множество других дополнительных опций, которые можно изучить, выбрав Options в диалоговом окне Sort.

Alphabetizing in Word
Как видите, независимо от того, работаете ли вы со списком или таблицей, расположить записи в алфавитном порядке довольно просто. Даже в Word 2003 все не сильно отличается от более новых версий. Алфавит может быть мощным инструментом, экономящим время, как и другие доступные варианты сортировки.
Вы уже пробовали использовать алфавит? Привыкли ли вы к нему? Какие еще методы сортировки вы используете? Если вам есть что добавить, задать вопросы или добавить свои собственные примеры сортировки, присоединяйтесь к обсуждению ниже.
YouTube видео: Как автоматически выстроить алфавит в Microsoft Word
Вопросы и ответы по теме: “Как автоматически выстроить алфавит в Microsoft Word”
Как автоматически создать список литературы?
В документе Word откройте на ленте вкладку Ссылки. В группе Ссылки и списки литературы щелкните стрелку в списке Стиль. Выберите стиль, который следует применить к ссылке и литературному источнику. Щелкните место в конце предложения или выражения, которое будет использовано в качестве ссылки.
Как в таблице сделать сортировку по алфавиту?
Сортировка по алфавиту или сортировка значений по возрастанию или по убыванию Нажмите в любом месте таблицы, затем наведите указатель на букву над столбцом, по которому хотите отсортировать данные. Нажмите стрелку, отобразившуюся рядом с буквой столбца, затем выберите один из вариантов сортировки.
Как в ворде сделать столбцы по алфавиту?
**Сортировка таблицы в **Word****1. Выберите любую ячейку в таблице. 2. На вкладке Работа с таблицами | Макет нажмите кнопку Сортировка. 3. Выберите условия сортировки: Выберите столбец, по который нужно отсортировать. Чтобы отсортировать второй столбец, выберите Затем по и выберите другой столбец. 4. Нажмите ОК.
Что значит список литературы в алфавитном порядке?
Список обязательно должен быть пронумерован. В зависимости от того, какой принцип положен в основу группировки произведений, различают следующие виды списков литературы: алфавитный, в котором записи располагают по алфавиту фамилий авторов и/или заглавий произведений, если фамилия автора не указана.
Как автоматически сделать список литературы по алфавиту?
Сортировка списка в алфавитном порядке в Word1. Выделите список, который нужно отсортировать. 2. Перейдите к домашней > сортировки. 3. Задайте для параметра " Сортировка по абзацам" и “Текст”. 4. Выберите “По возрастанию " (от A до Я) или " По убыванию " (от Я до А). 5. Нажмите кнопку ОК.
Как создать автоматическое оглавление документа?
Создание оглавленияЩелкните место, где требуется вставить оглавление — как правило, в начале документа. Щелкните Ссылки> Оглавление, а затем выберите из списка стиль Автоматическое оглавление.



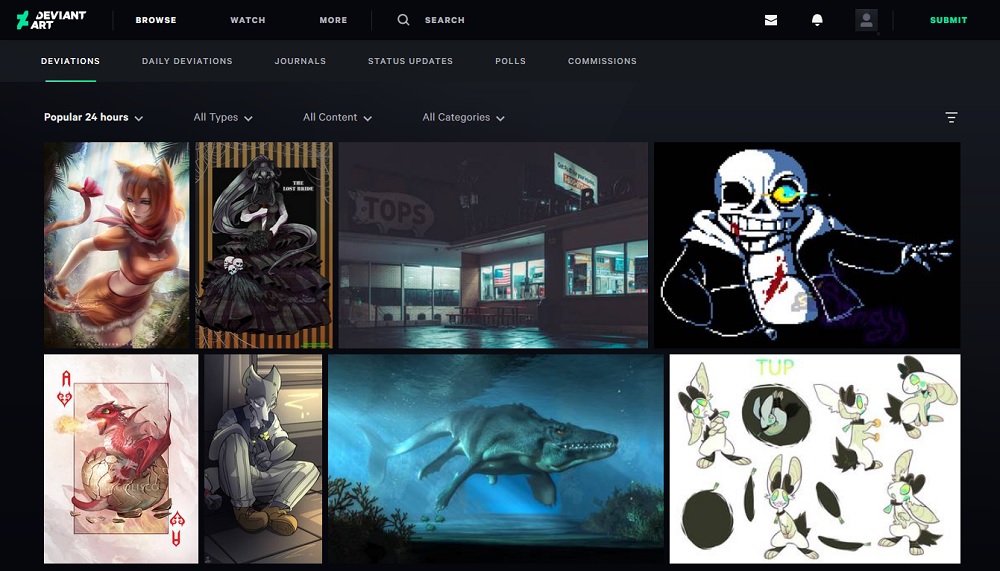

![[BEST FIX] Возникла проблема с отправкой команды программе](https://gud-pc.com/posts/images/ac487bb0df17786fb2e249358c748af9.png)





