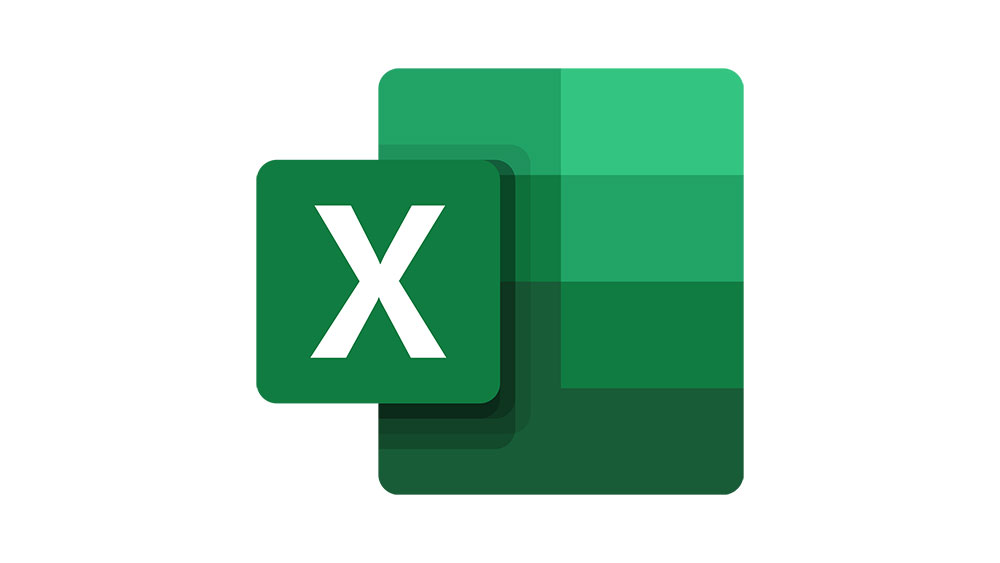
Когда вы анализируете огромное количество данных, всегда удобно использовать такие программы, как Excel. Поместив данные в рабочий лист Excel, вы можете организовать и обработать всю информацию так, как считаете нужным.
Содержание
Иногда данных может быть слишком много. И это может сильно отвлекать. Лучший способ справиться с данными, которые вы в данный момент не используете, — скрыть их. Это поможет вам сосредоточиться на важных цифрах, которые имеют отношение к вашему анализу.
В Excel эта опция называется группировкой. Она может быть выполнена как автоматически, так и вручную, в зависимости от структуры ваших данных.
Обратите внимание, что группировка отличается от опции «Скрыть». Когда вы скрываете строки или столбцы и хотите распечатать лист, на котором работаете, скрытые элементы не появятся на распечатке. Или, возможно, вы закрыли лист для редактирования, но забыли убрать некоторые строки. Если вы поделитесь этим файлом Excel с кем-то, он не сможет увидеть скрытые строки. В обоих случаях сгруппированные данные все равно будут видны.
Автоматическая группировка
Чтобы получить наилучший результат при автоматической группировке данных, следует придерживаться следующих рекомендаций для вашего набора данных:
- Добавьте заголовки столбцов в верхнюю строку.
- Избегайте пустых строк или столбцов, не содержащих данных.
- Включите итоговые строки для каждого подмножества.
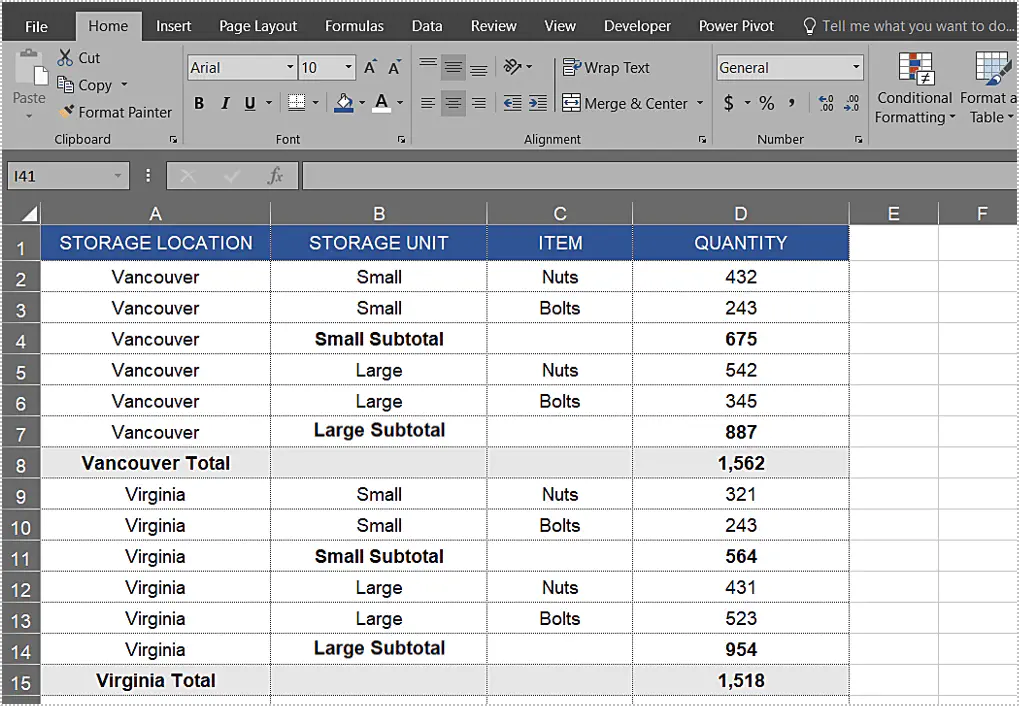
Для автоматической группировки данных выполните следующие действия:
- Выделите все ячейки, содержащие данные в вашем наборе данных.
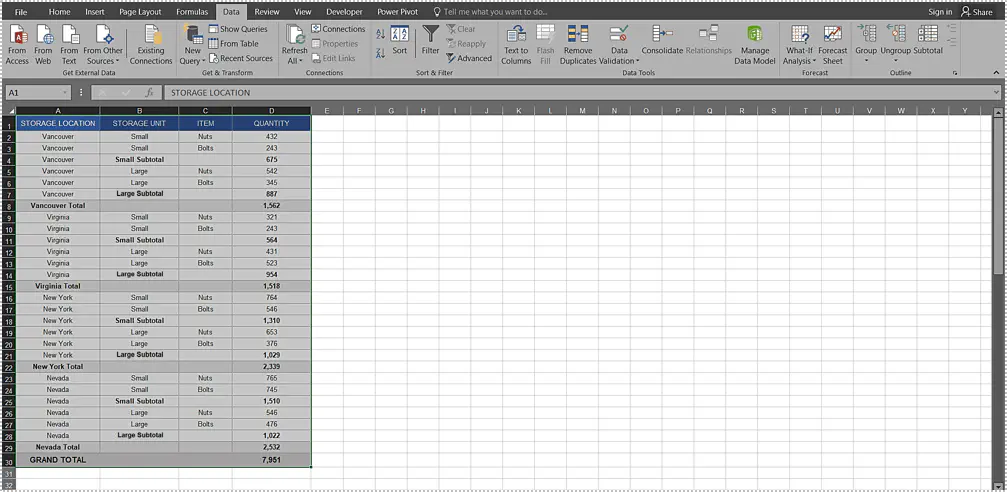
- Выберите вкладку «Данные» в меню Excel.
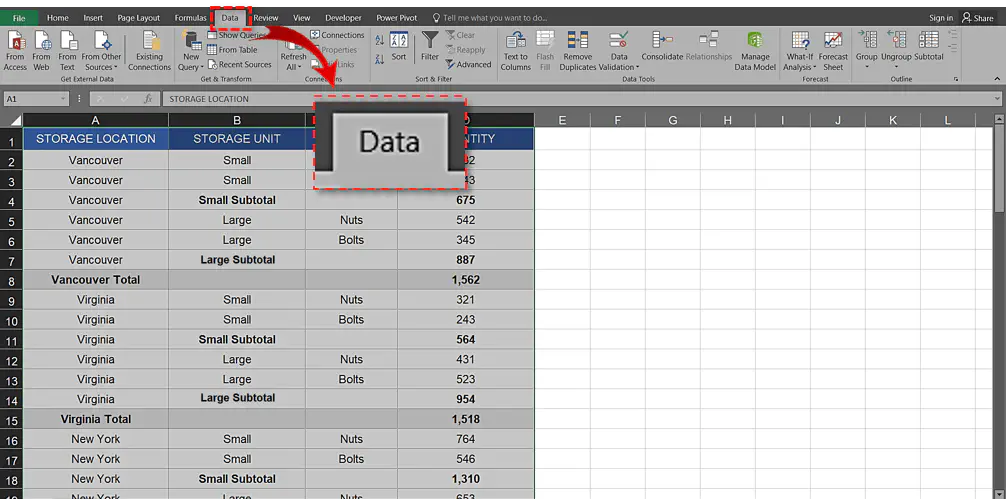
- В разделе «Контур» нажмите на маленькую стрелку под значком «Группа».
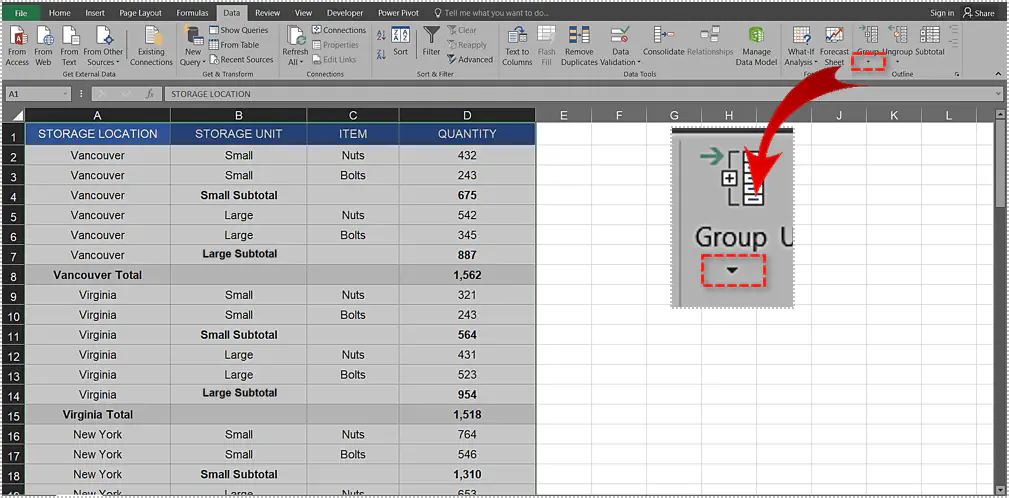
- Выберите «Автоконтур».
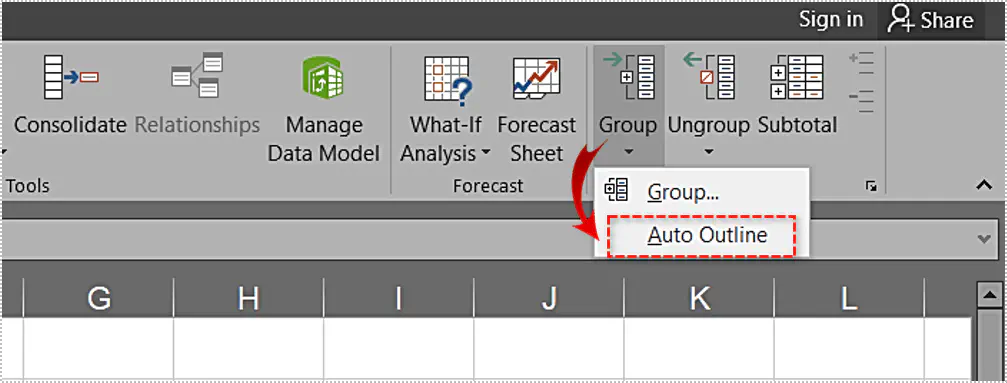
Excel сгруппирует ваши данные и добавит уровни группировки слева от столбца A. Это дополнение позволит вам легко упорядочить данные, выбрав, какие данные вы хотите видеть, а какие пока должны оставаться скрытыми.
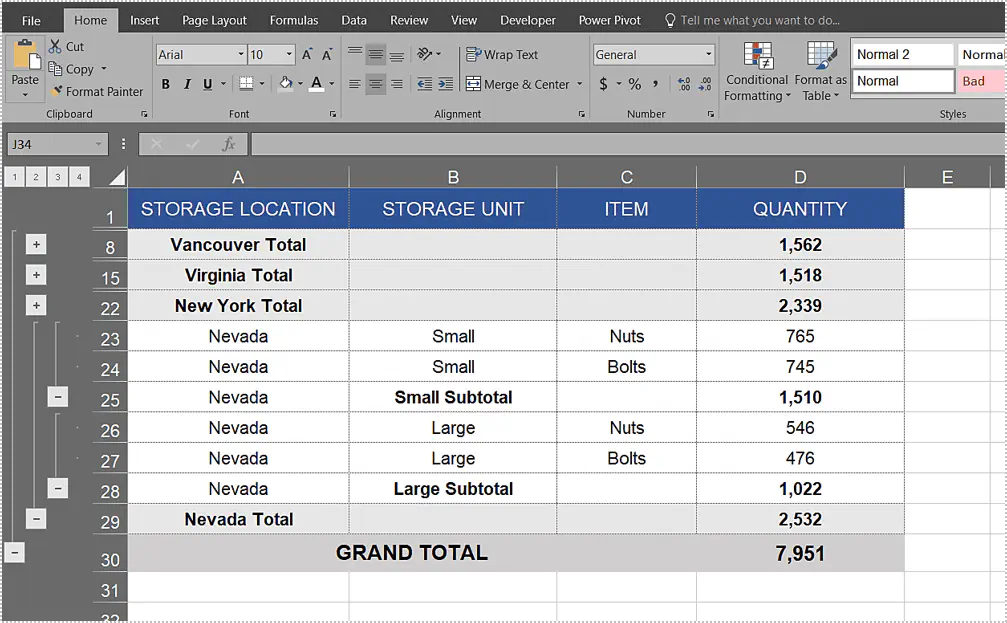
Если вы разместили итоговые строки над строками, содержащими сгруппированные единицы, вам придется изменить параметры группировки. Это делается после выполнения описанных выше действий.
- Перейдите на вкладку «Данные».
- В разделе «Контур» нажмите на значок стрелки в правом нижнем углу.
- Откроется меню настроек контура.
- Снимите флажок «Сводные строки ниже детальных».
- Нажмите «OK».
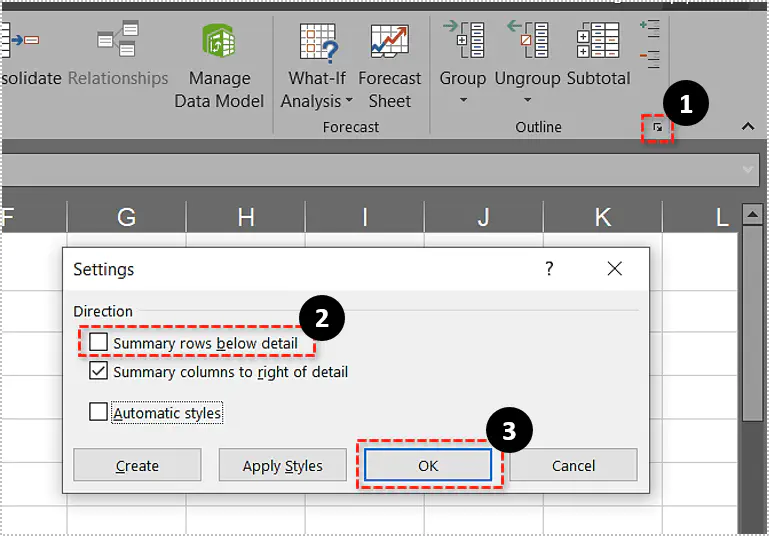
Обратите внимание на изменение уровней группировки слева от столбца A.
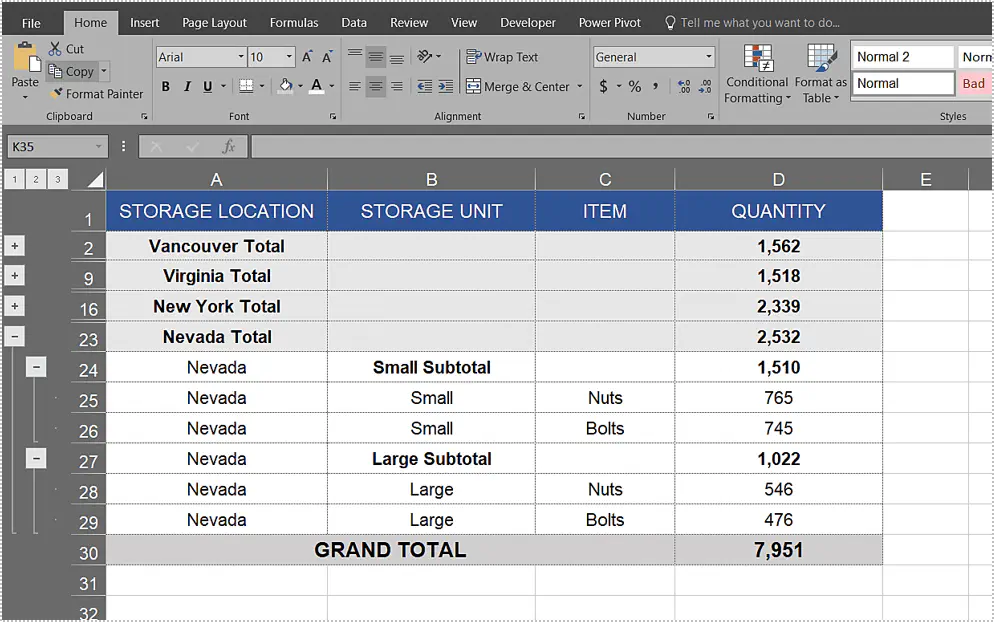
Теперь, когда вы успешно сгруппировали данные, вы можете использовать кнопки «+» и «-«, чтобы показать и скрыть детали для каждой из групп. Чтобы свернуть или развернуть всю группу, просто нажмите на цифры в верхней части столбца группировки.
Ручная группировка
В зависимости от того, как структурированы ваши данные, они могут не соответствовать рекомендациям, представленным в начале предыдущего раздела. Например, они могут содержать пустые строки или столбцы в качестве особенности дизайна. Это может помешать опции автоматической группировки правильно выполнить свою работу на всем листе.
Поэтому Excel позволяет группировать данные и вручную. Вы можете сгруппировать только одну часть листа, а остальные оставить несгруппированными. Или вам может показаться важным выполнить группировку вручную, раздел за разделом, чтобы убедиться, что данные в порядке.
Какая бы ни была причина, убедитесь, что у вас нет скрытых строк или столбцов, прежде чем продолжить работу. Это может помешать группировке и привести к неправильным цифрам.
Чтобы вручную сгруппировать данные:
- Выделите строки, которые вы хотите поместить в группу.
- Перейдите на вкладку «Данные».
- В разделе «Контур» нажмите на значок «Группа». Вы также можете нажать на черную стрелку и выбрать «Группировать…».
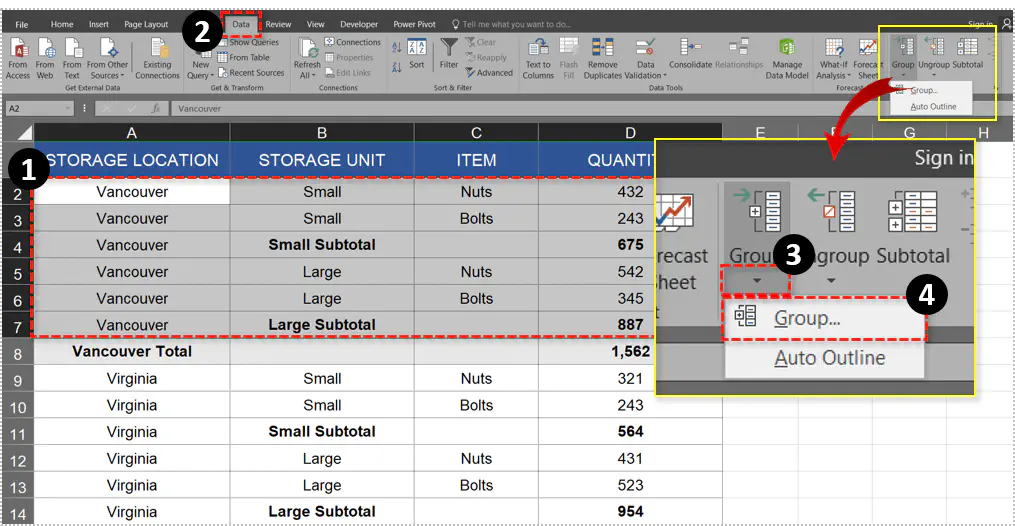
- Появится меню «Группа».
- Выберите «Строки» и нажмите «ОК».
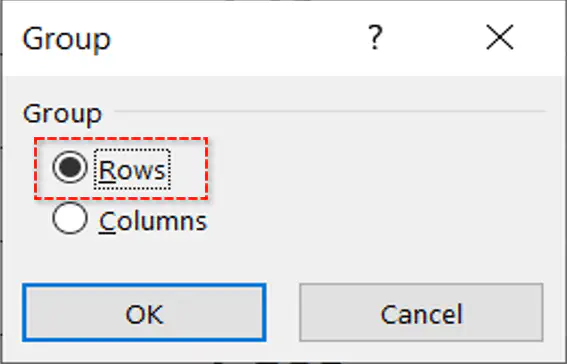
Теперь, когда ваши данные сгруппированы, уровни групп появятся слева от столбца A.
Выбор того, что группировать
При выборе подмножеств, которые вы хотите сгруппировать, важно знать, какие строки выбирать, а какие нет. Рассмотрим пример, использованный в этой статье, предположим, что вы хотите увидеть только количество товаров, доступных в Ванкувере и Вирджинии по отдельности.
Для Ванкувера сначала выберите строки со 2 по 7. Затем сгруппируйте их вручную, как объяснялось в предыдущем разделе.
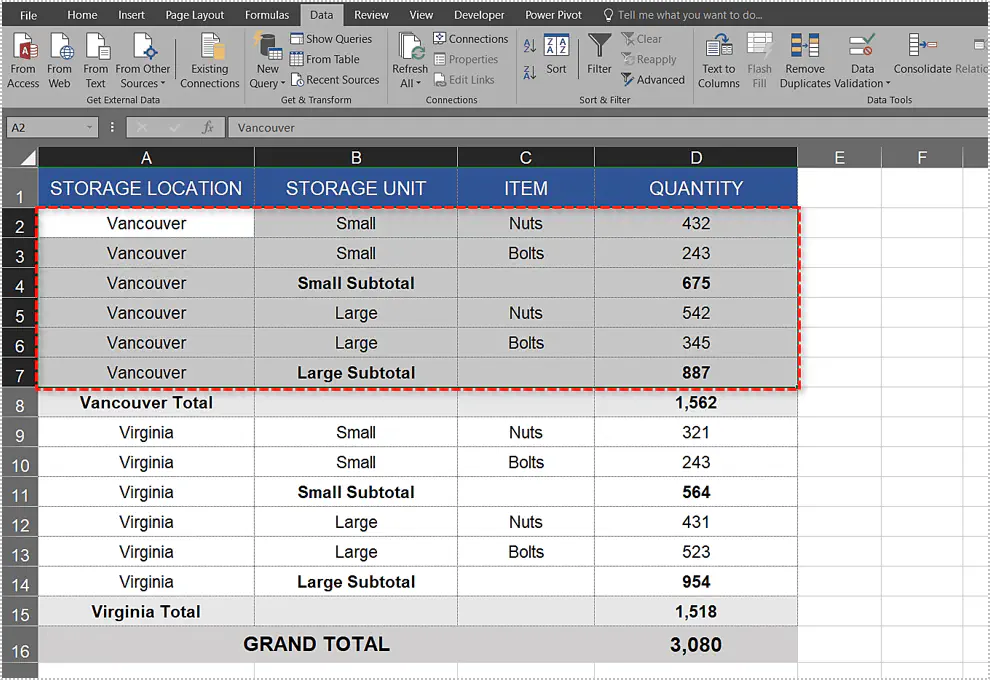
Для Вирджинии сгруппируйте строки с 9 по 14. Теперь, когда вы свернете эти группы, вы увидите итоговые суммы по каждому из городов, без необходимости смотреть на цифры разбивки.
Вы также можете сгруппировать их подмножества. Чтобы узнать, сколько предметов вмещает небольшое хранилище Ванкувера, выберите строки 2 — 3 и сгруппируйте их. Следуя этой логике, вы можете сгруппировать все остальные подмножества в этой таблице.
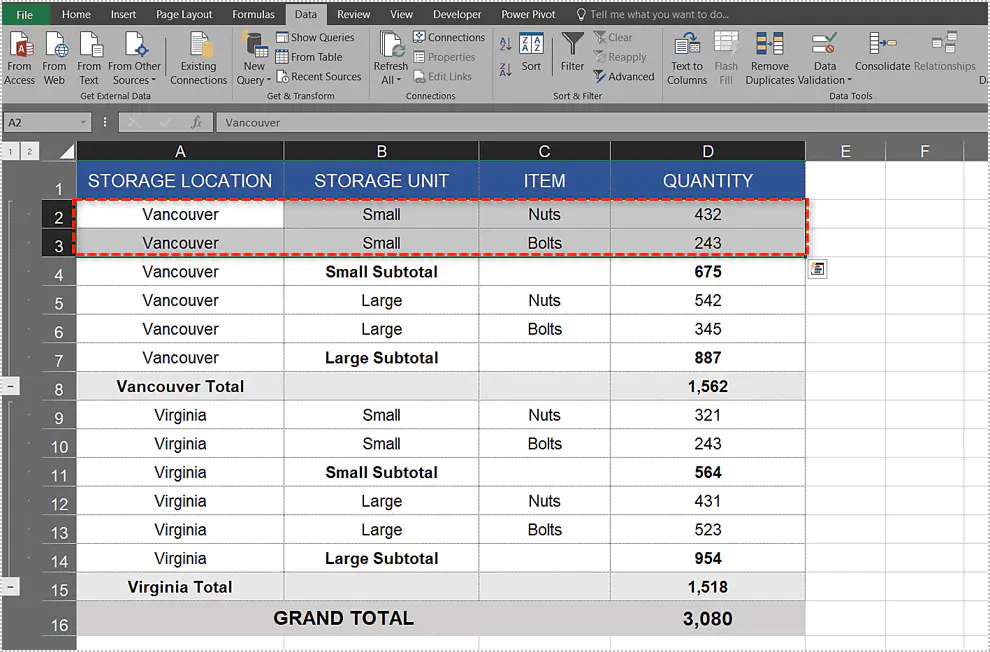
Иногда вы можете захотеть посмотреть только общее количество предметов. И вас не интересует, как они распределены по городам и типам хранения. Для этого просто сгруппируйте строки со 2 по 15 и нажмите на цифру 1 в колонке группировки. Чтобы увидеть полную разбивку, нажмите на цифру 4.
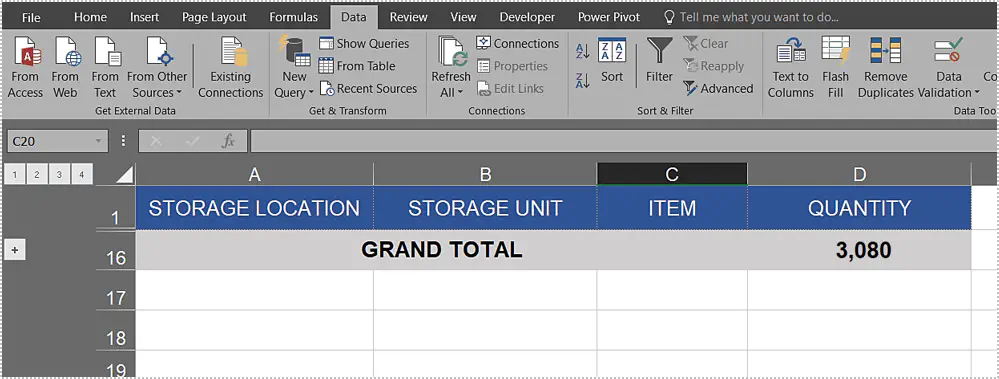
Group Your Data Wisely
Примеры в этой статье в основном объясняют, как группировать строки. Очевидно, что тот же принцип применим и при группировке столбцов. Теперь, когда вы знаете, как группировать данные в Excel, это открывает новые возможности для дальнейшей оптимизации анализа данных.
Вы впервые узнали о том, как работает группировка в Excel? Считаете ли вы это полезным? Если у вас есть советы по этому вопросу или по любому другому варианту в Excel, поделитесь ими в комментариях ниже.
YouTube видео: Как автоматически группировать строки в Excel
Вопросы и ответы по теме: “Как автоматически группировать строки в Excel”
Как сделать многоуровневую группировку в Excel?
Выделяем ячейки, которые нужно объединить в одну группу. Переходим во вкладку «Данные», и там находим группу инструментов «Структура». Затем нажимаем на кнопку «Группировать», выбираем тип группировки, который нужен в конкретной ситуации и нажимаем на кнопку ОК.
Как сделать сортировку по группам в Excel?
На вкладке Данные в группе Сортировка и фильтр нажмите кнопку Сортировка. В диалоговом окне Сортировка нажмите кнопку Параметры. В диалоговом окне Параметры сортировки в группе Сортировать выберите пункт столбцы диапазона, а затем нажмите кнопку ОК. В группе Строка в поле Сортировка по выберите строку для сортировки.
Как сгруппировать Данные в таблице?
Удерживая нажатой клавишу CTRL, выделите несколько значений. Щелкните правой кнопкой мыши и выберите команду Группировать.Сохраненная копия
Как сделать раскрывающийся строки в Excel?
Первый способ — самый простой и примитивный заключается в том, чтобы выделить ненужные столбцы или строчки (сквозным выделением) и нажатием правой кнопки мыши в контекстном меню выбрать действие «Скрыть». Показать скрытые строки или столбцы можно выделив нужный диапазон и выбрав в контекстном меню действие «Показать».
Как правильно сделать группировку?
**Разложить на множители способом группировки можно в три этапа:**1. объединяем слагаемые многочлена в группы (обычно по два, реже по три и т. д.), которые содержат общий множитель; 2. выносим общий множитель за скобки; 3. полученные произведения имеют общий множитель в виде многочлена, который снова выносим за скобки.
Как сделать двухуровневый выпадающий список в Excel?
Двухуровневый выпадающий список в Excel1. Выберите ячейку, в которую будете вставлять выпадающий список; 2. Переходим на вкладку ленты Данные; 3. Выбираем команду Проверка данных; 4. В выпадающем списке выбираем значение Список; 5. В поле Источник указываем следующую формулу =ДВССЫЛ(“Таблица1[#Заголовки]”).



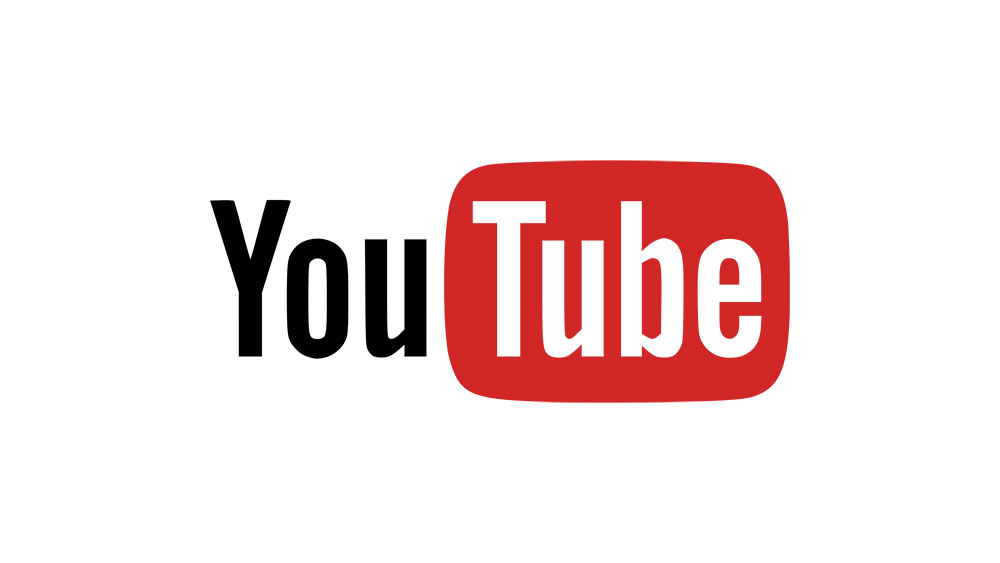

![[BEST FIX] Возникла проблема с отправкой команды программе](https://gud-pc.com/posts/images/ac487bb0df17786fb2e249358c748af9.png)





