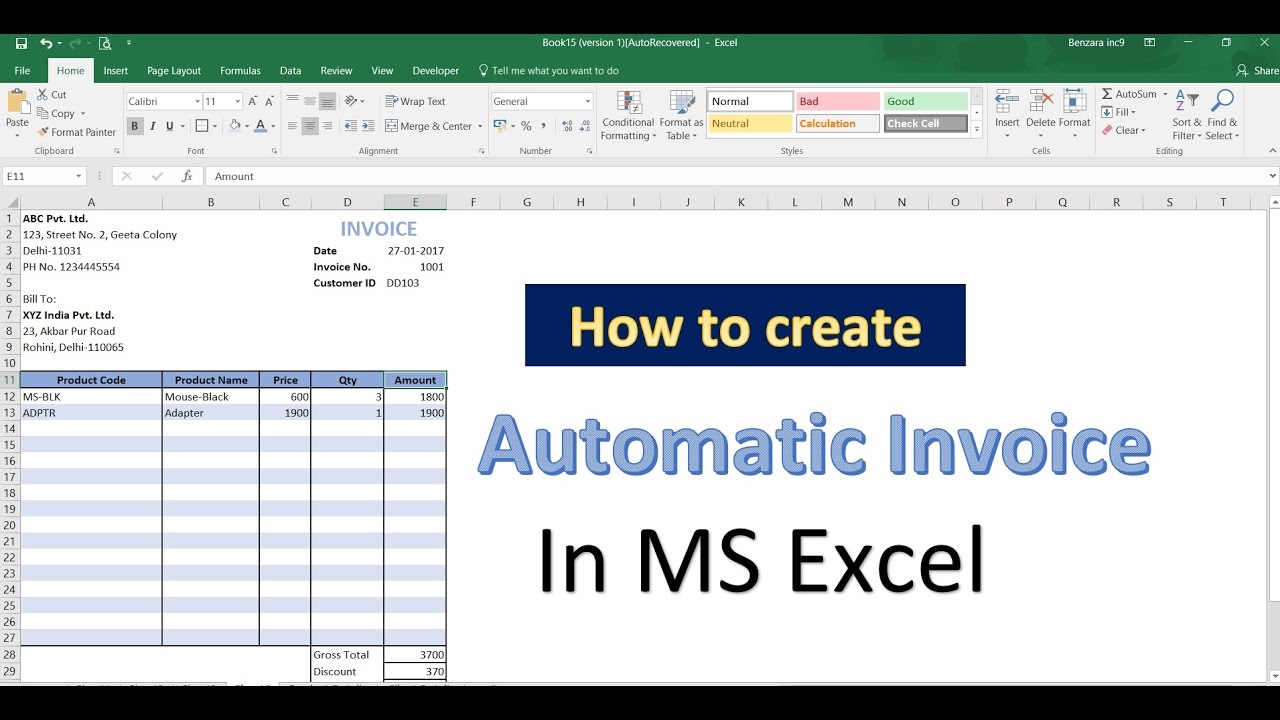
Отслеживание номеров счетов-фактур может быть очень важным. Все номера счетов-фактур являются последовательными, поэтому при попытке ввести их вручную существует вероятность человеческой ошибки, что дает не самые лучшие результаты. Не всегда легко запомнить следующий номер в последовательности, особенно когда номера начинают расти. Забыв предыдущий номер, вы можете получить некоторое дублирование в своей таблице Excel, что в дальнейшем может привести к хаосу.
Содержание
Вам и так достаточно сложно вспомнить, где вы оставили ключи или достать что-то из морозильной камеры на ужин, вам не нужны еще и провалы в памяти. Вместо этого лучше попросить Excel автоматически генерировать номера счетов-фактур за вас.
«Это было бы невероятно полезно. Итак, что мне нужно сделать?»
Насколько я знаю, существует два метода, с помощью которых вы можете автоматически генерировать номера счетов-фактур в Excel. В этой статье мы объясним оба способа, чтобы вы могли избежать дублирования счетов-фактур и больше не беспокоиться о том, какой номер идет следующим.
Автоматическая генерация счетов-фактур для Excel
Как уже говорилось, существует два способа автоматического добавления номеров счетов-фактур в таблицу или рабочую книгу Excel. Первый — это использование формулы в VBA (Visual Basic for Applications) для генерации номеров счетов-фактур для одной рабочей книги. Второй способ — использовать функцию Kutools for Excel «Вставить порядковые номера». Этот вариант позволит вам генерировать номера счетов-фактур для нескольких электронных таблиц и рабочих книг.
Метод 1: Автоматический генератор номеров счетов-фактур с помощью Visual Basic for Applications
Для начала:
Вы можете либо создать новую рабочую книгу, либо открыть существующую, которую вы хотите использовать для автоматического создания номеров счетов-фактур.
Найдите и выделите пустую ячейку (щелкните левой кнопкой мыши) и введите первое число, которое будет использоваться в качестве начального номера для всех номеров счетов-фактур в дальнейшем. Вы можете выбрать что-то вроде 00000 или 10000 в качестве начальной точки. В нашем примере мы будем использовать 00000, и оно будет помещено в ячейку C3.
Нажмите Alt+F11 , чтобы открыть диалоговое окно Microsoft Visual Basic for Applications. Разверните текущую рабочую книгу (VBAProject, может отображаться как Book 1, если она новая) и дважды щелкните на ThisWorkbook.
Вы можете ввести следующий код или просто скопировать и вставить (выделите код и нажмите Ctrl+C , затем щелкните левой кнопкой мыши по окну и нажмите Ctrl+V ) код в открывшееся окно.
VBA: Генератор номеров счетов
| 1 2 3 Private Sub Workbook_Open() Range(«C3»).Value = Range(«C3»).Value + 1 End Sub |
Ячейка «C3» будет ячейкой, в которую вы ввели начальный номер счета. Обязательно измените его в коде перед вставкой в окно.
Следующие формулы позволят вам проверить номера счетов-фактур. Их может быть трудновато запомнить, но вы всегда можете сохранить их в виде автотекста, если вам понадобится использовать их позже в любое время.
| Нет.ФормулаНомера счетов | 1=»CompanyName»&TEXT(TODAY(), «yymmdd»)&C3CompanyName14120910000 | 2=»CompanyName»&TEXT(TODAY(), «0′′)& C3CompanyName4198210000 | 3=»CompanyName»&TEXT(NOW(), «MMDDHHHMMSS»)& C3CompanyName120909581910000 | 4=”CompanyName”&TEXT(NOW(),”0′′)& C3CompanyName4198210000 | 5=”CompanyName”&RANDBETWEEN(100000,999999)& C3CompanyName44868510000 |
Помните, что C3 в формуле — это ячейка, в которую вы поместили начальный номер счета. Имя «CompanyName» зарезервировано для текста, который вы хотите отображать в номерах счетов-фактур. Измените его так, как вам удобно.
Вы захотите поместить формулу в ячейку для автоматической генерации счетов-фактур. Это не та же ячейка, в которой находится начальный номер счета-фактуры, а указанная ячейка для результатов. После того, как формула будет отредактирована в соответствии с вашими потребностями, вы можете скопировать и вставить ее в ячейку и нажать Enter для получения номера счета-фактуры.
После того, как вы закончите, не забудьте Сохранить текущую рабочую книгу. Для этого нажмите Файл , а затем Сохранить (или Сохранить как при создании новой или под другим именем). Введите имя рабочей книги и убедитесь, что в поле Save As Type установлено значение Excel Macro-Enabled Workbook (* .xlsm). Выберите место сохранения, а затем просто нажмите кнопку Save .
Каждый раз, когда вы открываете рабочую книгу Invoice Number Generator, номер счета-фактуры будет на один номер больше, чем в прошлый раз. Только не забудьте каждый раз сохранять рабочую книгу перед закрытием, иначе работа будет потеряна.
Метод 2: Добавление номера счета-фактуры с помощью Kutools For Excel
Те из вас, кому нужен способ генерировать номера счетов-фактур для нескольких рабочих книг, найдут удовлетворение этих потребностей в использовании Kutools. Первый из рассмотренных методов предназначен только для одной электронной таблицы или рабочей книги и имеет печальную возможность дублирования, когда вы забываете сохранить. Kutools for Excel позволяет решить обе эти проблемы и даже больше.
Начнем:
Как и раньше, выделите и выберите ячейку для номера счета-фактуры. Затем нажмите Kutools , затем Insert , и наконец Insert Sequence Number .
Когда появится диалоговое окно Insert Sequence Number , нажмите кнопку New . Откроется окно редактирования номера последовательности:
Введите имя в поле Имя последовательности, чтобы назвать новую последовательность номеров счетов-фактур.
В поле Инкремент поставьте 1 .
В поле Префикс (необязательно) введите название вашей компании или другой текст, который вы захотите видеть в начале списка номеров счетов-фактур.
В поле Начальный номер можно ввести начальный номер для всех ваших будущих номеров счетов-фактур. Номер может быть любым, но лучше, чтобы он был простым. Достаточно 00000 или 10000. Если вы предпочитаете, чтобы номера были небольшими, вы можете просто использовать одну цифру, например, 0 или 1.
Вы можете указать количество цифр в номере счета-фактуры, введя число в поле «Количество цифр». Вы не можете ошибиться с 5 или 6.
Завершите процесс, нажав на кнопку Добавить .
Пока только что созданная последовательность остается выбранной, нажмите кнопку Заполнить диапазон , а затем нажмите кнопку Закрыть для выхода. Теперь, независимо от того, в какой рабочей книге вы используете функцию «Вставить номер последовательности», номер счета-фактуры будет автоматически генерироваться с каждым номером, превышающим предыдущий.
YouTube видео: Как автоматически генерировать номера счетов-фактур в Excel
Вопросы и ответы по теме: “Как автоматически генерировать номера счетов-фактур в Excel”
Как в Excel сделать автоматический подсчет?
Использование функции «Автосумма» для суммирования чисел Если вам нужно свести числа в столбце или строке, позвольте Excel математические вычисления за вас. Выберем ячейку рядом с числами, которые вы хотите свести, нажмите кнопку Авто сумма на вкладке Главная и нажмите ввод , и все готово.
Как сделать последовательность чисел в Excel?
**Заполнение столбца **последовательностью чисел****1. Выделите первую ячейку в диапазоне, который необходимо заполнить. 2. Введите начальное значение последовательности. 3. Введите значение в следующей ячейке, чтобы задать образец заполнения. 4. Выделите ячейки, содержащие начальные значения. 5. Перетащите маркер заполнения
Как сложить ячейки в Excel?
Просто выберите пустую ячейку непосредственно под столбцом данных. Затем на вкладке Формула нажмите кнопку Авто сумма > сумму. Excel будет автоматически отсвечен диапазон для суммы. (При выборе пустой ячейки справа от сумм выбираемых ячеек авто сумма может работать и по горизонтали.)
Как сделать деление в Excel?
Деление чисел в ячейкеДля этого воспользуйтесь арифметическим оператором / (косая черта). Например, если ввести =10/5 в ячейке, в ячейке отобразится 2. Важно: Не забудьте ввести в ячейку знак равно(=)перед цифрами и оператором /. в противном случае Excel интерпретирует то, что вы введите, как дату.
Как в Excel сделать автоматическое дублирование ячеек?
**Автоматическое заполнение ячеек листа данными**1. Выделите одну или несколько ячеек, которые необходимо использовать в качестве основы для заполнения других ячеек. 2. Перетащите маркер заполнения . 3. При необходимости щелкните значок Параметры автозаполнения
Как в Excel сделать автозаполнение из выпадающего списка?
**Создание раскрывающегося **списка****1. На новом листе введите данные, которые должны отображаться в раскрывающемся списке. 2. Выделите на листе ячейку, в которую требуется поместить раскрывающийся список. 3. Перейдите на вкладку данных на ленте, затем в проверку данных . 4. На вкладке Параметры в поле Разрешить щелкните Список .





![[BEST FIX] Возникла проблема с отправкой команды программе](https://gud-pc.com/posts/images/ac487bb0df17786fb2e249358c748af9.png)





