
Excel предоставляет множество возможностей для работы с датой и временем в рабочих листах.
Содержание
Вы можете иметь ячейку, которая всегда будет обновляться до текущей даты при открытии листа. Это может помочь при работе с документами, которые необходимо распечатать или сохранить в формате PDF на точную дату, например, контракты или счета-фактуры.
Возможно, вам понадобится создать лист со списком всех дней в году, чтобы помочь вам строить планы на будущее. Как насчет составления плана на 5 лет? А что, если при планировании вам нужны только рабочие дни? Вместо того чтобы тратить время на добавление сотен дат вручную, Excel может значительно упростить этот процесс.
Прежде чем начать, вы должны знать, что Excel использует и распознает определенные форматы дат. Если дата не отформатирована должным образом, Excel может воспринимать ее как число или строку текста, препятствуя дальнейшей автоматизации.
Форматы дат в Excel
Есть две стороны форматирования дат в Excel.
- Как вы вводите дату.
- Как Excel отображает ее.
Ввод даты
Excel принимает множество форматов для ввода даты. Если вы ввели ее правильно, вы увидите, что значение ячейки выровнено по правому краю. В противном случае оно будет выровнено по левому краю, что указывает на то, что Excel рассматривает введенный вами текст как текст и не применяет к этой ячейке никакого форматирования даты.
Если вы хотите ввести 1 июля 2019 года, вы можете сделать это несколькими способами:
- 7/1/19
- 7/1/2019
- 07/01/2019
- 1-jul-2019 или 1-july-2019
- 1 jul 2019 или 1 july 2019
Вы также можете использовать слеш (7/1/2019) или тире (7-1-2019). Хотя при вводе «1 jul 2019» можно использовать пробел, Excel не распознает «1 7 2019» как дату. Также Excel не примет «jul 1 2019».
Если вы вводите даты для текущего года, вы можете ввести дату в одном из следующих коротких форматов:
- 7/1
- 7-1
- jul 1 или jul-1 или jul/1
- 1 jul или 1-jul или 1/jul
Например, если текущий год — 2019, Excel автоматически прочитает эти записи как 1 июля 2019.
Обратите внимание, что в зависимости от региональных настроек вашей операционной системы первая цифра может означать либо месяц, либо день. Это относится и ко второй цифре. Если вы введете 7/1/19, а ваши настройки, например, настроены на одну из европейских стран, Excel будет понимать эту дату как 7 января 2019 года.
Отображение дат в Excel
После правильного ввода даты Excel отобразит ее в одном из форматов по умолчанию. Если вы ввели месяц, день и год в виде чисел (7-1-19 или 07-01-2019), Excel отобразит дату как «7/1/2019». Во всех остальных случаях, перечисленных в предыдущем разделе, дата будет отображаться на листе как «1-jul».
Если вы хотите видеть дату в другом формате, вы можете выбрать его в меню настроек.
- Щелкните правой кнопкой мыши по ячейке (или выбору ячеек), которую вы хотите отформатировать.
- Нажмите «Формат ячеек…».
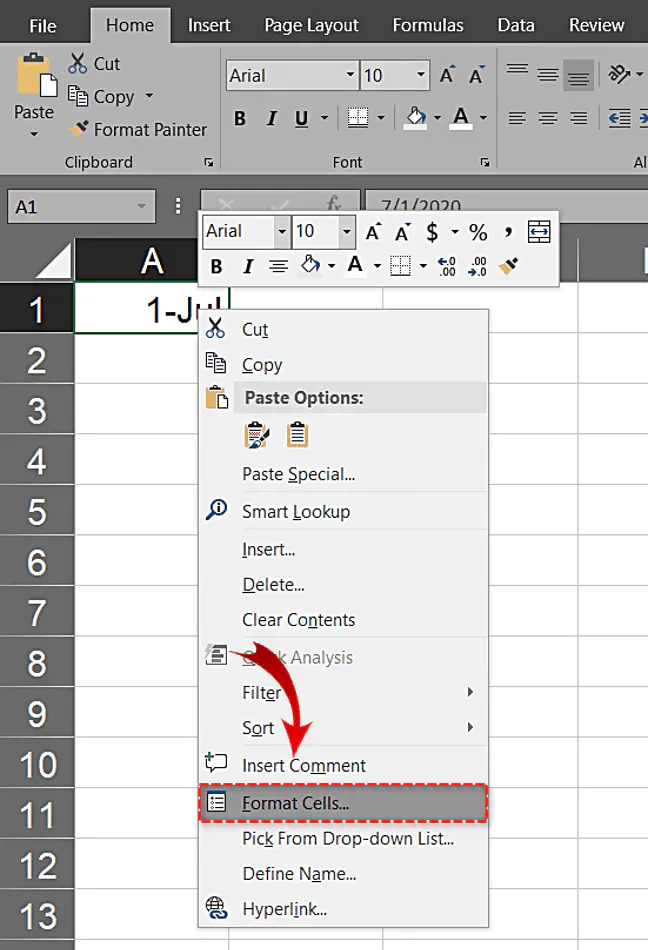
- Откроется меню «Формат ячеек», в котором будет вкладка «Число».
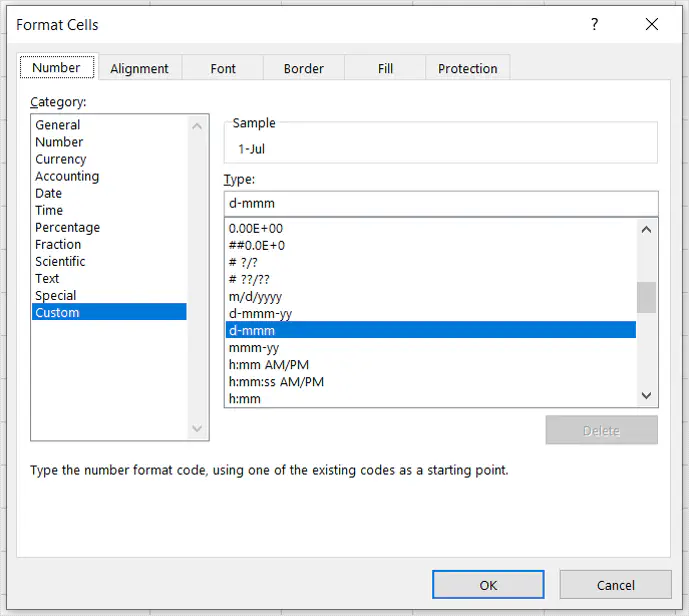
Обратите внимание, что выбранная категория слева — «Пользовательский». Это потому, что это формат по умолчанию, который использует Excel. Здесь вы можете выбрать один из предложенных форматов или задать свой собственный. В поле «Тип:», расположенном прямо над списком предлагаемых форматов, вы можете ввести точный способ отображения даты.
Вот некоторые полезные рекомендации:
- d = 1
- dd = 01
- ddd = Mon
- dddd = Monday
- m = 7
- mm = 07
- mmm = Jul
- mmmm = July
- y или yy = 19
- yy или yyy = 2019
Поскольку это пользовательское поле, вы можете ввести все, что захотите. Если вы хотите, чтобы в ячейке отображался день недели и дата, а также дополнительный текст, вы можете легко сделать это. Например, введите следующее и посмотрите, что получится:
- «Сегодня» дддд, мммм дд, «года» гггг.
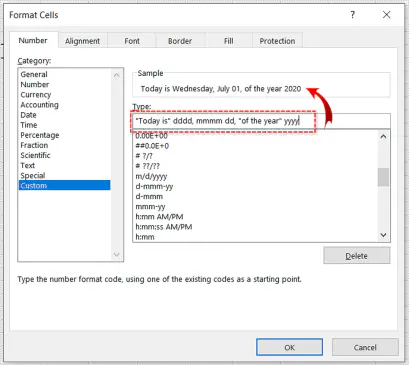
Конечно, вы всегда можете перейти в категорию «Дата» этого меню и выбрать один из множества доступных форматов даты.
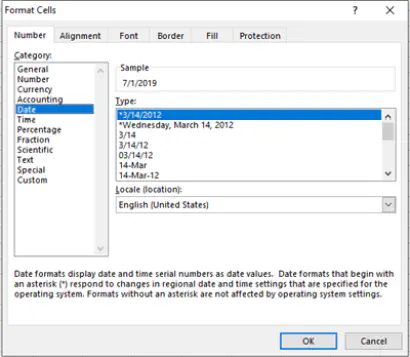
Заметьте, что при выборе формата может случиться так, что ячейка заполнится цифровыми знаками ( #). Это происходит потому, что ячейка недостаточно широка для отображения всех знаков. Чтобы решить эту проблему, просто дважды щелкните по правой границе заголовка столбца, чтобы автоматически установить ширину ячейки. Вы также можете перетащить границу вправо до появления даты.
Автозаполнение дат
Когда вам нужно добавить серию последовательных дат, например целую неделю или месяц, сделайте следующее:
- Введите первую дату в ячейку, с которой вы хотите начать серию.
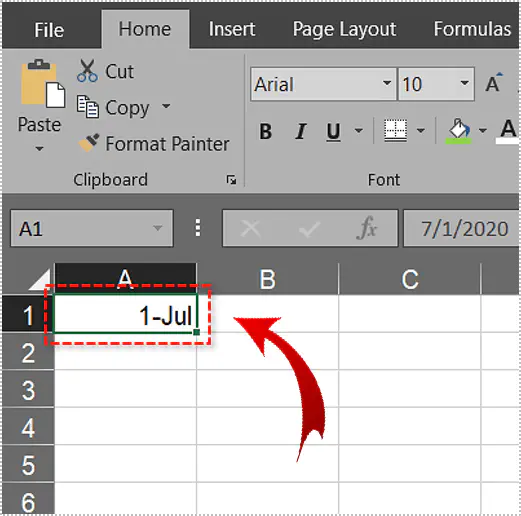
- В правом нижнем углу прямоугольника выделения ячеек вы увидите маленький квадратик. Это ручка заполнения.
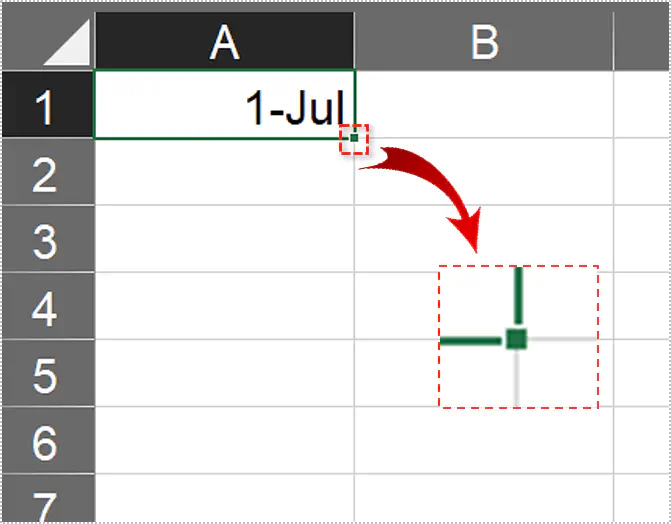
- Нажмите и удерживайте ручку, чтобы перетащить выделение через диапазон, который вы хотите заполнить.
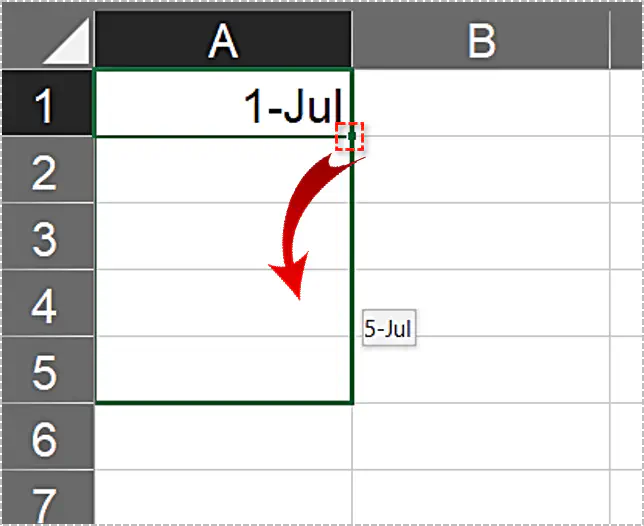
- Когда вы отпустите ее, вы увидите, что выделенные ячейки теперь содержат последовательные даты.
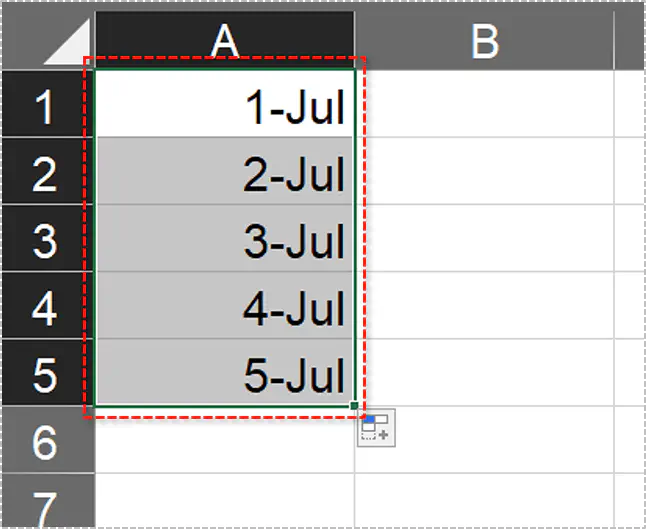
- Если вы хотите продолжить серию, просто выберите последнюю ячейку в серии и перетащите ее до нужной даты.
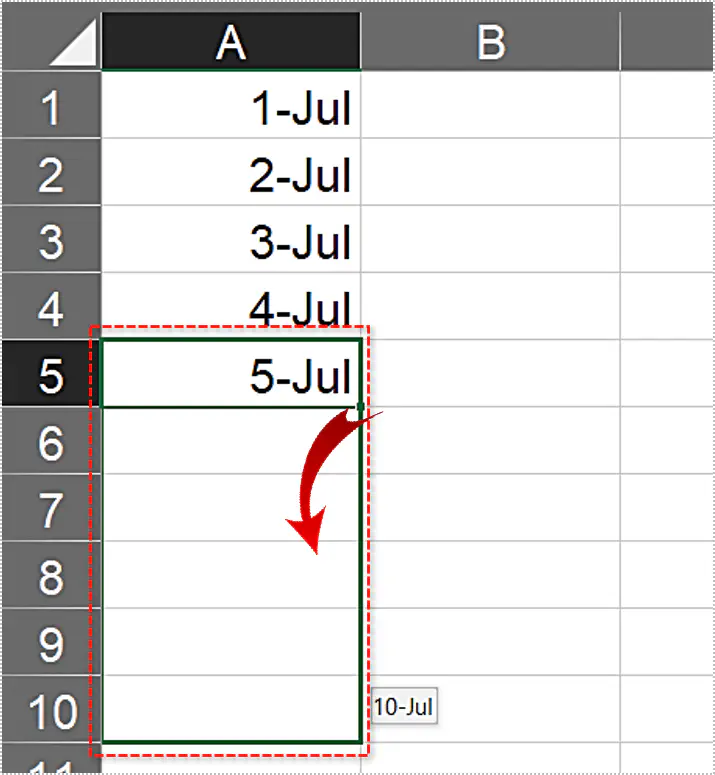
Кроме того, автозаполнение работает во всех четырех направлениях. Если вы потянете вправо, ряд заполнится датами. Если перетащить вниз, заполнится столбец. Если перетащить вверх или влево, даты начнут двигаться назад.
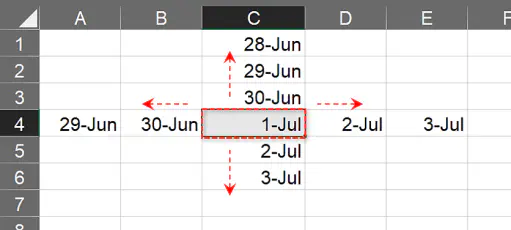
Вы также можете заполнить лист датами, не следующими друг за другом, например, только днями недели. Для этого повторите предыдущий процесс, только теперь перетащите ручку заливки с помощью правой кнопки мыши. Когда вы отпустите ее, появится меню. Здесь вы можете выбрать, чем заполнить выделенные ячейки: днями, днями недели, месяцами или годами.
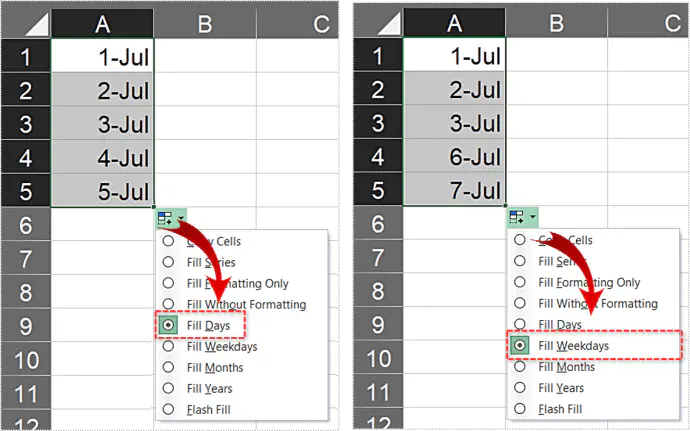
Если вам нужно еще больше вариантов автоматических дат, выберите «Серия…» вместо одного из предыдущих вариантов. После перетаскивания ручки заливки перейдите на вкладку Главная. В разделе Редактирование выберите Заливка, в выпадающем меню выберите Серия…. Например, если вы планируете деятельность, которая должна повторяться каждые три дня, установите «Единицу даты» на «День», а «Значение шага» на 3.
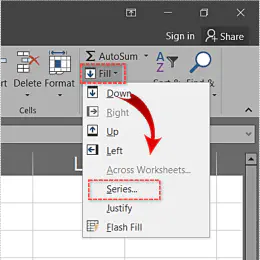
Добавление текущей даты и времени
Чтобы быстро добавить текущую дату и время в Excel, не нужно тратить время на их ввод. Вместо этого вы можете использовать комбинации клавиш, чтобы сделать эту работу за вас:
- Чтобы ввести сегодняшнюю дату, нажмите Ctrl+;
- Чтобы ввести текущее время, нажмите Ctrl+Shift+;
- Чтобы ввести и текущую дату, и время, нажмите Ctrl+; затем пробел и, наконец, Ctrl+Shift+;
Таким образом, вы сохраните дату и время такими же, какими они были установлены в первый раз. Как временная метка, они не изменятся после пересчета ячеек или при открытии листа в другой раз.
Если вам нужно, чтобы дата и время менялись при каждом открытии документа, Excel решает эту проблему с помощью следующих функций:
- Чтобы в ячейке всегда была текущая дата, введите =TODAY().
- Чтобы обновить значение ячейки с текущей датой и временем, введите =NOW().
Чтобы обновить эти ячейки без повторного открытия рабочего листа, просто отредактируйте любую ячейку, и значения обновятся.
Сэкономленное время
Надеемся, что эти советы помогут вам сэкономить много времени при работе со сложными рабочими листами. Вместо того чтобы вставлять каждую дату вручную, вы можете заполнить даты за несколько лет за считанные секунды. Просто убедитесь, что вы ввели начальную дату в правильном формате, который распознает Excel.
Помогла ли вам эта автоматизация? Есть ли у вас дополнительные советы, которые могут помочь в этой области? Пожалуйста, поделитесь своими мыслями в разделе комментариев ниже.
YouTube видео: Как автоматически добавить дату в Excel
Вопросы и ответы по теме: “Как автоматически добавить дату в Excel”
Как в Excel автоматически проставить даты в таблице?
Создание списка последовательных дат1. Выделите ячейку, содержащую первую дату. Перетащите маркер заполнения по смежным ячейкам, которые нужно заполнить последовательными датами. 2. Щелкните в нижнем правом углу ячейки маркер заполнения и, удерживая, перетащите его, чтобы заполнить остальные ячейки в ряду.
Сохраненная копия
Как автоматически записывать дату и время при изменении ячейки?
- Удерживайте ALT + F11 , чтобы открыть Окно Microsoft Visual Basic для приложений. 3. Затем сохраните и закройте этот код, чтобы вернуться на рабочий лист, теперь, когда вы изменяете значение ячейки или вводите новые данные в столбец B, дата и время будут автоматически записываться в столбец C.
Как добавить дату в Excel?
Чтобы быстро ввести текущую дату, выйдите из любой пустой ячейки и нажмите CTRL+; (точка с за semicolon) и при необходимости нажмите ввод. Чтобы вставить дату, которая будет обновляться до текущей даты при каждом повторном повторном пересчете или пересчете формулы, введите =СЕГОДНЯ() в пустую ячейку и нажмите ввод.
Как в Excel сделать автоматическое заполнение?
В меню Excel выберите пункт Параметры. В списке Формулы и спискищелкните Автозавершение. В поле Показать параметры после ввода введите нужное количество букв, прежде чем появится меню автозаполнению.
Как вставить автоматически обновляемые дату и время?
**Вставка **автоматически обновляемой даты****1. На вкладке Вставка в группе Текст нажмите кнопку Дата и время. 2. В диалоговом окне Дата и время выберите нужный формат. 3. Установите флажок Обновлять автоматически. Дата будет вставлена в автоматически обновляемое поле.
Как указать дату в формуле Excel?
Чтобы вставить текущую дату в Excel воспользуйтесь функцией СЕГОДНЯ(). Для этого выберите инструмент «Формулы»-«Дата и время»-«СЕГОДНЯ». Данная функция не имеет аргументов, поэтому вы можете просто ввести в ячейку: «=СЕГОДНЯ()» и нажать ВВОД.


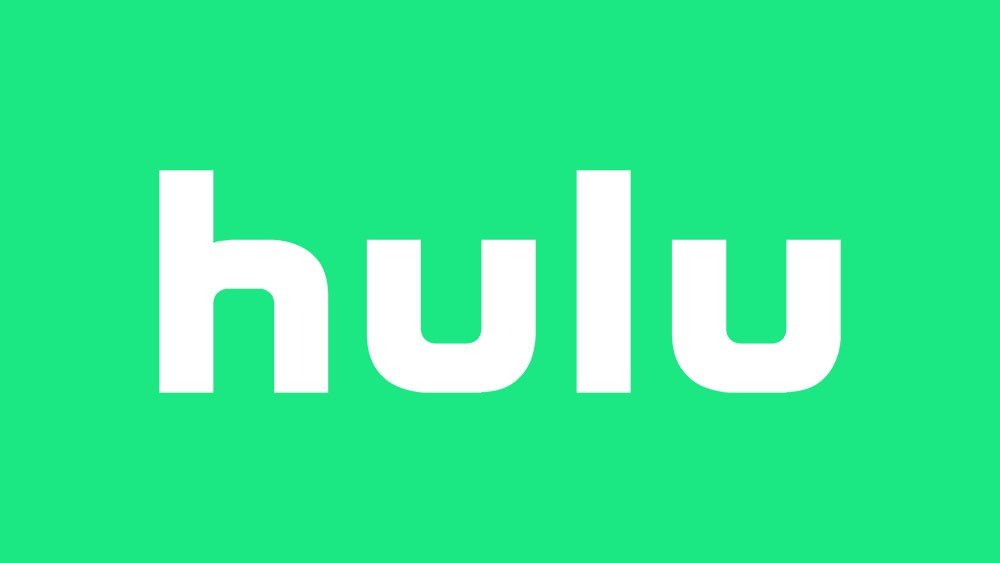


![[BEST FIX] Возникла проблема с отправкой команды программе](https://gud-pc.com/posts/images/ac487bb0df17786fb2e249358c748af9.png)





