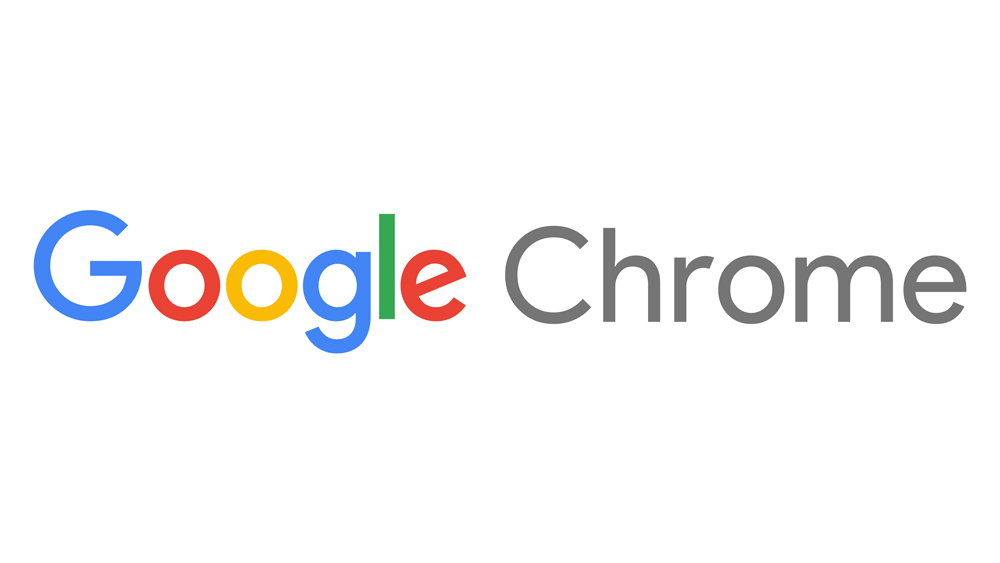
Когда вы используете Google Chrome для воспроизведения всех медиафайлов в Интернете, может быть неприятно, если видео внезапно перестает воспроизводиться. Если простой перезапуск не помогает, проблема может быть несколько сложнее.
Содержание
Однако это не должно вас беспокоить, поскольку такое случается довольно часто. Существуют различные причины, почему это происходит, но чаще всего вы можете решить эту проблему с помощью нескольких простых приемов.
Разрешить Flash Player
Если вы не включите Flash Player на вашем компьютере, браузер не сможет воспроизводить Flash-видео. В большинстве случаев вы увидите сообщение о необходимости загрузки Flash-плеера или всплывающую панель с надписью «Click to enable Adobe Flash player.»
Даже если вы не видите этих сообщений, вы можете вручную проверить, отключен ли Flash-плеер. Для этого нужно:
- Открыть Chrome на своем компьютере.
- Перейти на сайт, где вы не можете посмотреть видео.
- Нажать на значок «Замок» (или значок «Информация») в левой части адресной строки.
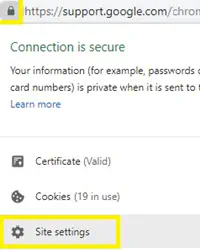
- Найдите в списке опцию ‘Flash’.
- Нажмите на стрелку справа от значка.
- Выберите ‘Allow’ из выпадающего меню.
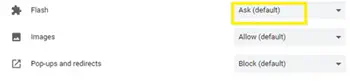
- Обновите страницу.
Это должно позволить вам воспроизвести проблемное видео. Если нет, перейдите к другим методам.
Проверьте кэш, расширения и куки
Иногда перегруженная папка кэша или определенные расширения или куки могут препятствовать воспроизведению видео.
Очистите кэш
Первое, что вы должны сделать, это очистить папку кэша.
Выполните следующие действия:
- Нажмите на значок «Еще» в правом верхнем углу экрана (три вертикальные точки).
- Наведите курсор на «Другие инструменты».
- Выберите «Очистить данные просмотра». Должно появиться новое окно.
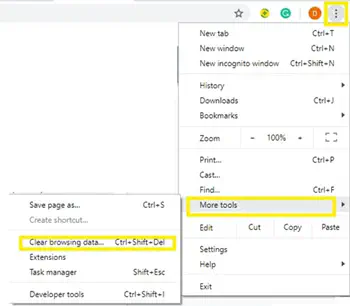
- Нажмите на «Диапазон времени» и выберите «Все время» из выпадающего меню.
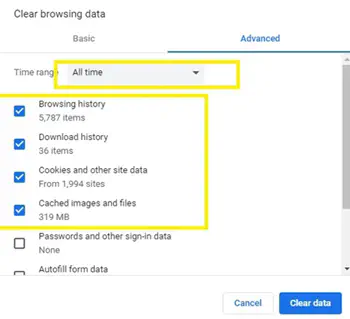
- Выберите «Очистить данные».
Обратите внимание, что при этом будут удалены все ваши пароли, история и другие данные просмотра.
Очистка расширений
Если очистка кэша не помогла, отключите расширения и попробуйте снова. Повторите шаги 1-2 из предыдущего раздела, а затем:
- Нажмите «Расширения» в раскрывающемся меню «Дополнительные инструменты».
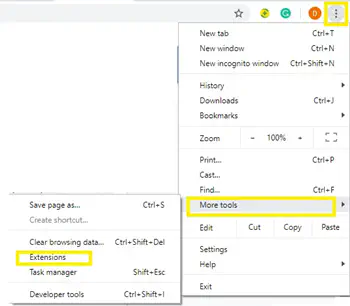
- Переключите переключатель в правом нижнем углу каждого расширения, чтобы отключить их.
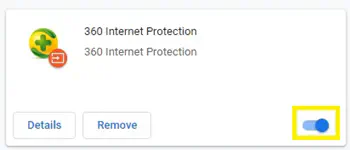
- Перейдите на страницу, на которой не воспроизводилось видео, и попробуйте воспроизвести его.
Если теперь вы видите видео, значит, проблема была вызвана определенным расширением. Поочередно включайте каждое расширение и обновляйте страницу до тех пор, пока вы снова не сможете увидеть видео. Последнее расширение, которое вы переключили, является виновником проблемы.
Включите JavaScript
Есть некоторые сайты, которые не могут работать без JavaScript. Например, если вы не можете воспроизвести видео на YouTube, проблема может заключаться в этом. Чтобы проверить это, вам следует:
- Нажать на значок «Еще».
- Выбрать «Настройки».
- Нажать на «Дополнительно» внизу.
- Выбрать «Настройки сайта» в разделе «Конфиденциальность и безопасность».
- Выберите ‘JavaScript.’

- Переключите его на ‘Разрешено.’
- Перезагрузите сайт.
Перезагрузка Chrome
Бывают случаи, когда Chrome необходимо обновиться, чтобы снова начать нормально работать. Чтобы сбросить настройки Chrome, необходимо выполнить шаги 1-3 из предыдущего раздела, а затем:
- Выбрать «Сброс» в одноименном разделе.
- Снова нажать на «Сброс» для подтверждения.
- Обновить страницу.
Обновить Chrome
Chrome должен автоматически обновляться до последней версии, но иногда приходится обновлять браузер вручную. Некоторые веб-сайты с медиаконтентом требуют для работы последнюю версию браузера Chrome, поэтому вам следует:
- Открыть меню «Еще» в правом верхнем углу.
- Найдите пункт «Обновить Google Chrome». Если вы не можете найти его, это означает, что у вас последняя версия. Если вы его видите, нажмите на него и подождите, пока Chrome обновится.
- Если у вас установлена последняя версия Chrome, нажмите ‘Relaunch’ и перезагрузите сайт.
Проверьте подключение к Интернету
Иногда нестабильная сеть может вызвать такие проблемы, как невозможность воспроизведения видео или замедление времени отклика сайта. Выключите компьютер, перезагрузите модем и беспроводной маршрутизатор, если он у вас есть, и подождите минуту или две. Затем подключите все обратно и снова включите компьютер.
Иногда переустановка приложения является единственным решением
Как видите, существуют различные решения этой проблемы. Если ни один из вышеперечисленных методов не работает, значит, проблема более серьезная. В некоторых случаях виноваты видеодрайверы или видеокарта, но обычно все решает простая переустановка браузера.
Если вы знаете другие эффективные способы заставить видео снова запускаться в Chrome, а мы их не упомянули, поделитесь ими в комментариях.
YouTube видео: Видео не воспроизводится в Google Chrome что делать
Вопросы и ответы по теме: “Видео не воспроизводится в Google Chrome что делать”
Почему не воспроизводится видео в Google Chrome?
Проверьте расширения, плагины, кеш и файлы cookie. Ошибки могут возникать из-за установленных расширений или плагинов Chrome, а также данных, сохраненных в кеше или истории браузера. Откройте Chrome на компьютере. Новое окно в режиме инкогнито.
Почему не воспроизводится видео на сайтах?
Кеш или cookie-файлы Еще одна распространенная причина проблем с воспроизведением видео в Интернете – это кеш браузера и cookie-файлы. В кеше и cookie-файлах может храниться не актуальная информация, которая не позволит браузеру проигрывать видео. Для решения этой проблемы нужно очистить кеш и удалить cookie-файлы.Сохраненная копия
Как обновить браузер Google Chrome?
**Чтобы обновить Google Chrome, выполните следующие действия:**1. Запустите браузер Chrome. 2. В правом верхнем углу нажмите на значок с тремя точками . 3. Нажмите Справка О браузере Google Chrome. 4. Выберите Обновить Google Chrome. Важно! 5. Нажмите Перезапустить.
Как очистить кэш в гугл хром?
**В браузере **Chrome****1. Запустите Chrome на компьютере. 2. Нажмите на значок с тремя точками 3. Выберите Дополнительные инструменты 4. В верхней части страницы выберите временной диапазон. 5. Выберите “Файлы cookie и другие данные сайтов” и “Изображения и другие файлы, сохраненные в кеше”. 6. Нажмите Удалить данные.
Как включить Adobe Flash Player в браузере Google Chrome?
Включение или выключение Adobe **Flash Player**1. Введите chrome:plugins в адресную строку, чтобы открыть страницу Плагины. 2. На странице «Плагины», который появится, найдите запись «Flash». Включение Adobe Flash Player, нажмите на ссылку Включить под его названием.











