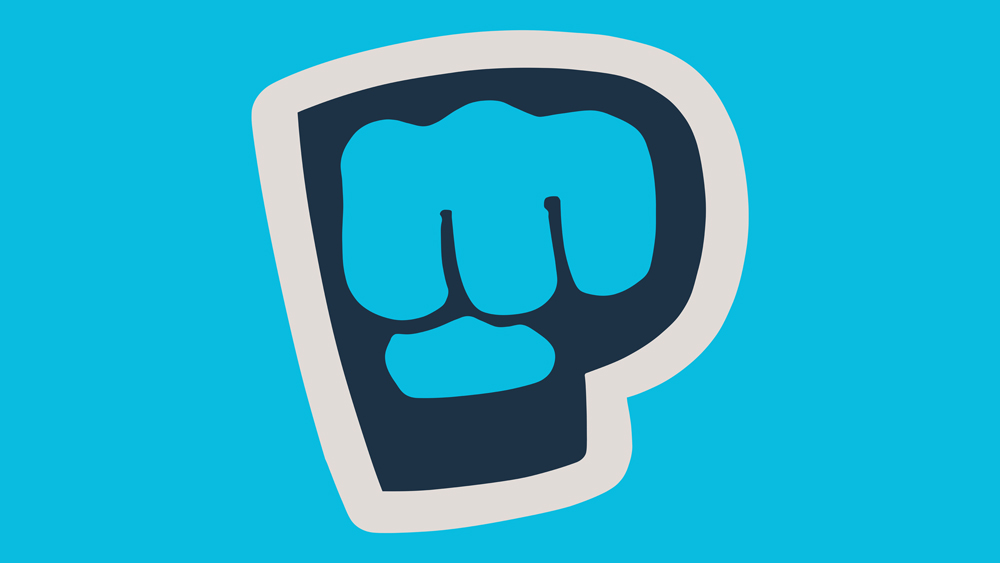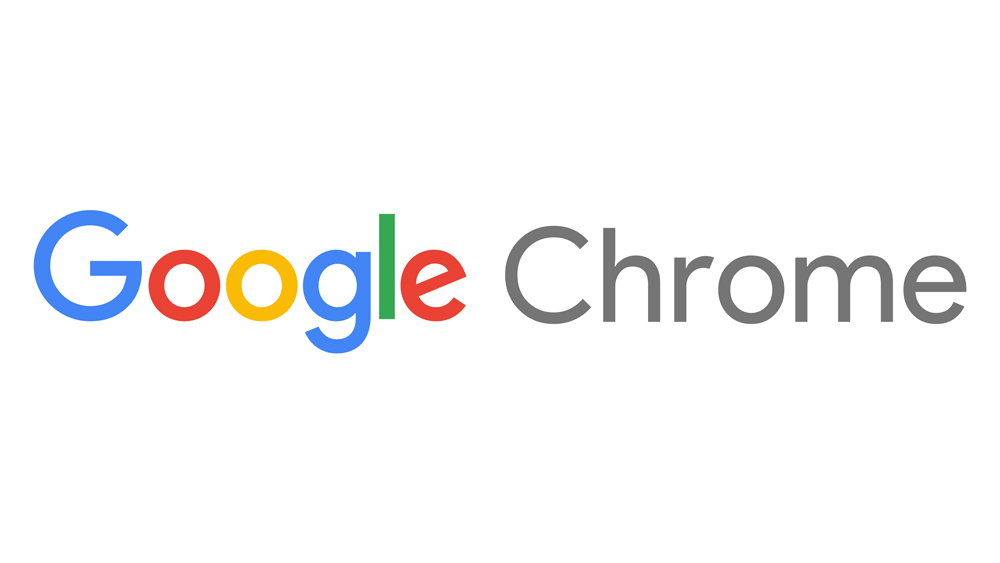Вероятно, вы уже знаете о возможностях, которые предлагает Audacity, и о том, насколько это замечательная программа виртуальной студии. С ее помощью можно воспроизводить, записывать и редактировать все типы музыкальных файлов. Она также позволяет выполнять довольно сложные задачи с музыкальными файлами.
Содержание
Добавьте к этому тот факт, что программа полностью бесплатна, и вы сможете понять, почему некоторые ошибки и проблемы могут возникать то тут, то там. Одной из повторяющихся проблем Audacity является «Ошибка открытия звукового устройства». Если вы получали эту ошибку в прошлом, вы не одиноки.
К счастью для вас, в этой статье мы рассмотрим все причины этой ошибки, и, что более важно, способы решить эту проблему навсегда.
Почему вы получаете Audacity Error Opening Sound Device Error
Когда вы получаете это сообщение, вам будет предложено посмотреть настройки устройства воспроизведения или записи и частоту дискретизации проектов Audacity. Если сообщение указывает, что проблема связана с устройством записи, это означает, что проблема связана с вашей ОС, настройками записи вашего звукового устройства или самим Audacity.
В случае, если виновником является устройство воспроизведения, то вам следует посмотреть на настройки воспроизведения. Оба этих сообщения могут быть связаны с проблемами звукового устройства или драйвера. Возможно, вы даже даете устройству команду выполнить действие, которое выходит за его пределы.
Это включает запись на большее количество каналов, чем позволяет устройство, или использование устройства для overdub (воспроизведение дорожки и запись другой поверх нее), когда оно может выполнять только одно действие одновременно (воспроизведение или запись).
Самая большая причина ошибок устройства записи в Windows — это когда некоторые входы вашего звукового устройства не реагируют на Audacity. Проще говоря, это означает, что оно не позволяет Audacity начать запись.
Устранение ошибки открытия звукового устройства
1. Проверьте внешнее звуковое устройство
Убедитесь, что компьютер распознает подключенное звуковое устройство, например наушники или колонки. Это звучит глупо, но сначала проверьте, правильно ли подключены ваши кабели. Затем посмотрите, распознает ли компьютер ваше устройство, заглянув в системный трей.
Если вы видите красный крестик напротив вашего звукового устройства, попробуйте отключить устройство и снова подключить его. Если ошибка не исчезла, откройте Устройства воспроизведения, щелкнув правой кнопкой мыши на значке динамика, расположенном в системном трее.
Убедитесь, что ваши динамики/наушники включены. Если у вас ноутбук, вам необходимо включить микрофон. Щелкните правой кнопкой мыши значок динамика в системном трее, нажмите кнопку Звук, а затем перейдите в раздел Запись. Щелкните правой кнопкой мыши на микрофоне и включите его.
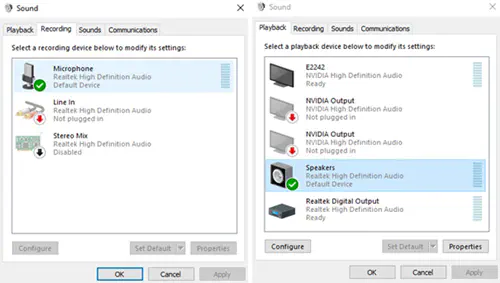
2. Проверьте аудиодрайверы
Вы можете получить эту ошибку в Audacity, если ваш драйвер не обновлен. Решением является обновление драйвера вручную или с помощью стороннего программного обеспечения. Ручная загрузка драйверов может занять много времени и сил, поэтому лучше использовать программное обеспечение, которое сделает это за вас.
Driver easy приходит на ум для простой автоматической загрузки драйверов. Нажмите на ссылку для загрузки, и вы сможете получить драйверы бесплатно. Установка этой программы проста, просто следуйте инструкциям. Когда вы откроете программу, нажмите на Scan Now в главном окне.
Если аудиодрайвер устарел, вы можете нажать на Update рядом с ним, и вы получите его в кратчайшие сроки. Попробуйте использовать Audacity после обновления аудиодрайвера и посмотрите, сохранится ли проблема.
3. Проблема может быть внутри Audacity
При записи звука у вас не должно быть включено программное воспроизведение в Audacity. Это может быть причиной ошибки. Вот как его можно отключить.
Запустите Audacity и нажмите на Edit в левом верхнем углу. Выберите Preferences и затем Recording. Вверху, прямо под Playthrough, вы должны увидеть флажок, который нужно снять и подтвердить OK.
Вы также должны проверить настройки аудиоустройства, чтобы убедиться, что они правильно настроены. Сделайте следующее.
Запустите Audacity и снова выберите Edit в верхнем углу. Теперь выберите Preferences, затем Devices. В разделе Host должен быть указан Windows WASAPI. Если это не так, установите значение WASAPI. Подтвердите свой выбор кнопкой OK, чтобы завершить работу.
Now You See It, Now You Don’t
Если вы правильно выполнили эти шаги, сообщение об ошибке открытия звукового устройства должно перестать появляться в Audacity. Помогли ли вам эти исправления? Вы все еще получаете ошибку? Сообщите нам об этом в комментариях.