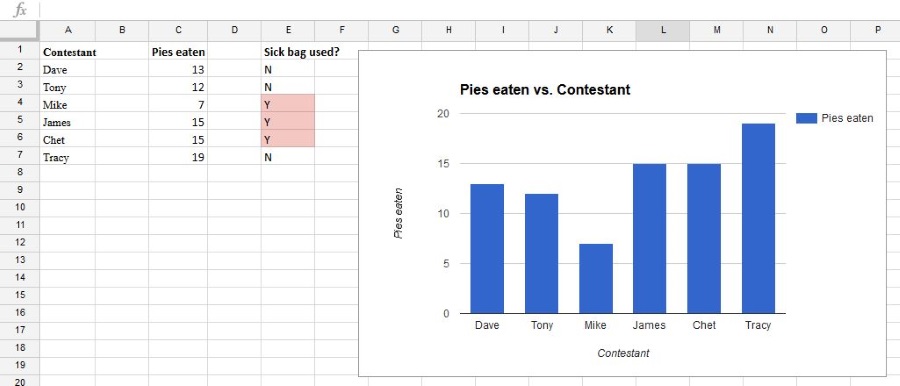
Если вы много работаете с данными, вы, вероятно, потратите столько же времени на то, чтобы ваша электронная таблица выглядела хорошо и имела смысл, сколько на ее создание. Многое из этого можно автоматизировать с помощью условного форматирования. Вместе с некоторыми пользовательскими формулами вы можете создавать фантастически выглядящие электронные таблицы в два раза быстрее. Вот как это делается.
Содержание
Условное форматирование говорит электронной таблице, что если ячейка содержит X, то нужно сделать Y. То есть если ячейка содержит определенный элемент данных, то ее нужно отформатировать определенным образом, а если она не содержит этих данных, то отформатировать ее по-другому. Это позволяет легко определить конкретные точки данных и заставить систему сделать часть работы вместо того, чтобы вы делали это вручную.
Кривая обучения не так крута, как вы могли бы подумать, что идеально подходит для меня, поскольку я не совсем мастер в Google Sheets. Тем не менее, я часто использую условное форматирование при представлении данных.
Условное форматирование в Google Sheets
Я собираюсь использовать поддельную электронную таблицу конкурса по поеданию пирогов. Это та же самая таблица, которую я использовал в статье «Как строить графики в Google Sheets», так что если вы читали ее, она должна быть узнаваема. Не имеет значения, если вы не видели ее раньше, поскольку она не очень сложна для понимания.
Чтобы условное форматирование работало, я добавил дополнительный столбец с простым вводом «Да» или «Нет». Именно этот столбец я буду форматировать. Очевидно, что он не должен быть таким простым, но для целей данного руководства он работает достаточно хорошо.
- Откройте лист и выберите диапазон данных, которые вы хотите использовать.
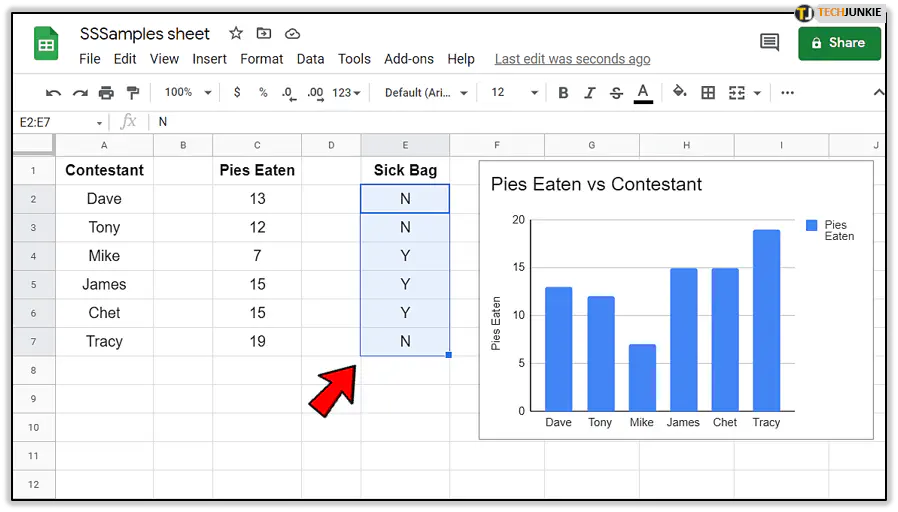
- Правой кнопкой мыши нажмите и выберите Условное форматирование.
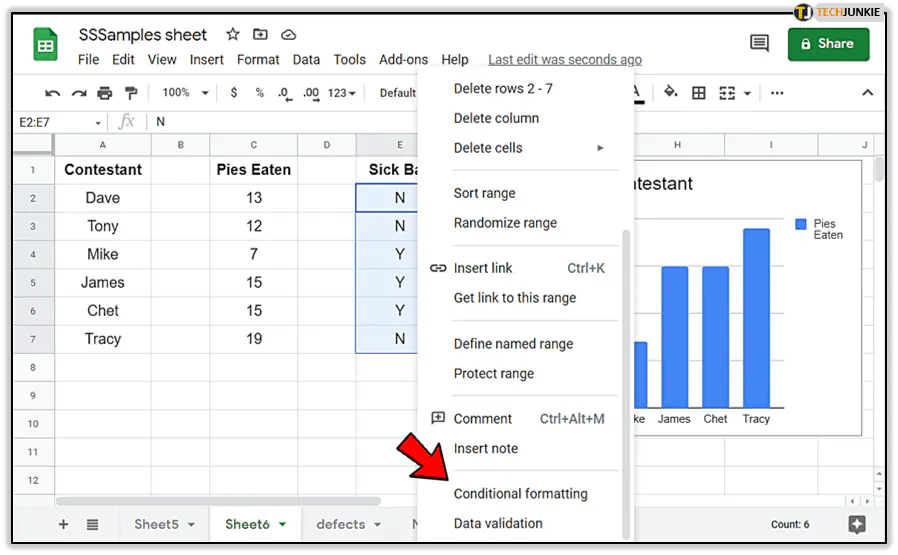
- В появившемся справа новом окне выберите Форматировать ячейки, если….
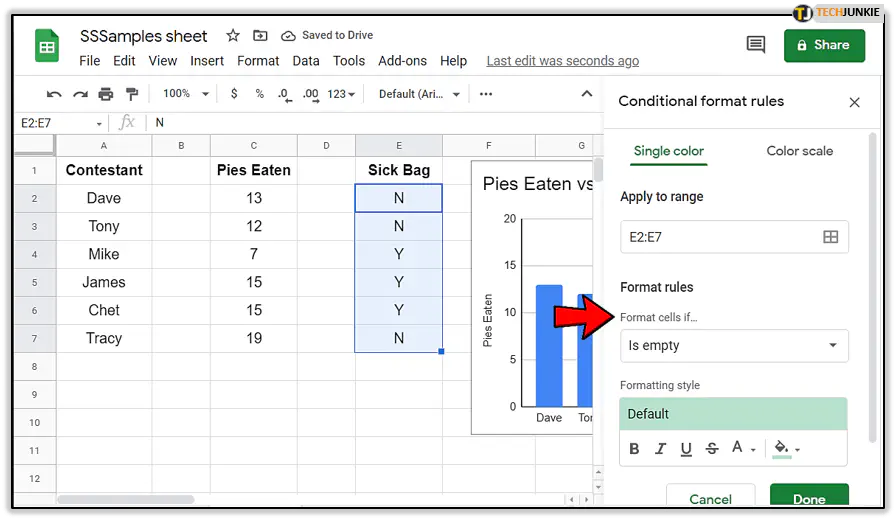
- Выберите точку данных для форматирования и формат, который вы хотите применить.
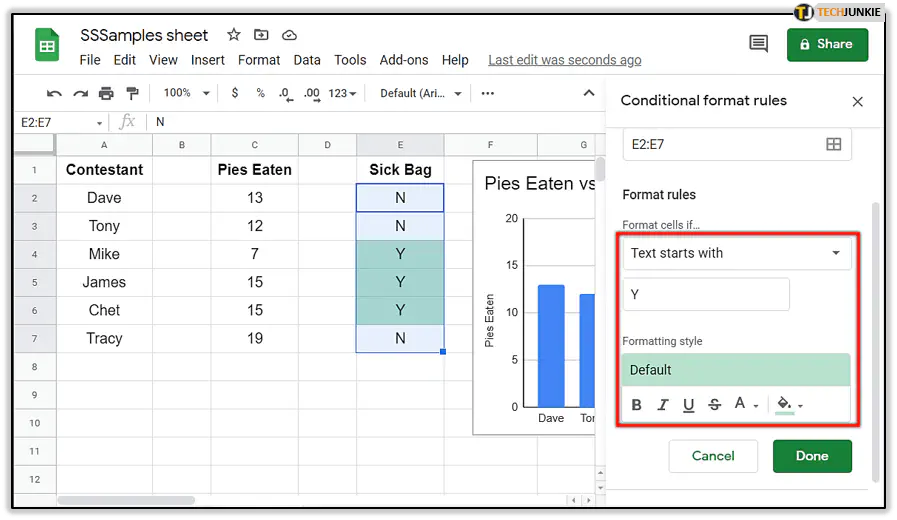
- Выберите Готово.
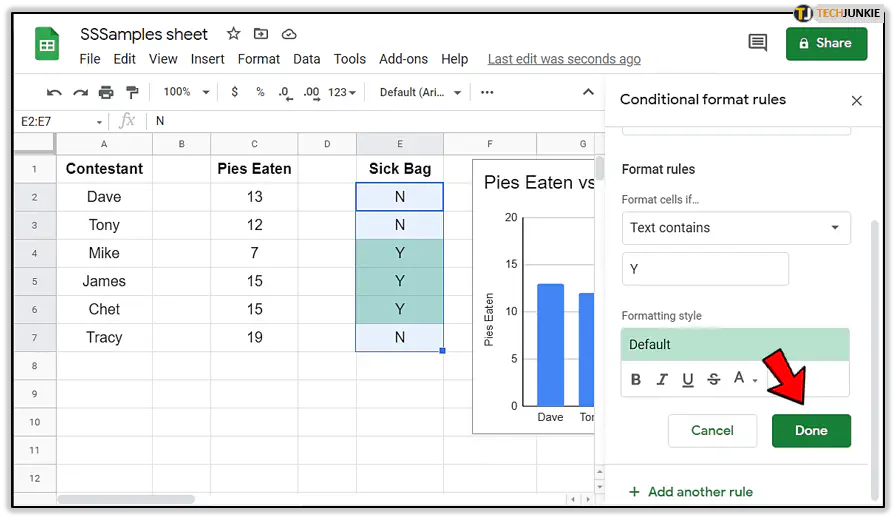
У вас есть ряд условий, которые вы можете применить к условному форматированию, включая пустые ячейки, ячейки, содержащие определенный символ, начинается с, заканчивается с, дата есть, дата раньше, данные меньше, равны или больше, чем и многое другое. Здесь есть все возможные условия, так что что-то должно соответствовать вашим потребностям.
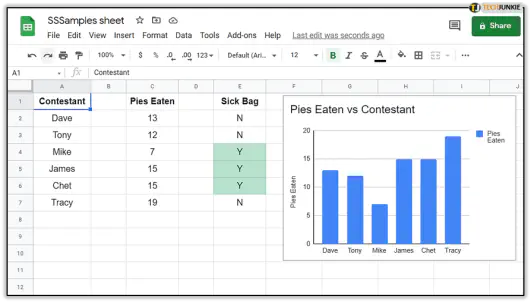
Добавить дополнительные условия
Установив один условный формат, вы можете обнаружить, что одного недостаточно. К счастью, вы можете добавить в Google Sheets столько условий, сколько захотите.
- Откройте свой лист и выберите диапазон данных, который вы только что изменили.
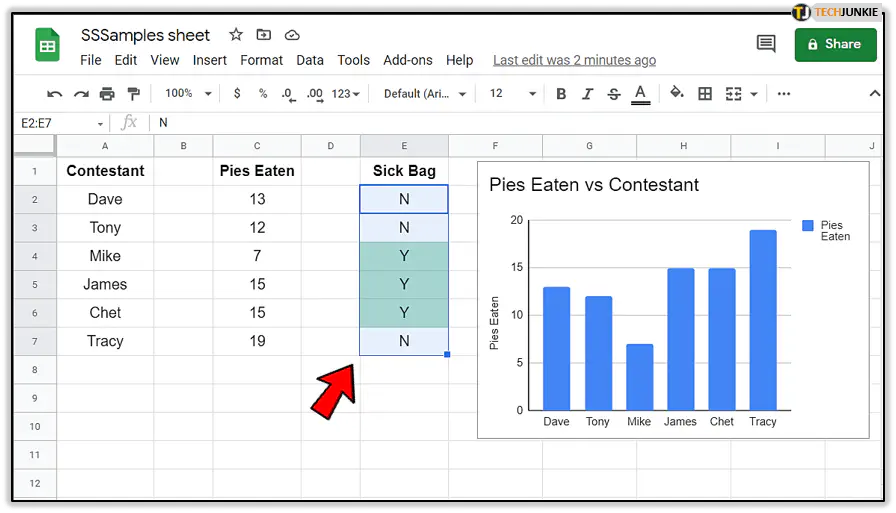
- Правой кнопкой мыши выберите Условное форматирование.
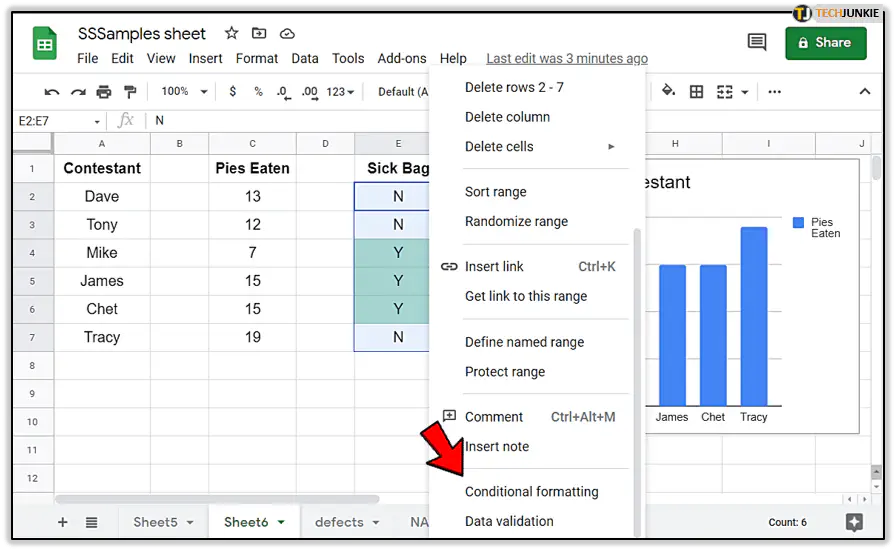
- Внизу нового окна выберите Добавить еще одно правило.
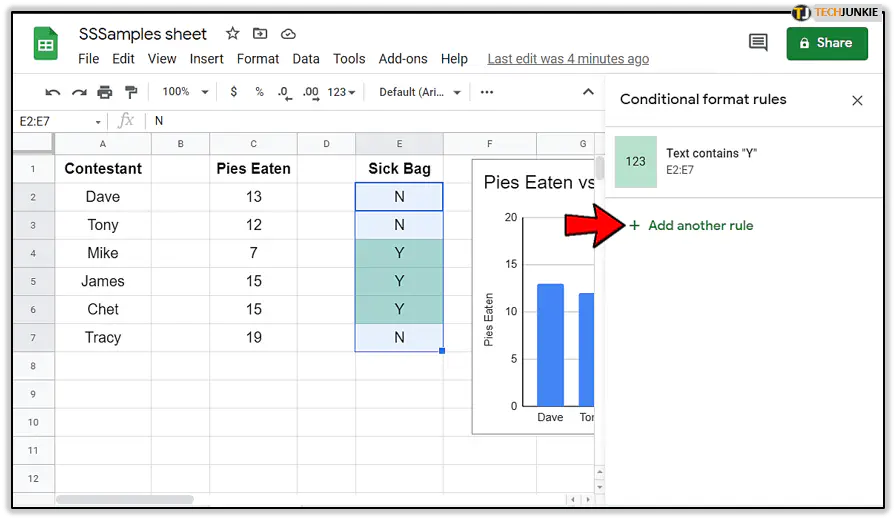
- Выберите Форматировать ячейки, если… в новом окне, которое появится справа.
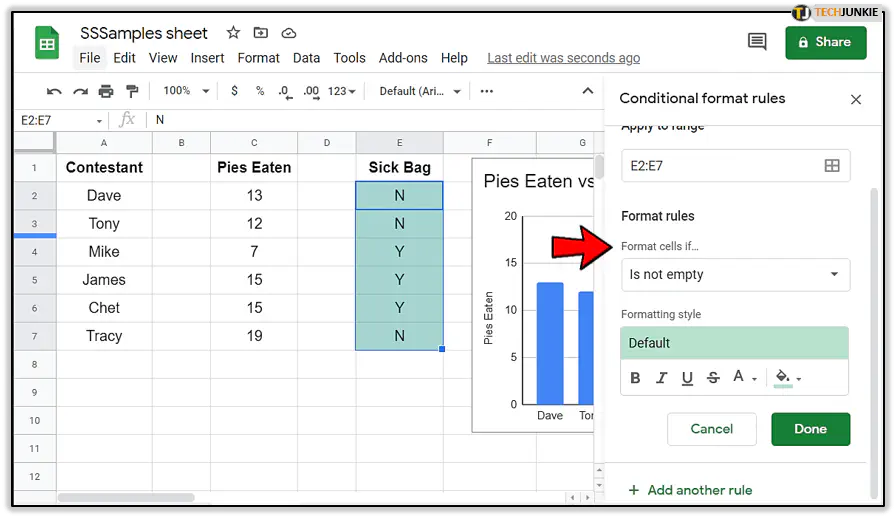
- Выберите точку данных для форматирования и формат, который вы хотите применить.
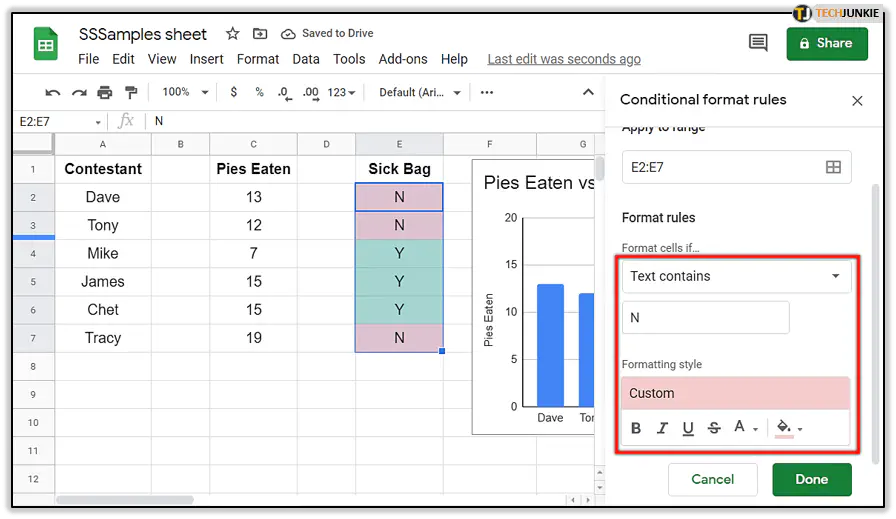
- Выберите Готово.
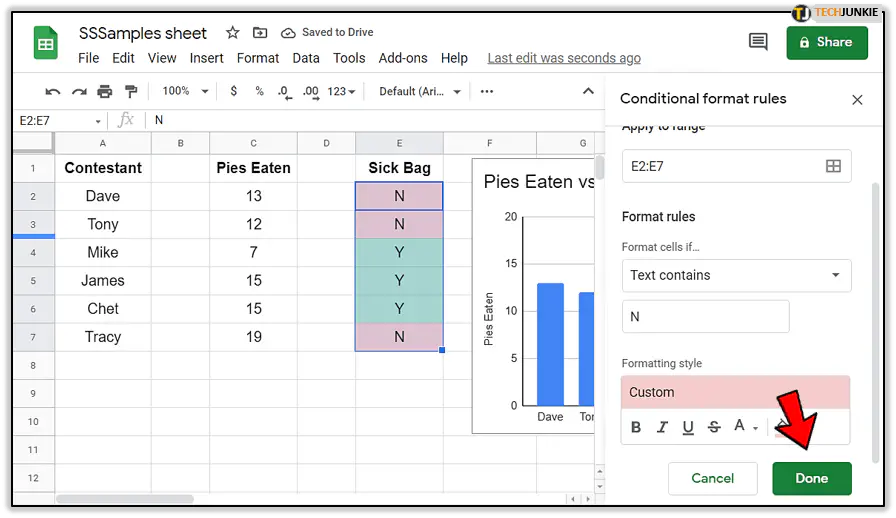
Вы можете промывать и повторять это столько раз, сколько захотите. В примере первым форматированием, которое я применил, было выделение зеленым цветом условия Y под «больничной сумкой». Дополнительным условием, которое я добавил, был красный цвет N в том же столбце.
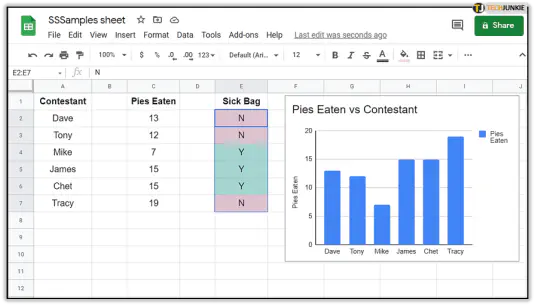
Вы можете пойти дальше, чем просто раскрасить ячейки. Используя пользовательские формулы, можно еще больше настроить Google Sheets.
Используйте пользовательские формулы для дальнейшего применения условного форматирования
В приведенном выше примере я использовал условное форматирование для раскрашивания ячеек, чтобы выделить данные. А что если вам нужно раскрасить строку, содержащую множество различных данных? Здесь на помощь приходят пользовательские формулы.
- Выделите все данные, которые вы хотите включить в формулу.
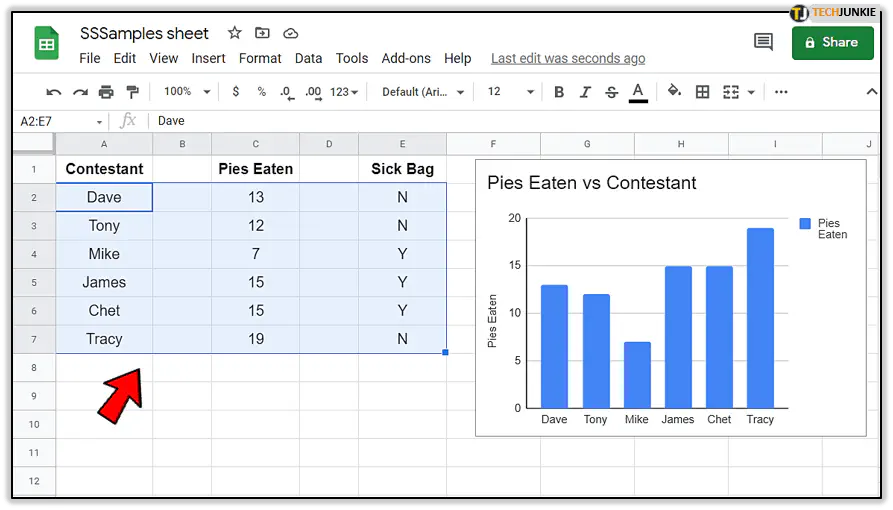
- Щелкните правой кнопкой мыши и выберите Условное форматирование.
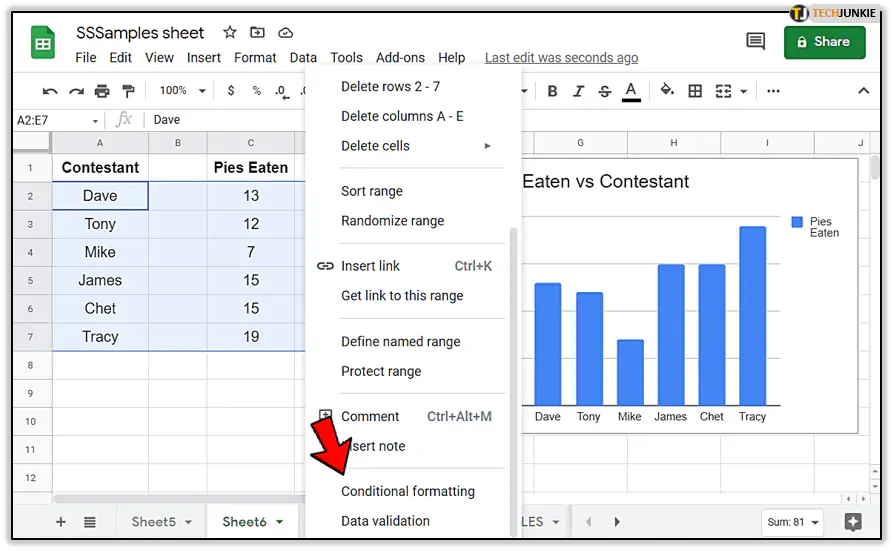
- Выберите Пользовательская формула в новом окне, которое появится справа.
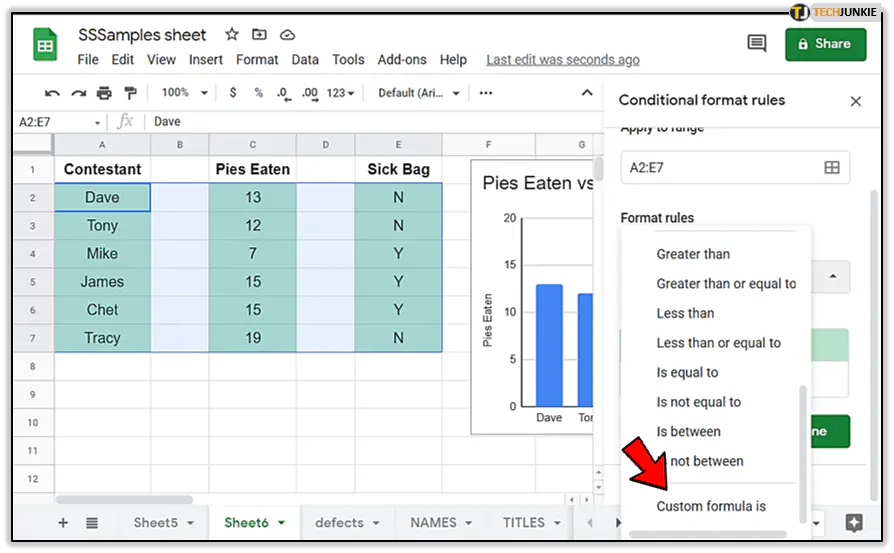
- Введите ‘=$C2<10’ в пустое поле и выберите стиль форматирования.
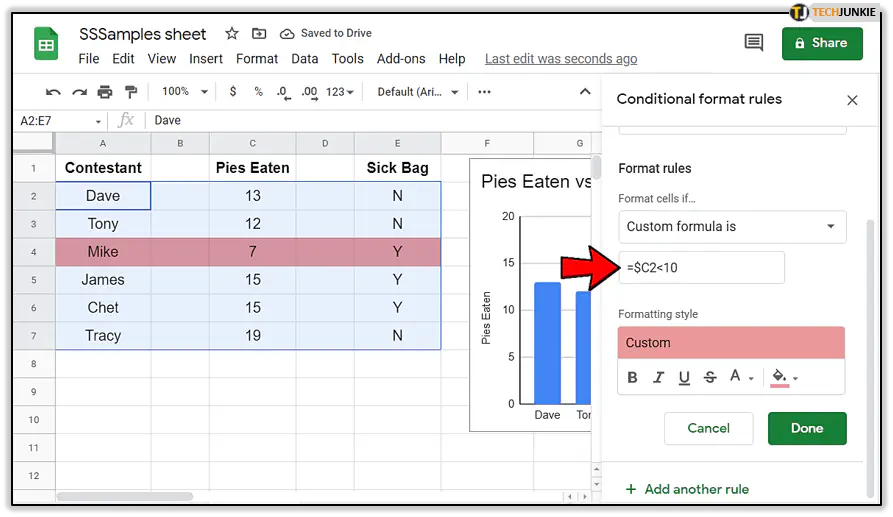
- Выберите Готово.
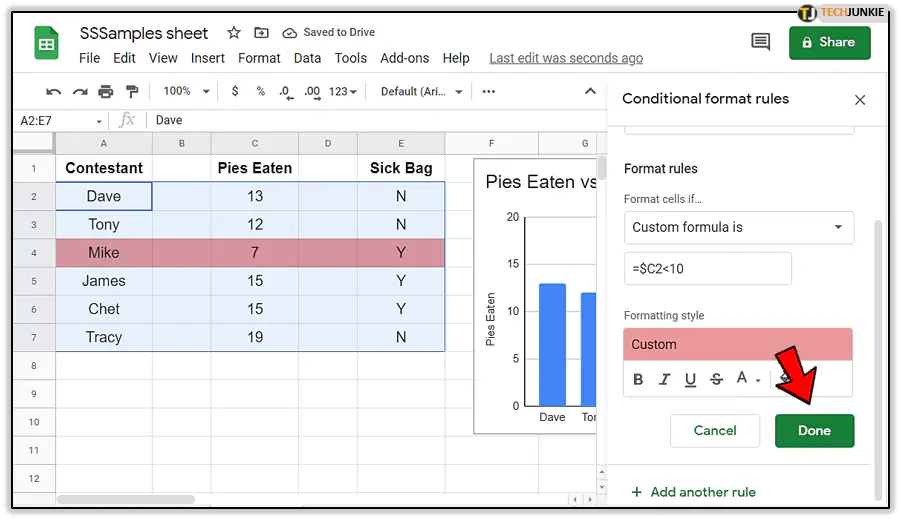
Вы видите на изображении, что только строка с участником, съевшим менее 10 пирогов, выделена красным цветом. Только одна строка не выполнила условие, поэтому только одна строка была отформатирована в соответствии с этой формулой.
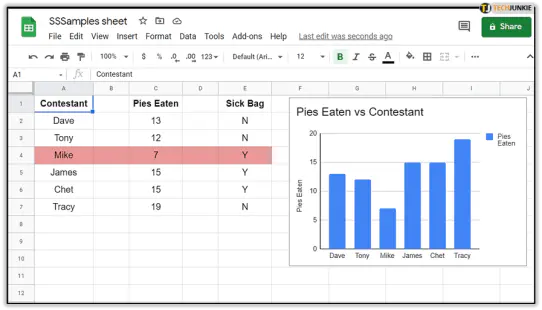
Формула, которую вы введете, будет отличаться в зависимости от вашего листа. Добавление ‘=$’ говорит Sheets, что я добавляю формулу. Добавление ‘C2’ указывает, какой столбец и строку использовать. Использование ‘<10’ устанавливает условие на значение меньше 10. Вы можете использовать эти строительные блоки для создания собственных формул, чтобы установить условное форматирование так, как вам нужно.
Как и в случае с условным форматированием, вы можете добавить столько пользовательских формул, сколько вам нужно, чтобы обеспечить форматирование, необходимое вашему листу. Это очень мощный инструмент, и здесь я только поцарапал поверхность его потенциала.
YouTube видео: Получите больше от Google Sheets с помощью условного форматирования
Вопросы и ответы по теме: “Получите больше от Google Sheets с помощью условного форматирования”
Как применять условное форматирование в Google таблицах?
Как применять условное форматирование в Google Таблицах1. Откройте файл в Google Таблицах на компьютере. 2. Выделите нужные ячейки. 3. Нажмите Формат Условное форматирование. Справа откроется панель инструментов. 4. Создайте правило. Один цвет. 5. Нажмите Готово.
Как протянуть правило условного форматирования?
выделите ячейки, к которым необходимо применить условное форматирование. Щелкните первую ячейку диапазона и перетащите ее в последнюю ячейку. Щелкните “ГЛАВНАЯ>условное форматирование > правила выделения ячеек > текст, который содержит.
Как найти самое большое число в гугл таблицах?
Поиск наименьшего или наибольшего числа в диапазоне1. Вы можете выбрать ячейку снизу или справа от чисел, для которых нужно найти наименьшее число. 2. На вкладке Главная в группе Редактирование щелкните стрелку рядом с кнопкой , выберите min (вычисляет наименьшее) или Max (вычисляет наибольшее) и нажмите клавишу ВВОД.
Как сделать условное форматирование по формуле?
На вкладке Главная выберите Условное форматирование > Создать правило. В поле Стиль выберите Классический. Под полем Классический выберите элемент Форматировать только первые или последние значения и измените его на Использовать формулу для определения форматируемых ячеек.
Как работает условное форматирование?
Условное форматирование позволяет применять форматирование ячеек избирательно или автоматически на основании их значений. К примеру, вы можете задать условное форматирование таким образом, чтобы все ячейки с отрицательными значениями закрашивались в красный цвет.
Как в гугл таблице скопировать условное форматирование?
Как скопировать правило условного форматирования? И вставьте, кликнув на выбранных ячейках правой кнопкой, используя “специальная вставка”-> “вставить только условное форматирование” (либо вставьте через панель меню, эти же пункты). Значения не поменяются, на выделенные ячейки перенесется только правило.











