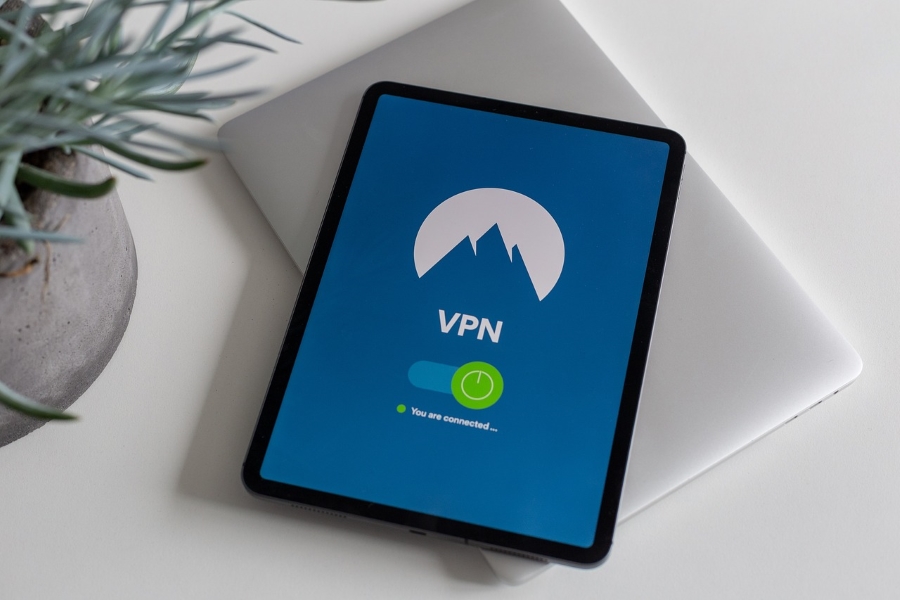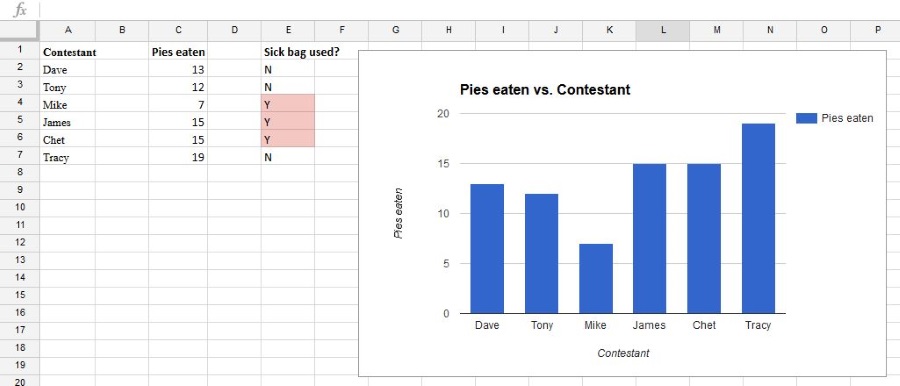КАК сохранить тот же идентификатор встречи в Zoom!

Просмотрите это видео на YouTube
Содержание
Вы работаете в офисе или дома? В любом случае, вы наверняка знакомы с концепцией совещания Zoom. Zoom — это невероятный инструмент, который позволяет легко организовать видеоконференцию.
Вы можете начать встречу Zoom или присоединиться к ней, используя идентификатор встречи. Это 10-значный номер, который Zoom присваивает пользователям случайным образом.
Но что если вам нужно запланировать встречу, которая будет проходить раз в неделю или месяц? Нужно ли каждый раз использовать другой идентификатор? Или вы можете сохранить один и тот же идентификатор встречи и использовать его повторно, когда захотите?
Использование одного и того же идентификатора встречи
С помощью Zoom вы можете провести мгновенную встречу, когда это необходимо, или запланировать встречу заранее. Но рабочие встречи обычно происходят регулярно.
Возможно, вам и вашей команде нужно каждый день в 15:00 проводить совещание в Zoom. Или вы проводите еженедельный вебинар. В этом случае необходимость вводить новый идентификационный номер встречи может доставить неудобства. К счастью, Zoom позволяет планировать такие повторяющиеся встречи заранее.
Сделав это, вы также получите один и тот же идентификатор встречи для всех предстоящих встреч Zoom. Вы можете использовать функцию планировщика Zoom с помощью веб-портала или мобильного приложения. Но лучше всего это дополнение работает при использовании Google Calendar Outlook.
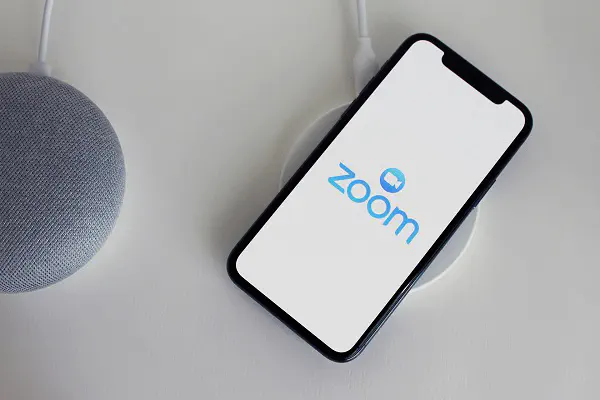
Вот как запланировать повторяющееся собрание Zoom:
Портал Zoom
- Откройте веб-страницу Zoom или настольный клиент и войдите в систему.
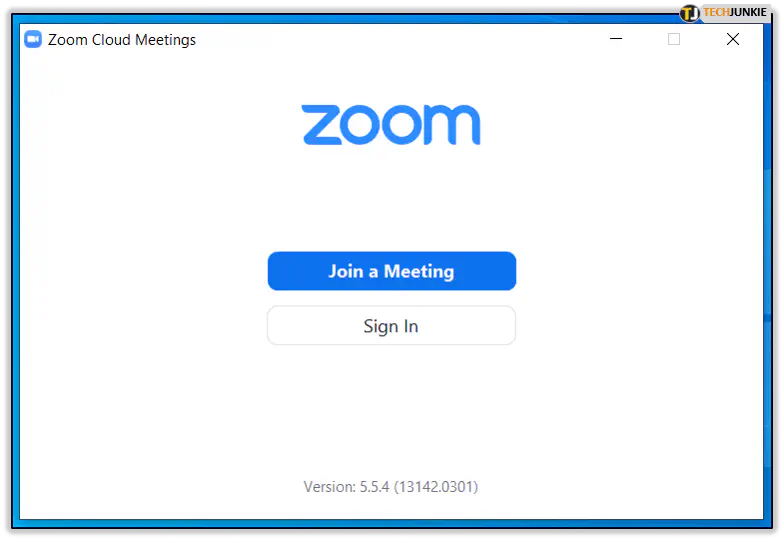
- Выберите кнопку Schedule (значок календаря.)
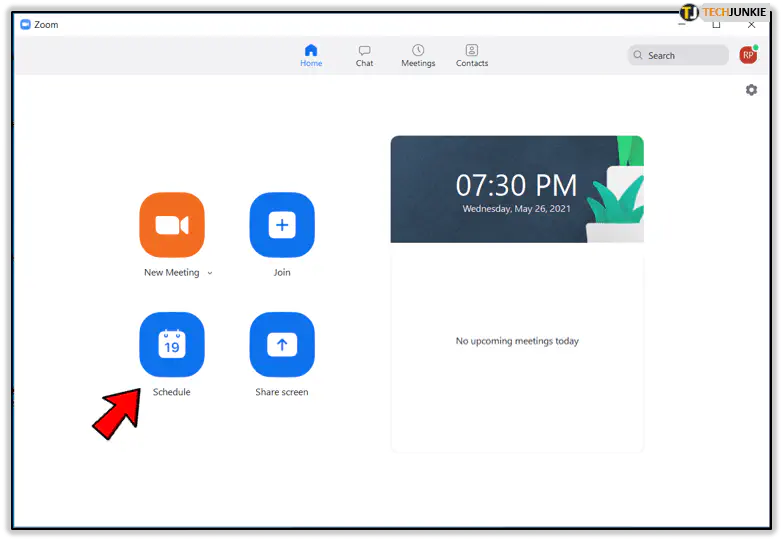
- Выберите параметры собрания, а затем выберите «Recurring meeting».
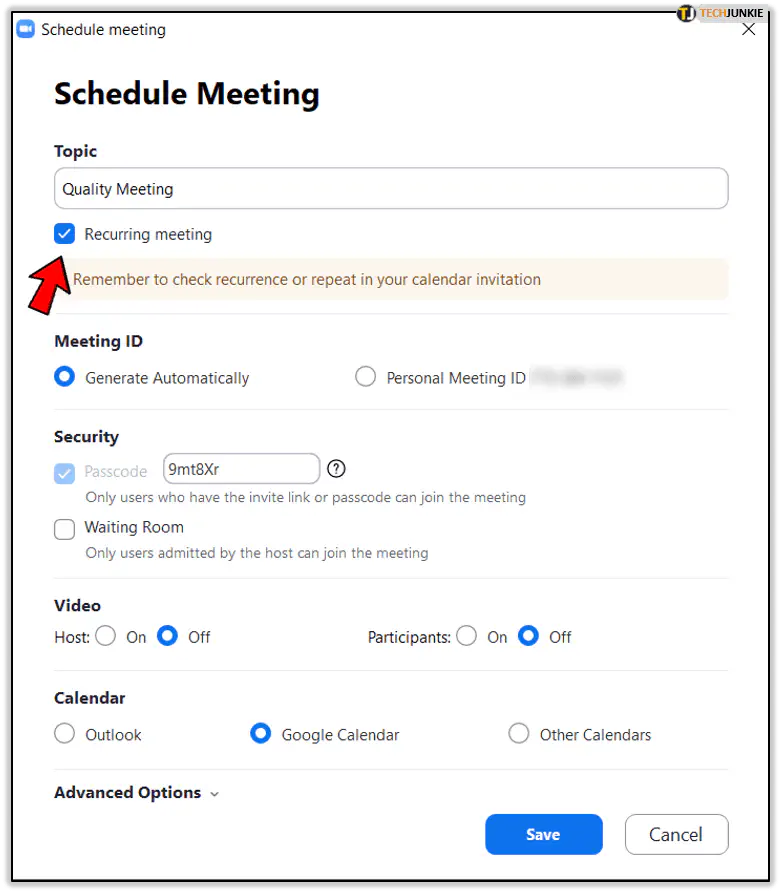
- Выберите «Save», и откроется используемый вами календарь. Приступайте к настройке повторяющегося собрания.

- Если вы выбрали Календарь Google, вам будет предложено войти в свою учетную запись Google.
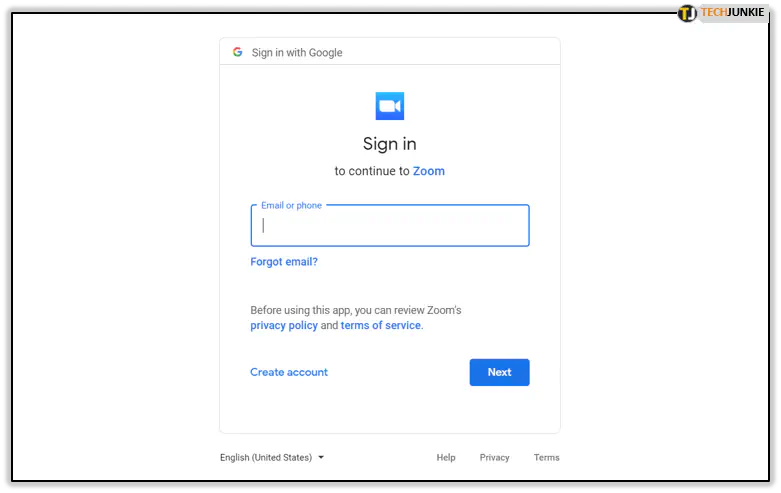
- Календарь Google автоматически создаст событие со всеми параметрами вашего собрания Zoom.
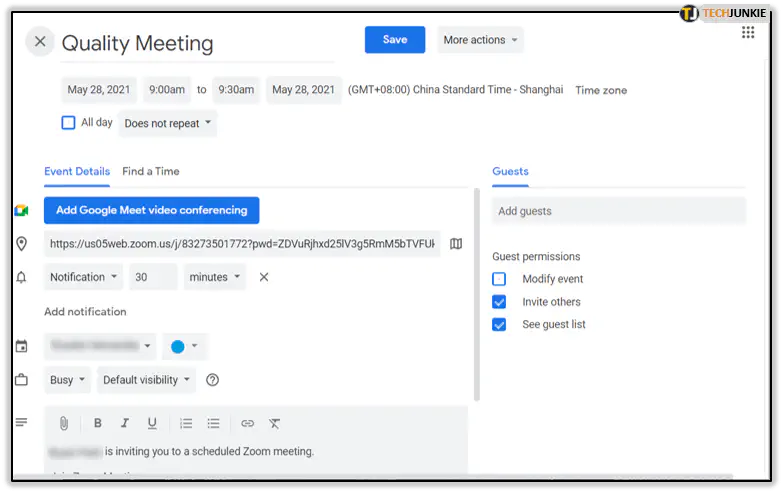
- Под запланированной датой вы можете открыть выпадающее меню, в котором будут представлены варианты повторения вашей встречи Zoom.
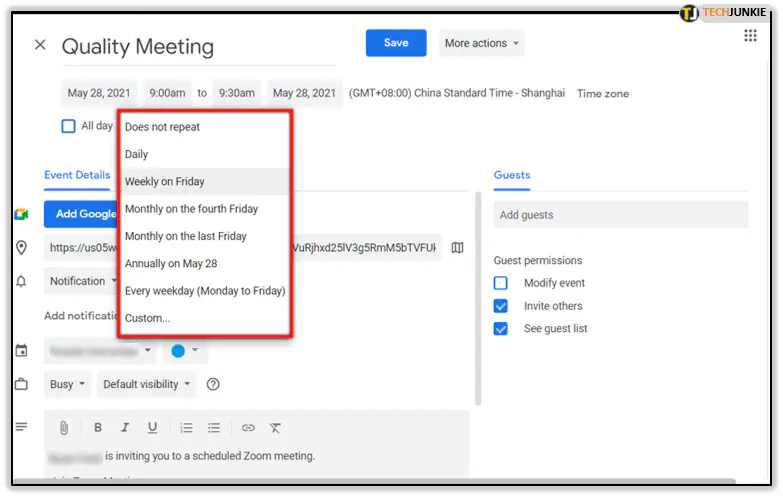
- Просмотрите все варианты и выберите «Сохранить».
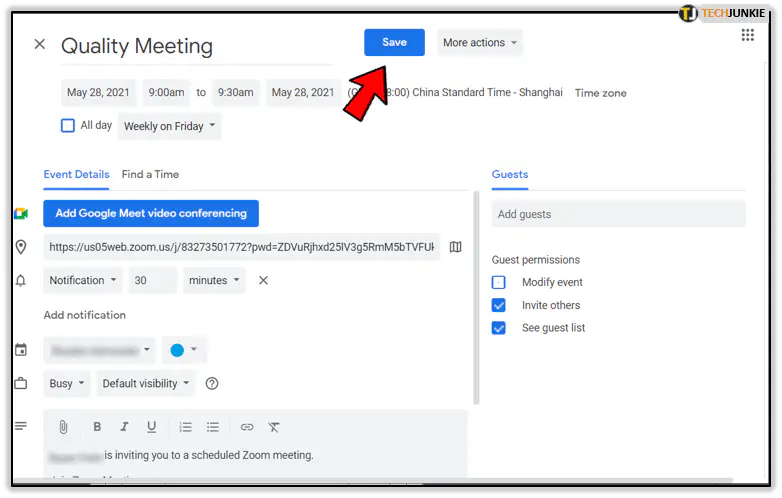
Google Calendar предложит вам несколько вариантов из выпадающего меню. Если ни один из этих вариантов вам не подходит, есть также вариант «Пользовательский». Таким образом, ваши повторяющиеся встречи будут проходить так часто, как вам нужно.
Пройдя через этот процесс, вы убедитесь, что все эти встречи будут иметь один и тот же идентификатор встречи. Таким образом, вам и вашим коллегам не придется беспокоиться о том, чтобы иметь правильный ID каждый раз, когда вы присоединяетесь к встрече.
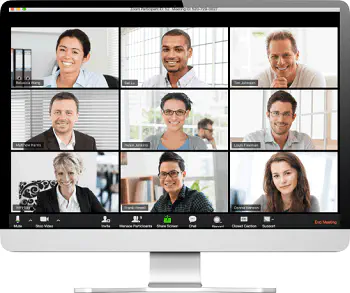
Мобильное приложение Zoom
- Запустите приложение Zoom.
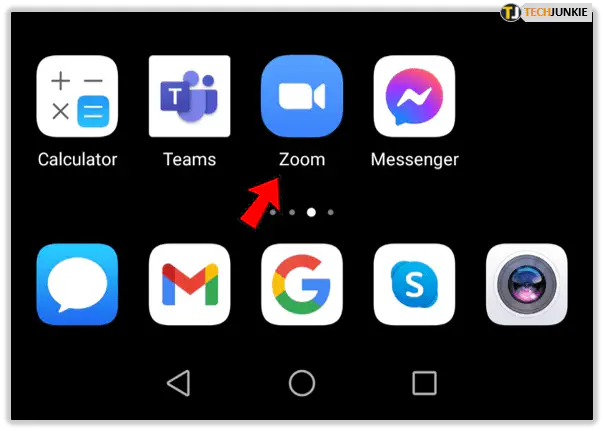
- Выберите опцию «Расписание» (значок календаря).
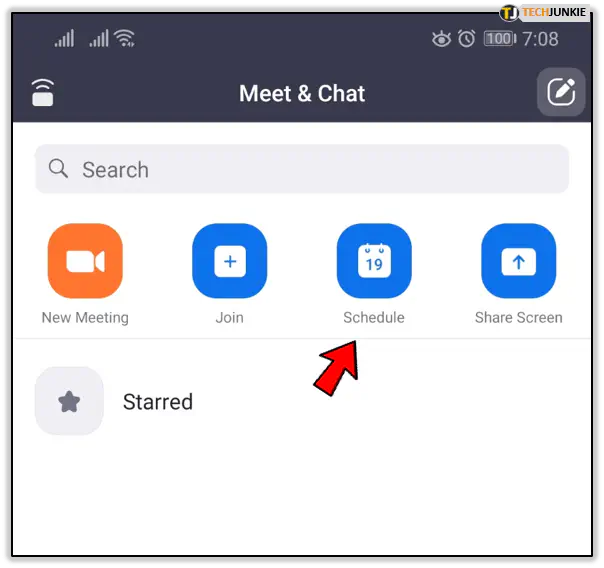
- После планирования встречи вы можете выбрать «Повторить».
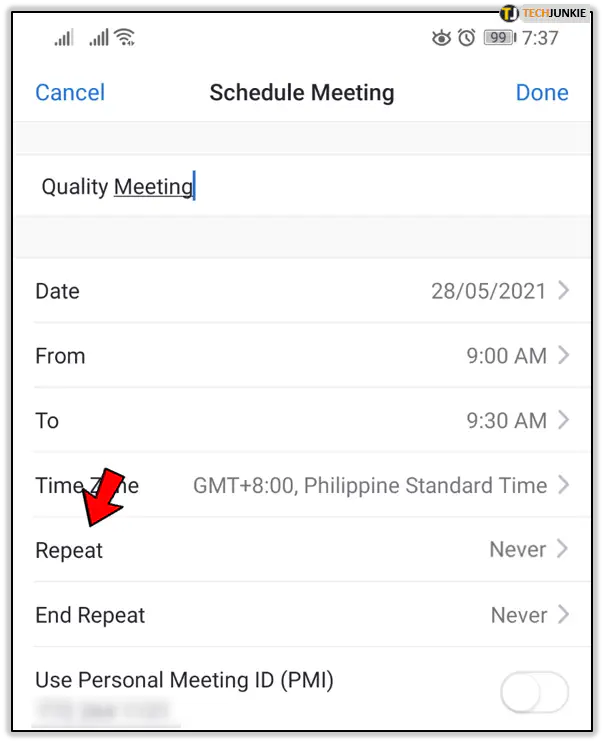
- Вы можете выбрать:
- Нет
- Каждый день
- Каждую неделю
- Каждые 2 недели
- Каждый месяц
- Каждый год
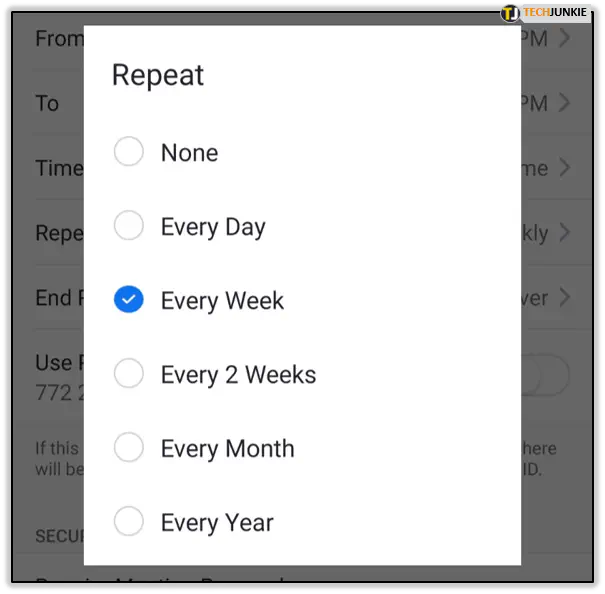
- Продолжите работу с другими настройками встречи, затем нажмите Готово.
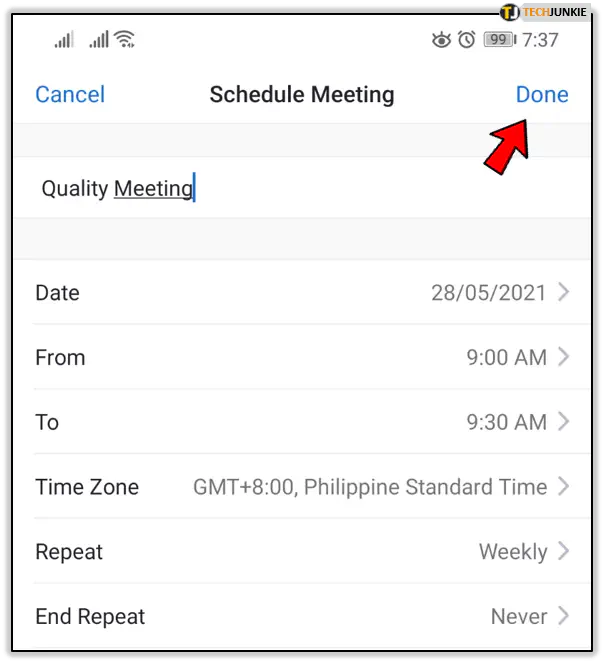
- Выберите «Добавить в календарь.»
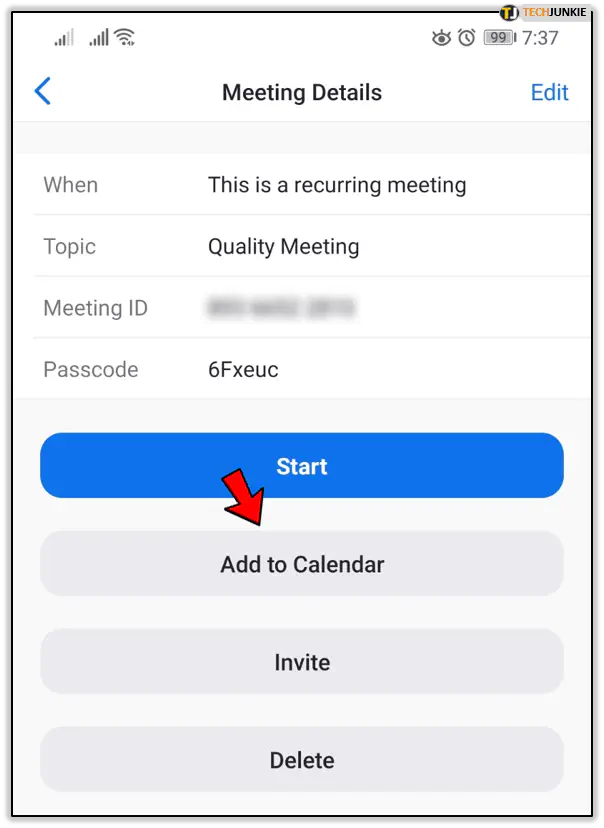
- Zoom откроет Календарь Google или Outlook, где вы можете добавить пользовательские настройки.
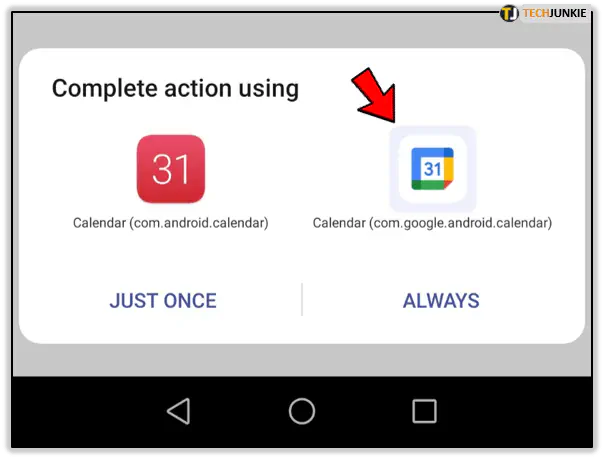
- Выберите «Сохранить».
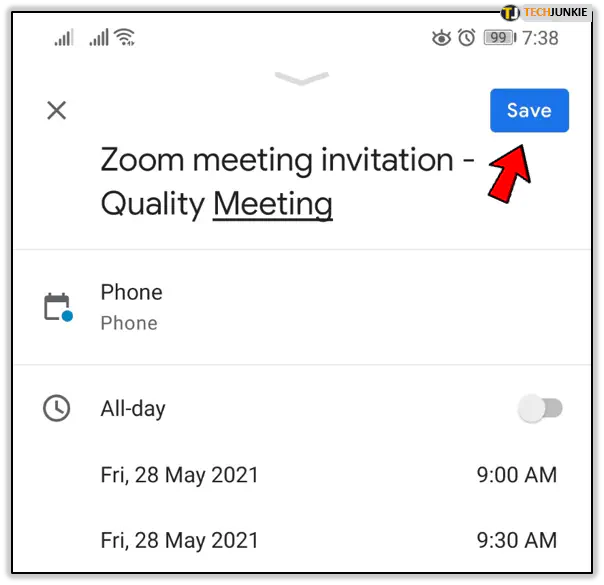
Zoom iOS и Android очень универсальны и дают вам множество возможностей. Но полные возможности Zoom доступны только на веб-портале .
Поэтому, если вам трудно найти определенные настройки в приложении, лучше посетить веб-страницу. Однако, когда речь идет о планировании повторяющихся встреч Zoom и получении одного и того же идентификатора встречи, и приложение, и веб-портал поддерживают это.
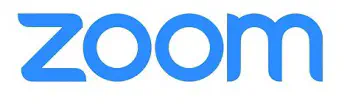
Может ли истечь срок действия идентификатора встречи Zoom?
Когда вы работаете над проектом с командой или проводите содержательный вебинар, сохранение идентификатора встречи Zoom упрощает работу для всех. Но что происходит, когда проект или вебинар завершается? Что происходит с идентификатором встречи?
Если вы планируете мгновенную встречу Zoom, срок действия идентификатора истекает сразу после завершения встречи. Но в случае повторяющихся встреч тот же идентификатор встречи будет действовать в течение 365 дней после проведения встречи.
Как найти идентификатор встречи Zoom
Идентификатор встречи Zoom понадобится вам, когда вы будете приглашать участников присоединиться. Но вам может быть интересно, как найти идентификатор собрания. Вот что вам нужно сделать:
- Войдя в клиент Zoom, выберите «Участники».
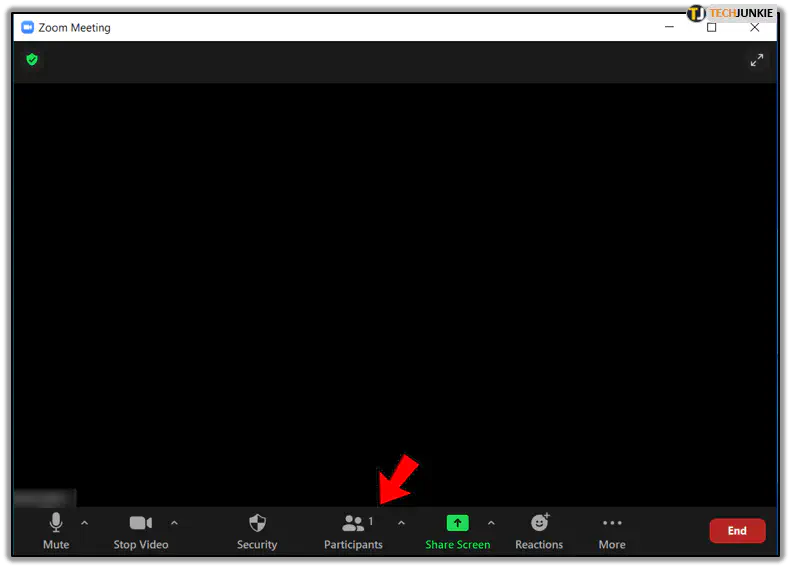
- Выберите «Пригласить».
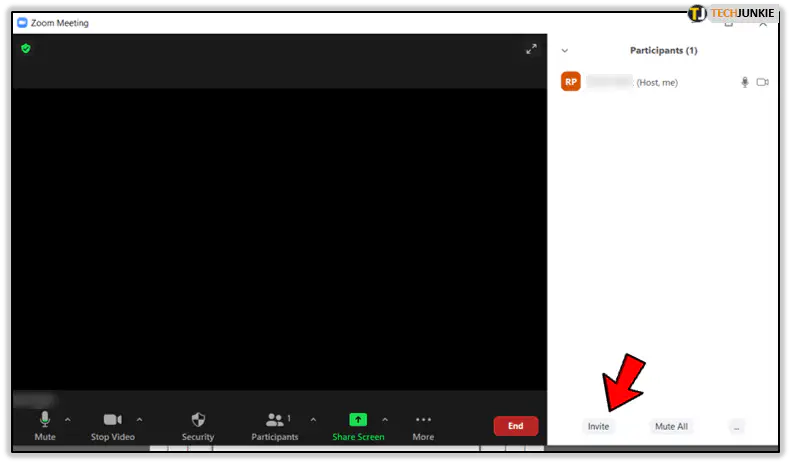
- Вы сможете увидеть ID собрания в окне Zoom.
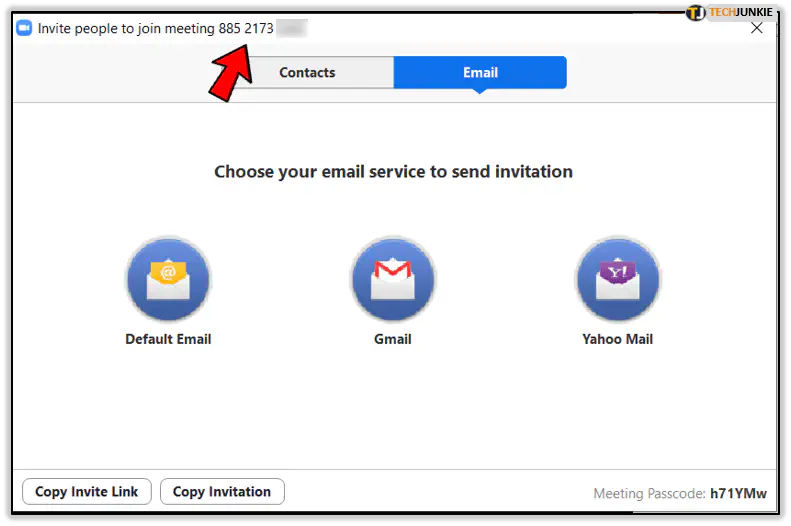
Если вы не ведущий, а человек, который собирается присоединиться к собранию, вы сможете найти ID собрания в своем приглашении. Или войдите на портал Zoom и увидите идентификатор рядом с запланированной датой и временем встречи.
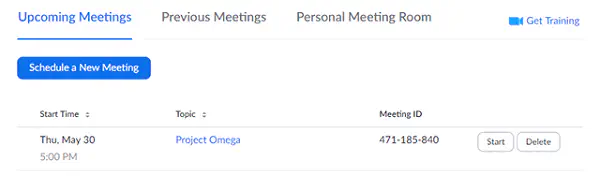
Присоединиться к встрече Zoom легко
Встречи Zoom очень похожи на личные встречи. Все, что вам нужно, — это хорошее подключение к Интернету. Тогда, где бы вы ни находились, это будет ваш офис.
Дома, в поезде или даже в парке. Иметь один и тот же идентификатор встречи Zoom для повторяющихся встреч особенно полезно, когда вы в пути.
Если вы знаете, что ближайшие месяцы будут заполнены встречами Zoom, обязательно заведите календарь и запишите идентификатор встречи.
Приходилось ли вам участвовать в повторяющихся встречах Zoom? Был ли у вас один и тот же идентификатор встречи? Сообщите нам об этом в разделе комментариев ниже.
YouTube видео: Как сохранить один и тот же идентификатор собрания в Zoom
Вопросы и ответы по теме: “Как сохранить один и тот же идентификатор собрания в Zoom”
Как сохранить идентификатор конференции Zoom?
Инструкции1. Войдите в учетную запись на веб-портале Zoom. 2. Нажмите Профиль. 3. Нажмите Редактировать рядом с пунктом Идентификатор персональной конференции. 4. Установите флажок Использовать идентификатор персональной конференции для мгновенных конференций. 5. Нажмите Сохранить изменения.
Как сохранить код доступа в зуме?
Изменение пароля1. Войдите в учетную запись на веб-портале Zoom. 2. Нажмите Профиль. 3. Прокрутите страницу вниз до пункта Пароль входа в систему и нажмите Редактировать справа. 4. Введите Старый пароль. 5. Введите Новый пароль, а затем введите его повторно для подтверждения. Примечание. 6. Нажмите Сохранить изменения.
Как обойти ограничение Zoom в 40 минут?
Однако во избежание перерывов в конференции каждые 40 минут можно перейти на профессиональную учетную запись либо связаться с владельцем учетной записи или администратором, чтобы убрать ограничение в 40 минут для всех последующих конференций.
Что значит повторяющаяся конференция в зум?
Zoom позволяет планировать конференции, проводимые несколько раз, чтобы каждая конференция использовала один и тот же идентификатор конференции и настройки. Эти конференции можно планировать с шагом день, неделя и месяц. Кроме того, повторяющуюся конференцию также можно настроить для использования в любое время.
Где найти идентификатор конференции?
**Расположение идентификатора конференции во время **конференции****1. Нажмите Участники . 2. В нижней части панели участников нажмите Пригласить. Во всплывающем приглашении будут отображены идентификатор конференции и код доступа.
Зачем нужен идентификатор конференции Zoom?
Каждая конференция имеет уникальный 9-, 10- или 11-значный номер, именуемый идентификатором конференции, который требуется для присоединения к конференции Zoom Meeting. Если вы присоединяетесь по телефону, вам понадобится номер телеконференцсвязи, указанный в приглашении.