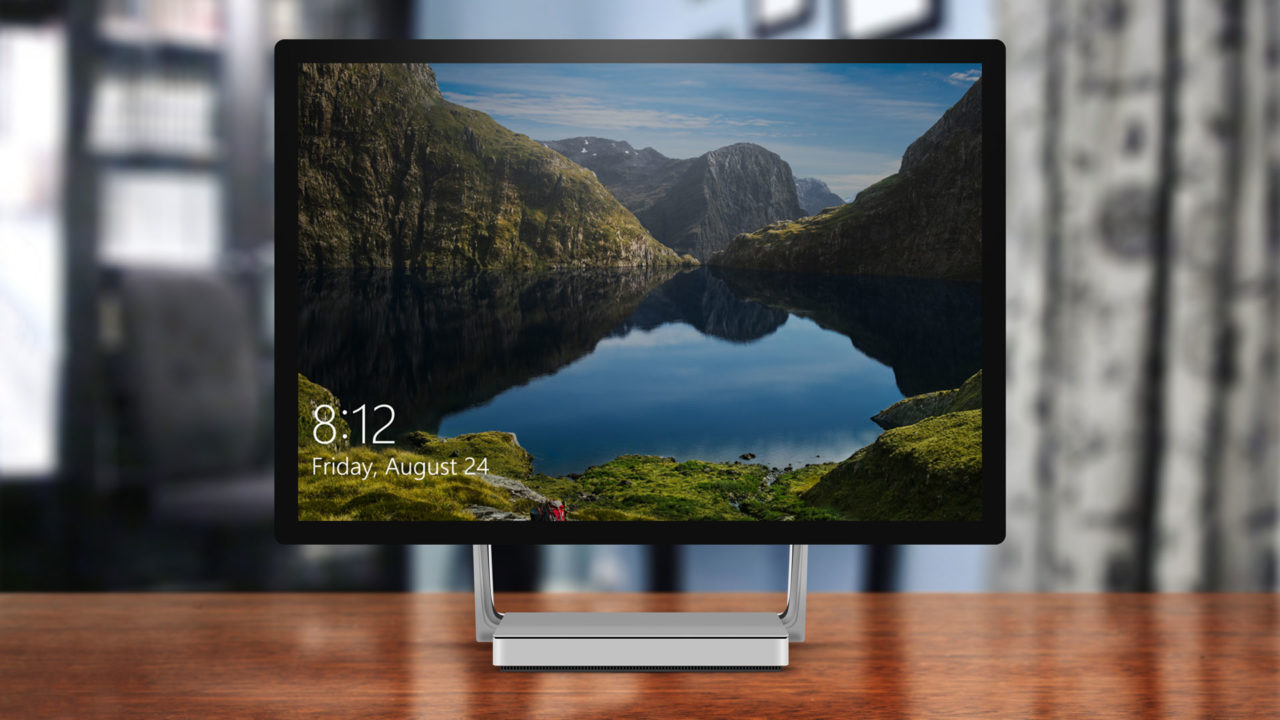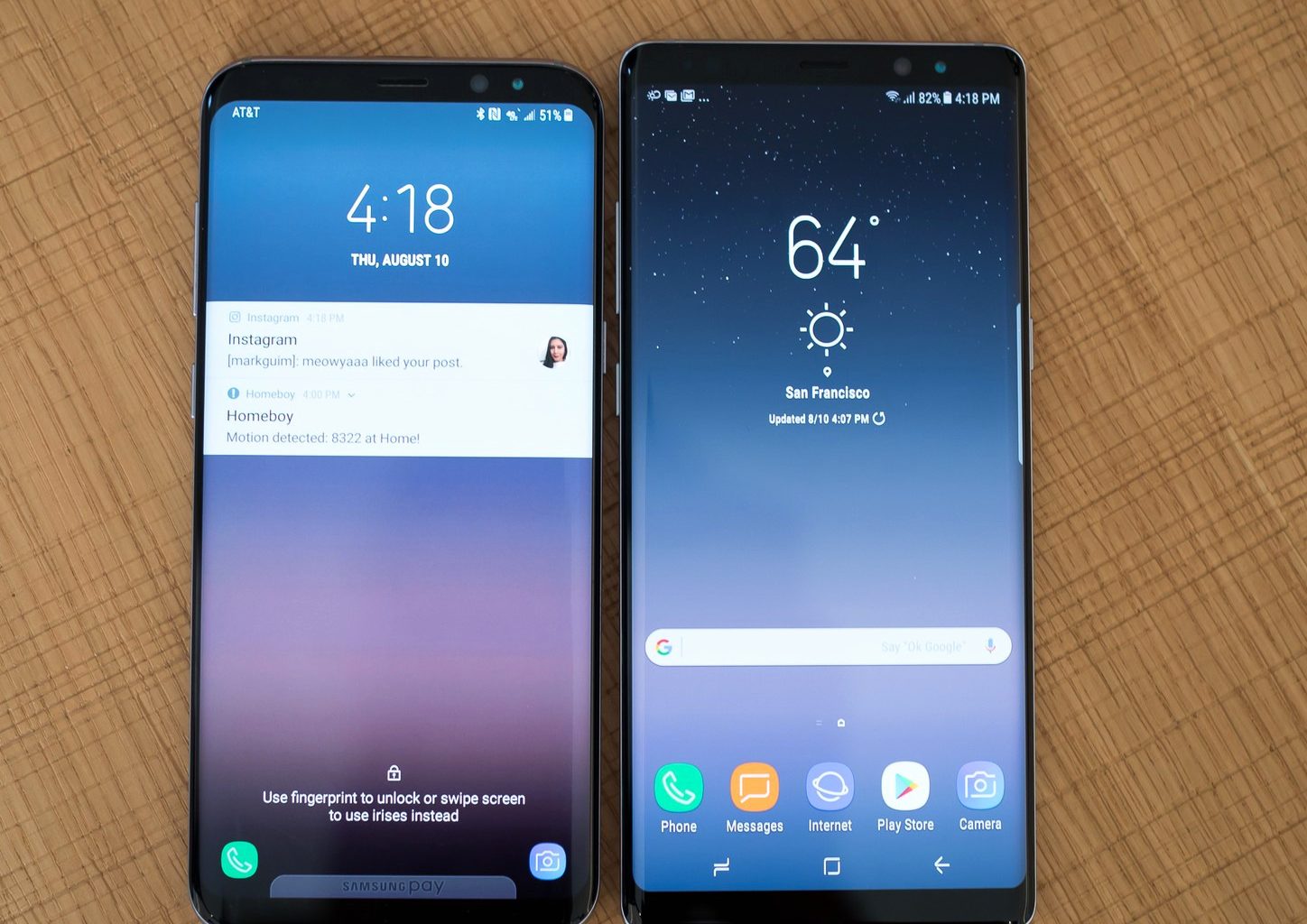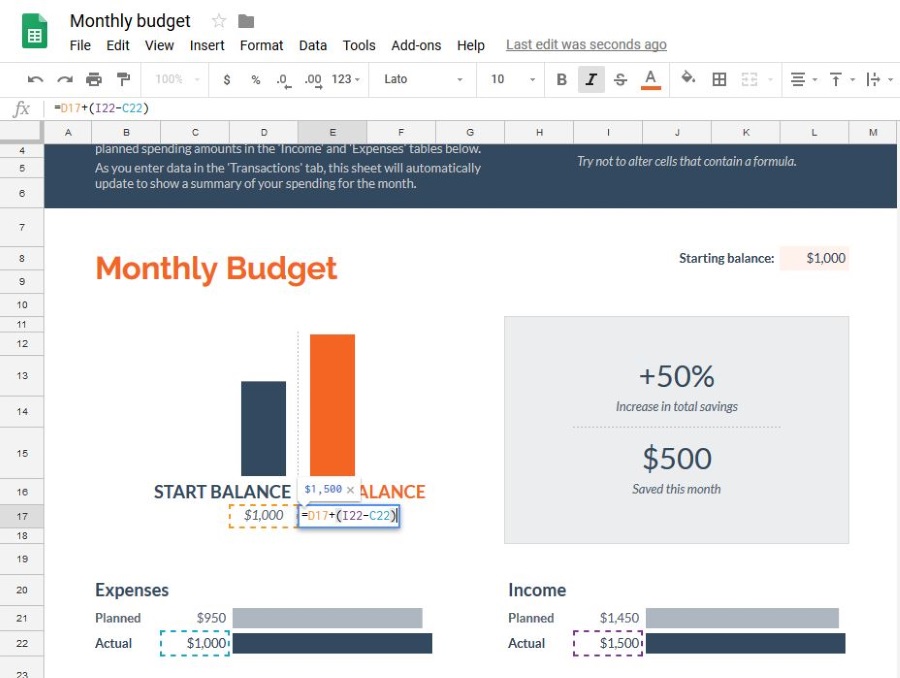Если вам приходится управлять большими электронными таблицами или сравнивать данные в них, возможность закрепить строку или столбец может значительно облегчить жизнь. В зависимости от того, как разложен лист, верхняя строка может содержать жизненно важные заголовки категорий или другую информацию, а первый столбец может содержать данные, необходимые для идентификации данных ячеек. Знание того, как закрепить верхнюю строку в Google Sheets или столбцы, может облегчить работу по анализу.
Содержание
Я часто перехожу от Google Sheets к Excel в зависимости от того, что используют мои клиенты. Некоторые предпочитают открытый исходный код и «облачную» природу Sheets, а некоторые — безопасность и расширенные возможности Excel. Я предпочитаю Excel, потому что он лучше, но в своей основе они оба одинаковы.
Методы, используемые для замораживания строк и столбцов в Google Sheets, немного отличаются в зависимости от того, какое устройство вы используете для этого. Использование веб-браузера несколько отличается от использования мобильного устройства. Приведенные здесь примеры относятся к браузерной версии Sheets. Если вы используете мобильное устройство, доступ к большинству этих функций осуществляется через контекстное меню.
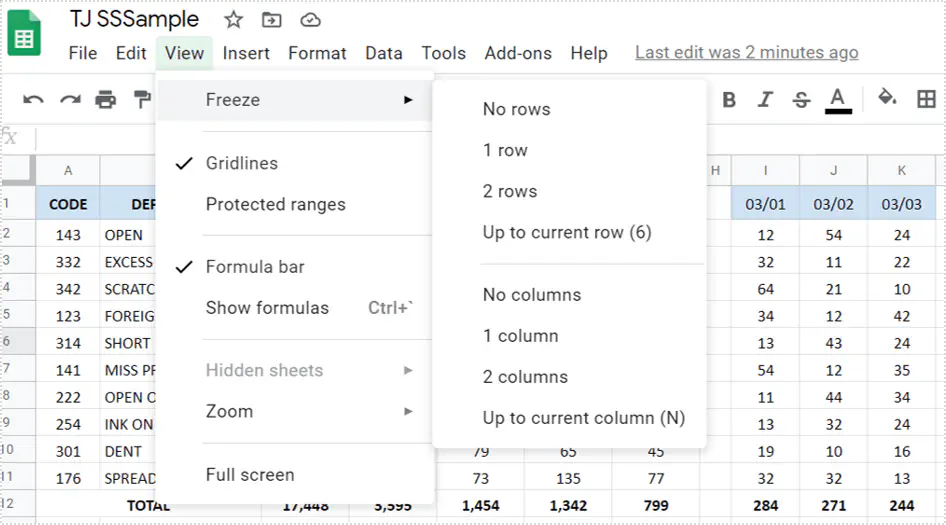
Заморозка верхней строки в Google Sheets
Заморозка строк полезна для сравнения данных, поскольку в этой строке обычно содержатся заголовки столбцов. Их сохранение при прокрутке вниз большой электронной таблицы может помочь понять смысл данных. Вот как это сделать.
- Откройте таблицу в браузере.
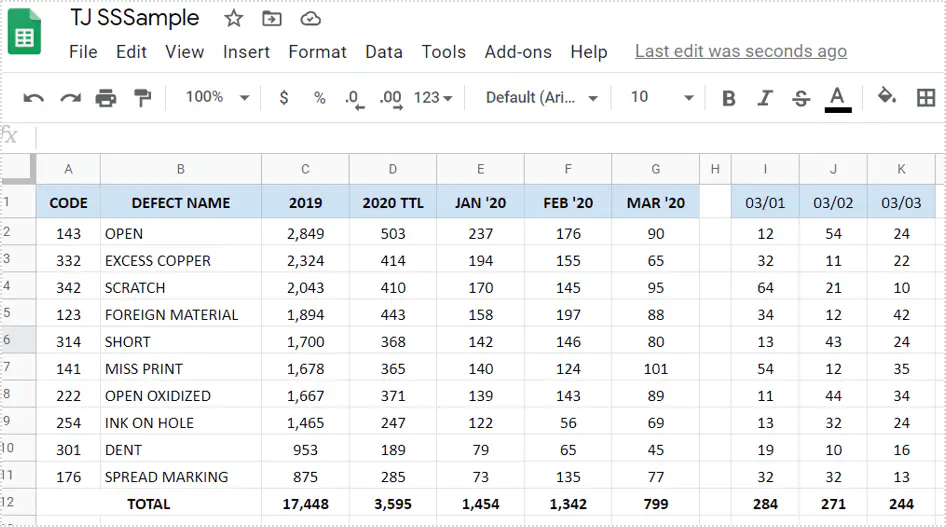
- Выберите строку, которую вы хотите закрепить.
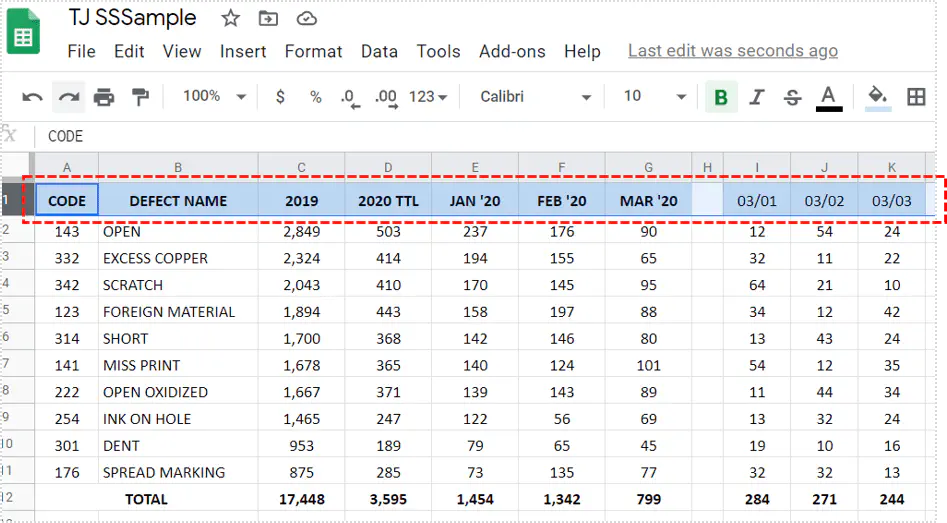
- Выберите Вид и затем закрепить.
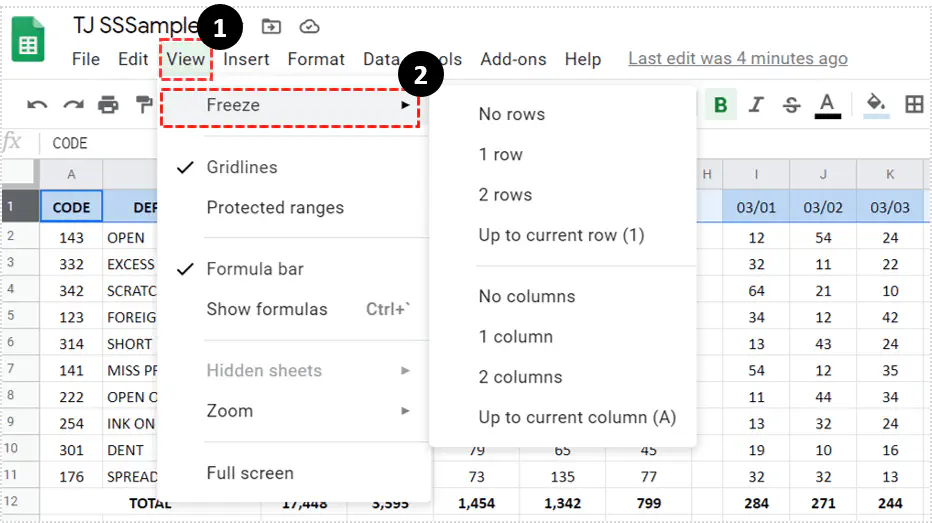
- Выберите 1 строку.
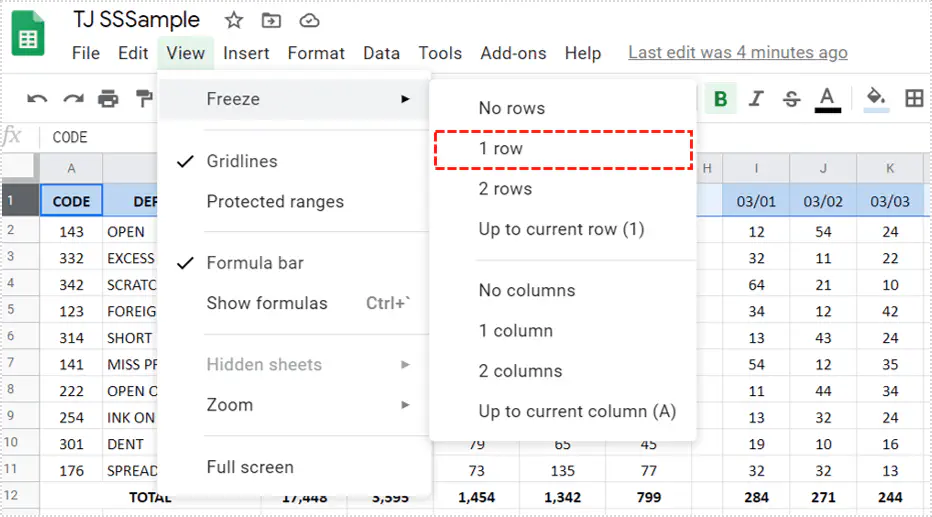
Вы должны увидеть серую линию под строкой, которую вы заморозили. Прокрутите страницу вниз, и эта строка останется на месте, а остальные прокрутятся как обычно.
Если вы используете мобильное устройство, вам следует коснуться экрана, чтобы выбрать строку, затем коснуться еще раз, чтобы вызвать контекстное меню. Затем следует выбрать опции из этого меню. То же самое касается замораживания нескольких строк, столбцов и размораживания строк или столбцов.
Замораживание нескольких строк в Google Sheets
Если ваши данные требуют более одной строки, вы можете закрепить несколько строк в Google Sheets. Это полезно при сравнении определенных строк в листе.
- Выберите строку, расположенную ниже той, которую вы хотите закрепить.
- Выберите «Просмотр», затем «закрепить».
- Выберите «До текущей строки».
Например, если вы хотите закрепить три верхние строки, выберите строку 3, затем «Просмотр» и «закрепить». Вы должны увидеть надпись «До текущего ряда (3)». Выберите его, и ваши строки будут заморожены. Насколько я знаю, можно замораживать только последовательные строки. Нельзя выбрать разные строки на одном листе и заморозить их.
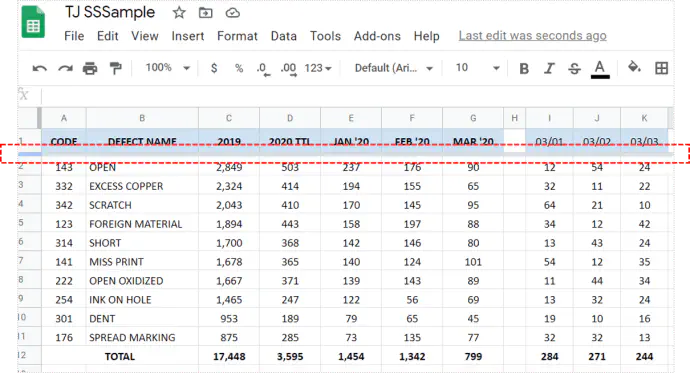
Закрепить столбец в Google Sheets
Столбцы также могут содержать сравнительные данные, поэтому их тоже полезно закрепить. Это особенно актуально для больших электронных таблиц, где данные категории находятся в столбце 1 и/или 2, и их приходится прокручивать, чтобы они исчезли. Вот как закрепить столбец на месте.
- Выберите столбец, который вы хотите закрепить.
- Выберите Вид, а затем закрепить.
- Выберите 1 столбец.
Если вы выберите заголовок столбца, весь столбец будет выделен. Затем выберите Вид и Закрепить, как при закреплении строки.
Закрепить несколько столбцов в Google Sheets
Для замораживания нескольких столбцов в Google Sheets используются те же команды. Единственное отличие заключается в том, что вместо строки вы выбираете целые столбцы по букве заголовка или имени.
- Выберите столбцы, которые вы хотите закрепить.
- Выберите Вид, а затем закрепить.
- Выберите До текущего столбца.
Например, если вы хотите закрепить первые два столбца, выберите их, а затем Вид и Закрепить. Вы должны увидеть «До текущего столбца (2)».
Заморозка столбцов и строк в Google Sheets
Вы также можете закрепить столбцы и строки в Google Sheets, чтобы облегчить сравнение данных по всей таблице. По сути, вы повторяете инструкции по замораживанию строки, а затем по замораживанию столбца. Серые линии появляются рядом и под каждым из них, и все готово. Я не буду повторять инструкции здесь, просто заморозьте строку, а затем заморозьте столбец, как указано выше.
Чтобы открепить строки или столбцы в Google Sheets
Когда вы выбрали «Вид» и «Закрепить», вы также заметили опцию «Закрепить без строк или без столбцов». Именно так можно разморозить строку или столбец. Возможно, это не совсем точный способ обозначения, но конечный результат тот же.
- Выберите столбцы, которые нужно разморозить.
- Выберите Вид, а затем Нет строк или Нет столбцов.
Серые линии, обозначающие замороженную строку или столбец, исчезнут, и вы снова сможете прокручивать электронную таблицу.
YouTube видео: Как закрепить верхнюю строку в Google Sheets
Вопросы и ответы по теме: “Как закрепить верхнюю строку в Google Sheets”
Как закрепить верхнюю строку в Google таблицах?
**Как закрепить или открепить строку или столбец**1. Откройте файл в Google Таблицах на компьютере. 2. Выберите строку или столбец. 3. В верхней части экрана нажмите Вид Закрепить. 4. Укажите, сколько строк или столбцов нужно закрепить.
Как зафиксировать строку?
**Закрепление столбцов и **строк****1. Выберите ячейку, расположенную над строками и справа от столбцов, которые вы хотите закрепить. 2. На вкладке Вид нажмите кнопку Закрепить области и выберите пункт Закрепить области.
Как зафиксировать диаграмму в гугл таблице?
Заходим во вкладку Вид — Закрепить и выбираем нужные строки.
Как закрепить строку в гугл таблицах при прокрутке?
Разберемся с тем, как закрепить одну, две или целый диапазон строк, чтобы они сохранялись видимыми при прокручивании таблицы вниз. Для этого выполните всего несколько простых действий: Откройте вкладку «Вид». В ней наведите курсор на пункт «Закрепить» и выберите вариант «1 строку».
Как закрепить верхнюю строку в таблице Эксель?
На вкладке Вид нажмите кнопку Закрепить верхнюю строку.