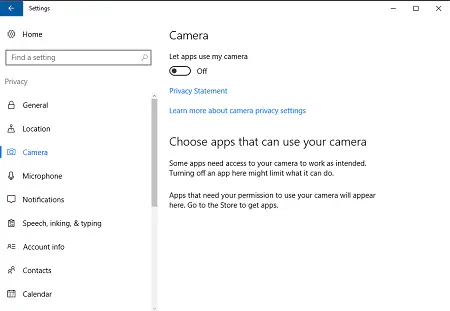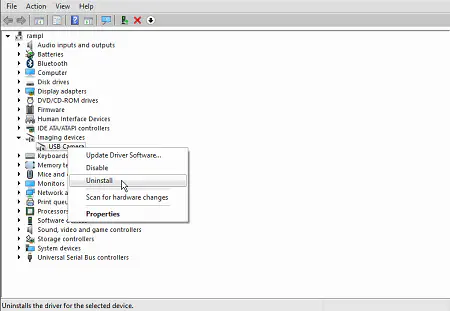Допустим, у вас намечается важная деловая встреча в Интернете или собеседование. Вы все подготовили, но камера перестала работать. К счастью, есть способы исправить ситуацию. Вот несколько основных способов быстрого ремонта веб-камеры на компьютерах под управлением операционных систем Windows 7, 8 и 10.
Содержание
Отключите и подключите обратно
Первый и самый старый метод устранения неполадок любого электрического или электронного устройства — выключить и снова включить его или отключить и снова подключить. Если у вас есть веб-камера USB, отключите ее и снова подключите. Кроме того, вы можете перезагрузить компьютер и проверить, заработает ли камера. Если, с другой стороны, у вас ноутбук со встроенной камерой, попробуйте перезагрузить его.
Проверьте, была ли камера отключена
Часто проблема неработающей камеры заключается в том, что она была каким-то образом отключена. Чтобы исправить это, необходимо ее включить.
Вот как это сделать в Windows 7:
- Перейдите в «Панель управления» и нажмите на «Оборудование и звук».
- Выберите «Диспетчер устройств».
- Далее откройте раздел «Устройства формирования изображений».
- Найдя веб-камеру, щелкните правой кнопкой мыши на ее значке.
- Если она отключена, нажмите «Включить».
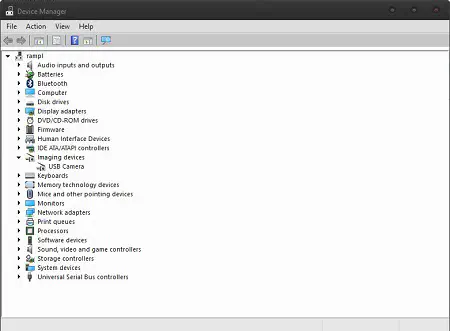
Вот инструкции для Windows 8:
- Щелкните правой кнопкой мыши на значке «Компьютер» и выберите «Управление».
- Выберите «Диспетчер устройств» из меню слева.
- Найдите раздел «Устройства визуализации» и разверните его.
- Щелкните правой кнопкой мыши на значке вашей камеры.
- Если она отключена, нажмите «Включить».
Вот шаги для Windows 10:
- Откройте приложение «Настройки».
- Нажмите на «Конфиденциальность».
- Выберите камеру в панели слева.
- Нажмите на ползунок под «Разрешить приложениям использовать оборудование моей камеры».
Обновите драйверы
Иногда проблема заключается не в самой камере, а в драйвере. В этом случае вы должны увидеть желтый восклицательный знак рядом со значком камеры в диспетчере устройств.
Вот как обновить драйверы камеры в Windows 7:
- Перейдите в «Панель управления» и откройте раздел «Оборудование и звук».
- Откройте «Диспетчер устройств» и разверните раздел «Устройства обработки изображений».
- Щелкните правой кнопкой мыши на значке вашей камеры и щелкните левой кнопкой мыши на «Обновить драйверы».
- Затем Windows предложит вам выполнить поиск автоматически или вручную. Используйте последний вариант, если вы точно знаете, где находится драйвер на вашем компьютере.
Вот как это сделать в Windows 8:
- Щелкните правой кнопкой мыши на значке «Компьютер» и выберите опцию «Управление».
- Выберите «Диспетчер устройств» в меню слева.
- Найдите «Устройства обработки изображений» и разверните его.
- Щелкните правой кнопкой мыши на значке вашей камеры и выберите «Обновить драйверы» в меню.
- Используйте опцию автоматического поиска. Вы также можете использовать ручной поиск, но это не рекомендуется, если вы не знаете точное местоположение драйвера.
Вот как это работает в Windows 10:
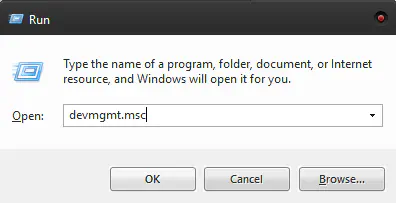
- Нажмите одновременно клавишу «Windows» и букву «R».
- Введите «devmgmt.msc» в строке поиска и нажмите «Enter».
- В «Диспетчере устройств» найдите «Устройства обработки изображений». Нажмите, чтобы развернуть этот раздел.
- Щелкните правой кнопкой мыши на значке вашей веб-камеры.
- Выберите опцию «Обновить драйверы».
- Вновь вам будет предложено выбрать между просмотром вручную и тем, чтобы Windows искала драйверы вместо вас. Рекомендуется выбрать первый вариант.
Переустановка драйверов
Если обновление драйверов не помогло, можно попробовать переустановить их.
Вот как это сделать в Windows 7:
- Перейдите в «Панель управления» и откройте раздел «Оборудование и звук».
- Откройте «Диспетчер устройств» и разверните раздел «Устройства обработки изображений».
- Щелкните правой кнопкой мыши на значке вашей камеры и щелкните левой кнопкой мыши «Удалить».
- После завершения процесса удаления перейдите на вкладку «Действие» и выберите «Сканировать для аппаратных изменений».
- Windows просканирует ваш компьютер и установит драйверы.
Вот как это сделать в Windows 8:
- Щелкните правой кнопкой мыши на значке «Компьютер» и выберите опцию «Управление».
- Выберите «Диспетчер устройств» в меню слева.
- Найдите «Устройства обработки изображений» и разверните раздел.
- Щелкните правой кнопкой мыши на значке вашей камеры и щелкните левой кнопкой мыши на «Удалить».
- После завершения процесса удаления перейдите на вкладку «Действие» и выберите «Сканировать для аппаратных изменений».
- Windows просканирует ваш компьютер и установит драйверы.
Вот как это сделать в Windows 10:
- Нажмите одновременно клавишу «Windows» и букву R.
- Введите «devmgmt.msc» в строке поиска и нажмите «Enter».
- В диспетчере устройств найдите раздел «Устройства визуализации». Нажмите, чтобы развернуть раздел.
- Щелкните правой кнопкой мыши на значке веб-камеры и нажмите «Удалить».
- После завершения процесса удаления перейдите на вкладку «Действие» и выберите «Сканировать для аппаратных изменений».
- Windows просканирует ваш компьютер и установит драйверы.
Заключение
Если ваша веб-камера сдохла в неподходящий момент, это может быть неприятно. Это может варьироваться от мелкой неприятности до серьезной проблемы. Теперь, когда вы знаете, как с этим справиться, вы больше никогда не столкнетесь с неработающей камерой.
YouTube видео: Не работает веб-камера на компьютере с Windows что делать
Вопросы и ответы по теме: “Не работает веб-камера на компьютере с Windows что делать”
Как включить веб-камеру на виндовс?
Чтобы открыть веб-камеру или веб-камеру, выберите Начните, а затем выберите Все приложения ,а затем выберите Камера в списке приложений. Если у вас несколько камер, вы можете переключаться между ними, набирая изменить камеру в правом верхнем верхнем окнах после открытия приложения Камера.
Как включить веб-камеру на Windows 10?
Чтобы найти приложение “Камера”, нажмите Пуск > Камера. Открыв приложение “Камера”, выполните следующие действия. Нажмите кнопку Фото или Видео , затем снова нажмите ее, чтобы сделать фотографию или начать запись видео.
Что делать если не работает веб камера на Windows 7?
Щелкните правой кнопкой мыши на своем мой компьютер или ПК и выберите Управлять. Перейти к устройствам камеры. В этом списке проверьте, видны ли ваши веб-камеры и подключены ли они к вашему компьютеру. Щелкните правой кнопкой мыши видимое устройство камеры и обновите драйвер.
Какие приложения могут блокировать веб-камеру?
Примеры программ, которые могут влиять на прохождение проверки оборудования и блокировать захват веб-камеры и рабочего стола: Антивирусные программы: Avast, AVG, ESET NOD32, K7 Total Security, McAfee, Microsoft Defender, eScan, Norton 360, Kaspersky и т.
Как проверить работает веб камера или нет?
Перейдите в «Диспетчер устройств», найдите в списке веб-камеру и убедитесь, что для неё установлен драйвер. Она может отображаться в пункте с соответствующим названием или в «Устройствах обработки изображений». Откройте свойства, кликнув по камере правой кнопкой мыши. В пункте «Общие» изучите состояние гаджета.
Как проверить веб-камеру в виндовс?
0:42Рекомендуемый клип · 54 сек.Как проверить веб камеру на Windows 10. Как включить.Начало рекомендуемого клипаКонец рекомендуемого клипа