
Являясь частью сервиса Google Drive, Google Docs предлагает пользователям удобный способ создания текстовых документов в режиме онлайн. Кроме того, возможна совместная работа в режиме реального времени, что повышает его функциональность. Таким образом, бесчисленные пользователи искренне приняли Google Docs, и программа получила широкое распространение во многих областях.
Содержание
Однако как текстовый процессор Google Docs раньше оставлял желать лучшего. Многие называли его не более чем урезанной версией Microsoft Word, поскольку в нем отсутствовали некоторые хорошо известные функции. В определенной степени это верно и по сей день. Проще говоря, у Word есть некоторые возможности, которых нет у Google Docs.
Но за последние годы разрыв между этими двумя программами значительно сократился. Один из ярких примеров этого связан с колонками.
Если быть точным, в течение очень долгого времени в Google Docs не было встроенной функции, которая позволяла бы пользователям разделять документы на колонки. Это заставляло людей проявлять изобретательность и придумывать обходные пути. Учитывая, что колонки — это то, что действительно может возникнуть при регулярном использовании, это было заметным недостатком.
К счастью, Google решил прислушаться к просьбам (или, скорее, возмущениям) общественности и с тех пор добавил эту функцию. Хотя, по правде говоря, это заняло довольно много времени — функция появилась только в 2016 году. Поэтому до сих пор может быть немало пользователей Документов Google, которые не знают о ней.
Встроенное решение
Как уже говорилось, колонки теперь являются стандартной частью Документов Google. Более того, они очень просты в использовании, для их настройки требуется всего несколько щелчков мыши. Это означает, что вы можете разделить свои документы на колонки в считанные секунды.
Для этого посмотрите на меню в верхней части окна. Там вы увидите вкладку «Формат». Щелкните по ней, и она раскроется, открывая дополнительные возможности. Среди них вы заметите желанную функцию «Колонки».
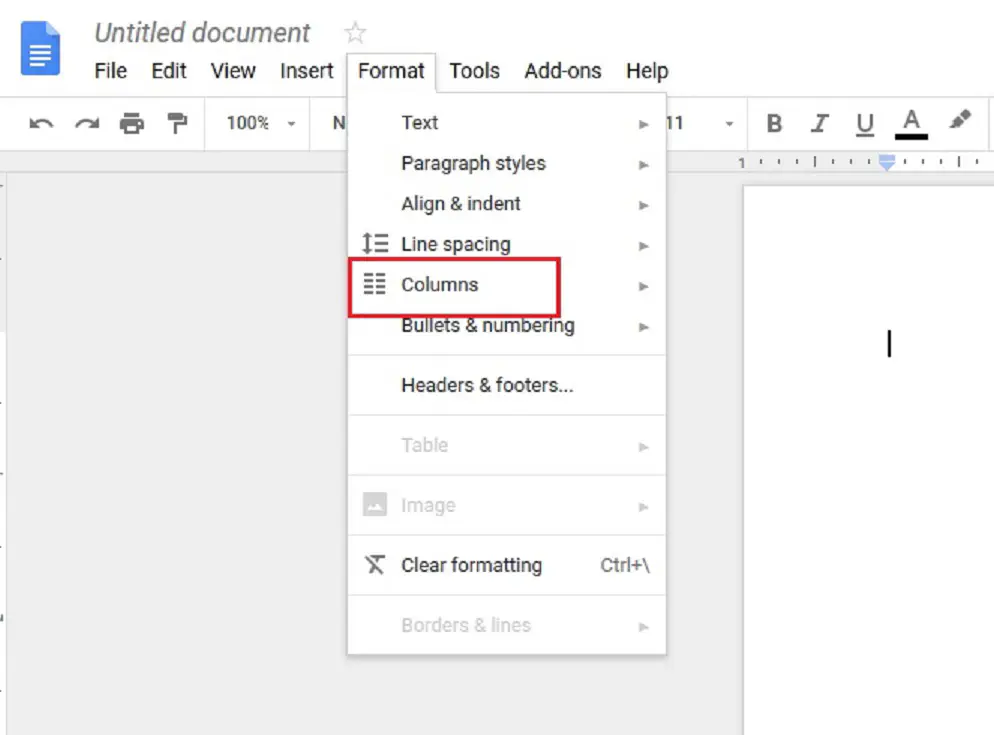
Наведите на нее курсор, и появится подменю. Если вы просто хотите разделить текст на две или три колонки, вы можете просто нажать на одну из предложенных предустановок. Учитывая, что вполне возможно, что это все, что вам нужно для выполнения работы, вы можете на этом закончить. Но если вы хотите еще немного подправить макет, выберите «Дополнительные параметры».
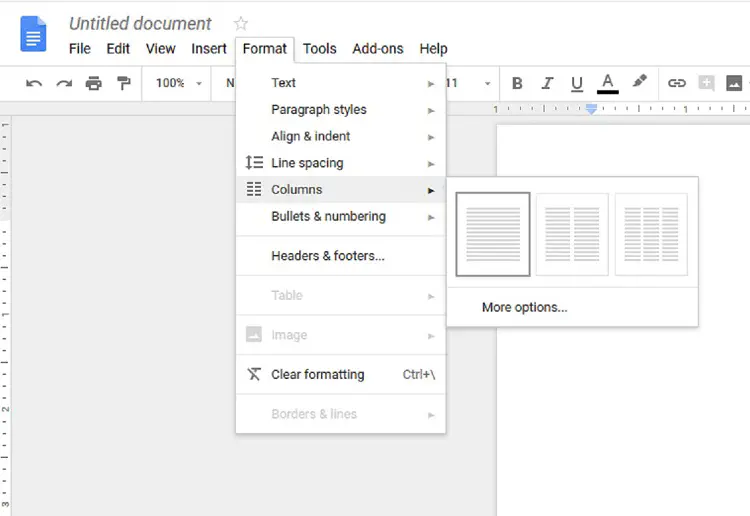
Это приведет вас в совершенно новое меню, где в вашем распоряжении будет несколько различных опций для создания индивидуального макета.
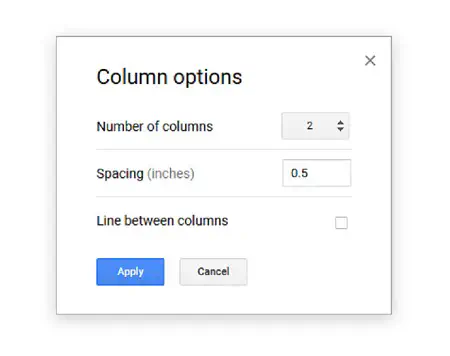
Первая опция позволяет вам указать точное количество колонок, которое вы хотите. Наиболее популярными вариантами являются два или три (поэтому они и являются предустановленными), но вам может понадобиться и больше. Имейте в виду, что чем больше столбцов, тем меньше места будет занимать каждый из них. Если их будет слишком много, каждая из них сможет вместить лишь очень небольшое количество символов.
Далее вы можете задать расстояние между колонками. Если увеличить этот показатель, отдельные колонки будут выделяться сильнее. И наоборот, уменьшив его, вы сможете вместить больше текста на страницу.
И наконец, вы можете выбрать, будет ли Google Docs отображать вертикальную линию между колонками. Это полезная опция, когда вы хотите добиться большей степени визуального разделения и сделать документ более разборчивым.
Вот и все, что касается расположения колонок. Но мы упомянем еще одну маленькую хитрость. По умолчанию вы будете набирать текст в первой колонке, пока не заполните ее, и только потом перейдете ко второй (то же самое относится к любой последующей колонке). Но если вы хотите оставить колонку частично пустой и сразу перейти к следующей, вам нужно воспользоваться опцией «Разрыв колонки».
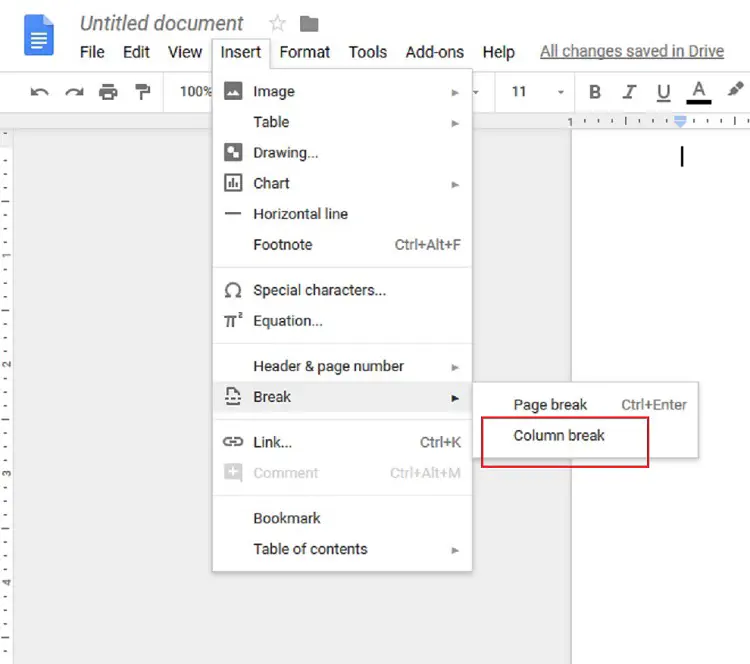
Вы можете получить доступ к ней либо через вкладку «Вставка» главного меню, либо просто щелкнув правой кнопкой мыши.
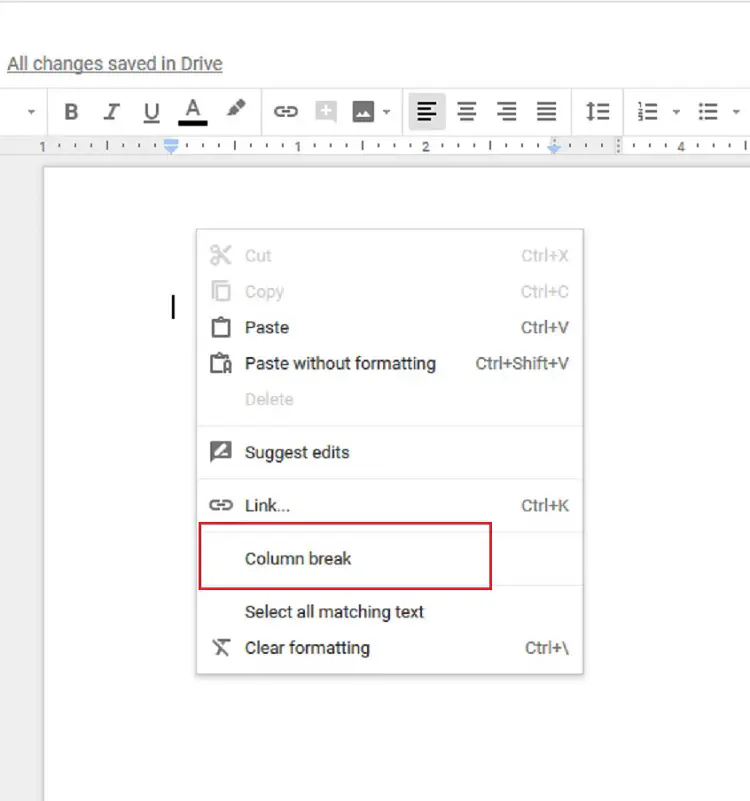
В любом случае, это позволит вам быстро перейти к новой колонке и продолжить работу.
Вывод
Когда речь идет о Google Docs, это все, что вам нужно знать о встроенной функции колонок. Она очень проста в использовании и не займет у вас много времени на освоение.
Но на всякий случай, если вам интересно, до того, как Google представил эту функцию, люди использовали обходной путь, связанный с таблицами. В частности, создавалась таблица с одной строкой и необходимым количеством столбцов. Затем нужно было выполнить небольшое форматирование и вписать туда свой текст. К счастью, теперь у вас есть более простой вариант
.
YouTube видео: Как разделить документы Google на колонки
Вопросы и ответы по теме: “Как разделить документы Google на колонки”
Как в гугл документе разделить текст на колонки?
Как разделить текст на несколько столбцов1. Откройте файл в Google Документах. 2. Выберите текст, который нужно разделить. 3. Нажмите Формат Столбцы. 4. Выберите количество столбцов.
Как сделать несколько столбцов в гугл документе?
Как добавить несколько строк, столбцов или ячеек1. Откройте файл в Google Таблицах на компьютере. 2. Выделите то количество строк, столбцов или ячеек, которое хотите добавить. 3. Нажмите на выделенную область правой кнопкой мыши. 4. В открывшемся меню выберите Вставить строки/столбцы (количество) или Вставить ячейки.
Как разделить текст на колонки?
**Вставка разрыва **колонки****1. Поместите курсор в место, где должен быть разрыв колонки. 2. На вкладке Разметка страницы нажмите кнопку Разрывы. В Word 2013 или Word 2010 нажмите кнопку Разметка страницы > разрывы. 3. Появится меню с вариантами. Щелкните Столбец. 4. Будет вставлен разрыв колонки. Щелкните Главная > показать или скрыть
Сохраненная копия
Как разделить страницы в гугл документах?
Как добавить разрыв страницы или раздела1. Откройте документ Google. 2. Выберите раздел документа. 3. В верхней части экрана нажмите Вставка Разрыв. 4. Выберите нужный вариант. Чтобы после разрыва текст начинался с новой страницы, нажмите Разрыв страницы.
Как разделить текст по столбцам?
Выделите ячейку или столбец с текстом, который вы хотите разделить. На вкладке Данные нажмите кнопку Текст по столбцам. В мастере распределения текста по столбцам установите переключатель с разделителями и нажмите кнопку Далее. Выберите разделители для своих данных.
Как преобразовать текст в 2 колонки?
Чтобы применить макет колонок к части документа, выберите курсором текст, который необходимо отформатировать. На вкладке «Разметка страницы» нажмите кнопку «Колонки» и выберите пункт «Другие колонки». Щелкните «К выделенному тексту» в списке «Применить».











