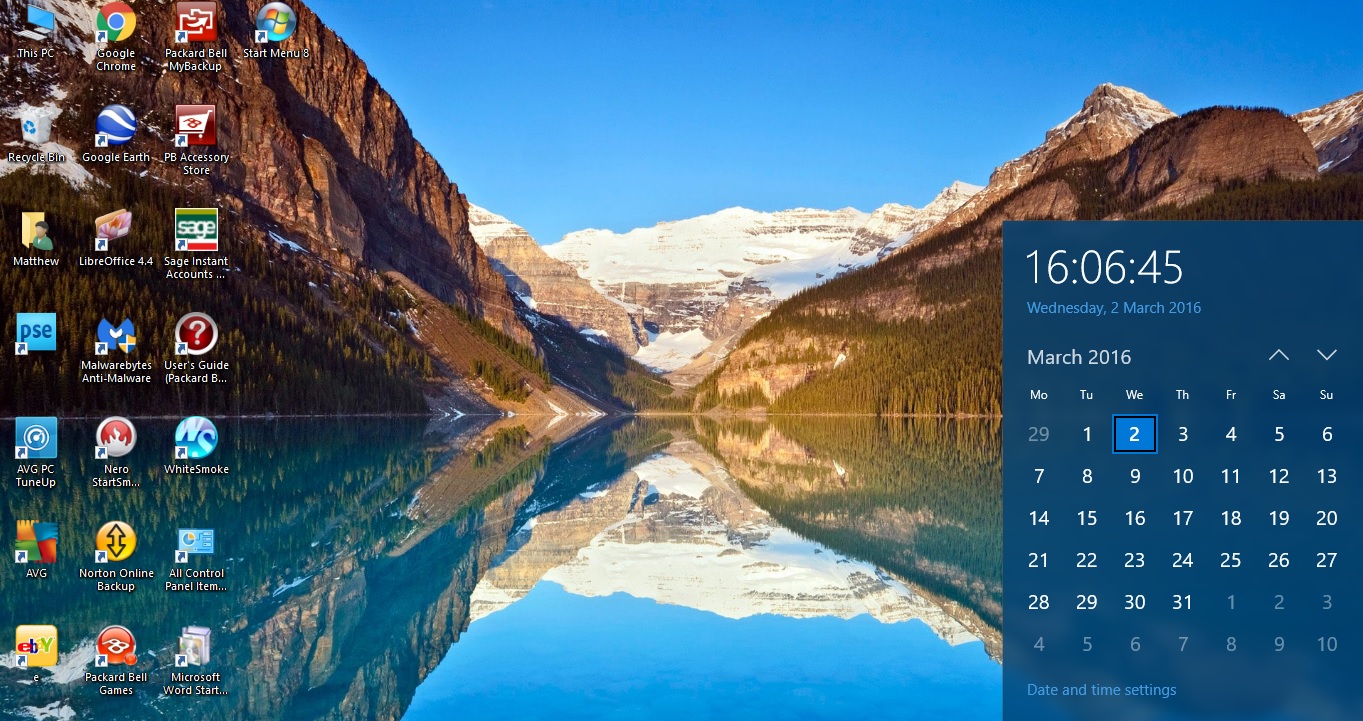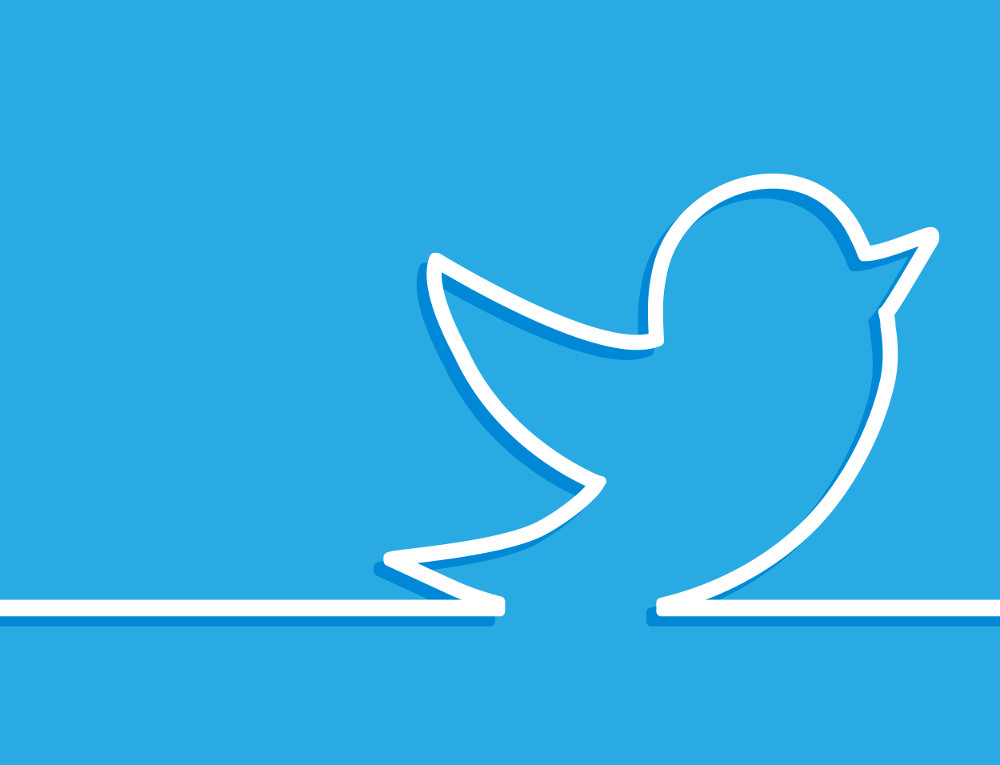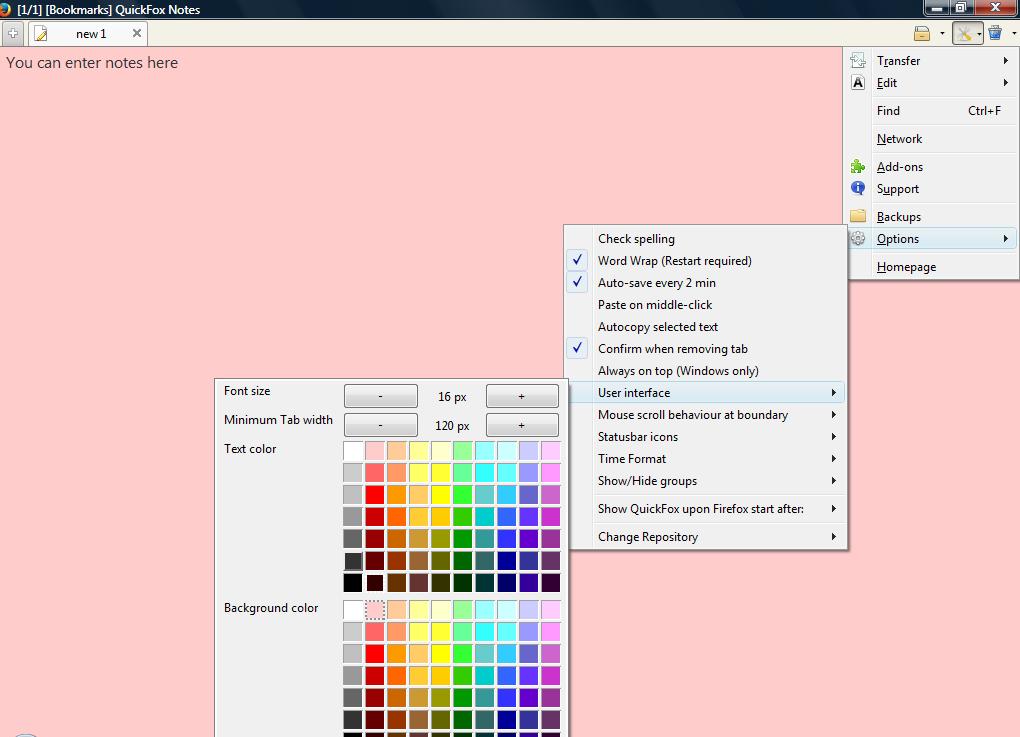Chromecast был обновлен функцией Backdrop, которая позволяет отображать фотографии на большом экране, когда вы не транслируете что-то. В зависимости от того, какое устройство вы хотите использовать для отображения фотографий, существует несколько вариантов настройки этой функции.
Содержание
С устройства iOS
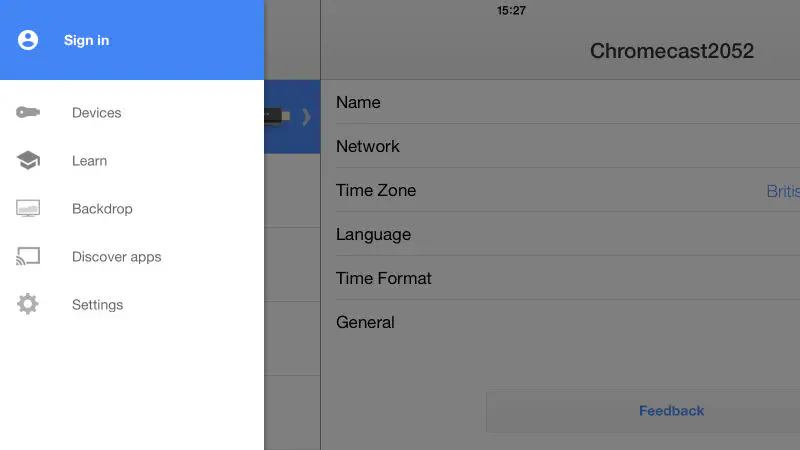
Ваш Chromecast должен быть обновлен до последней версии прошивки, и все связанные с ним приложения Chromecast также должны быть обновлены. Откройте приложение Chromecast, и вы увидите опцию Backdrop в меню слева. Нажмите на нее, чтобы открыть страницу настроек, а затем войдите в свой аккаунт Google, чтобы приложение могло получить ваши фотографии Google+. Подтвердите выбор, нажав Да и ОК .
Если устройство не подключилось автоматически, нажмите на Выбрать Chromecast, а затем выберите устройство из списка. Затем вы сможете настроить, какой контент вы хотите видеть, когда ваш Chromecast бездействует. По умолчанию вы увидите слайд-шоу из популярных фотографий, загруженных другими пользователями, и стандартных галерей в Интернете.
С устройства Android
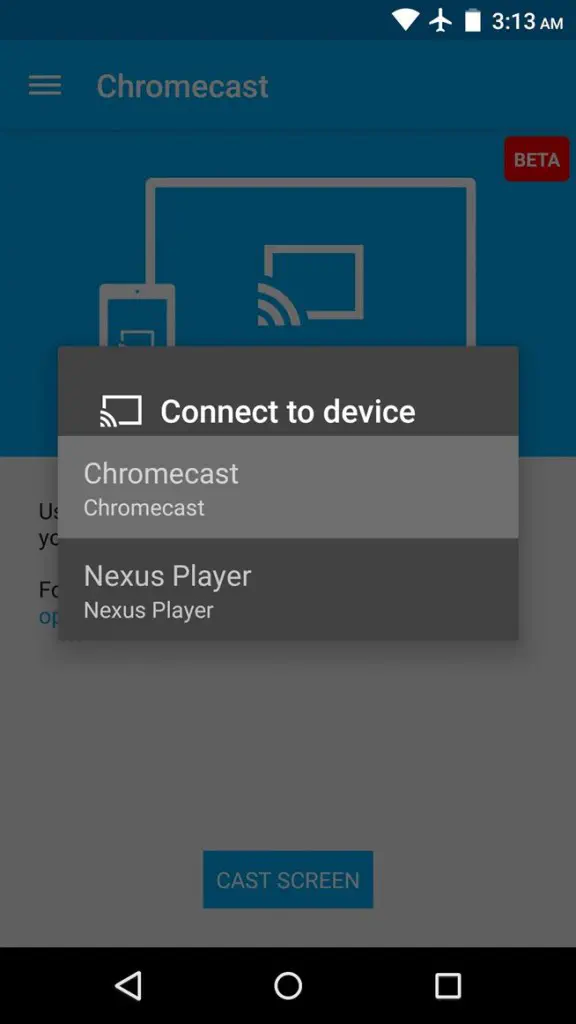
Убедитесь, что ваше устройство Android подключено к той же сети Wi-Fi, что и Chromecast. Затем откройте приложение Google Фото и в правом верхнем углу нажмите на Cast, а затем на Select Your Chromecast. Откройте фотографию, которую вы хотите, чтобы ваше устройство отображало на телевизоре, и вы можете пролистывать их и менять то, что отображается на телевизоре. Если вы хотите прекратить кастинг, просто нажмите на Cast , а затем на Disconnect .
С компьютера
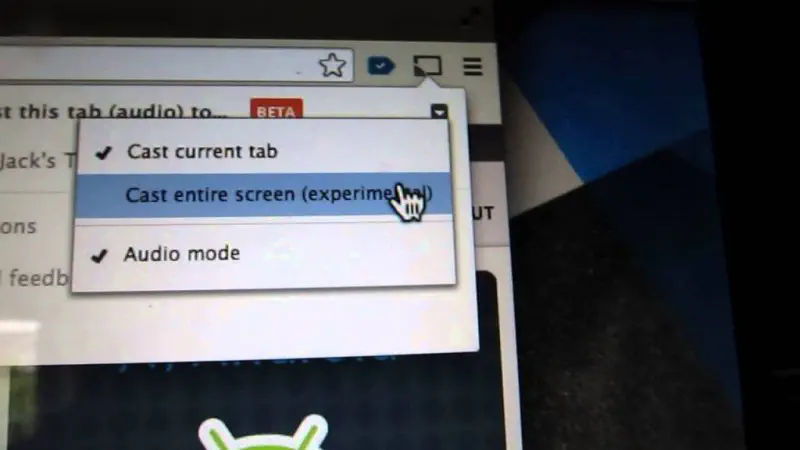
Сначала вам нужно все настроить. На вашем компьютере должны быть установлены браузер Chrome и расширение Google Cast. Затем компьютер должен быть подключен к той же сети Wi-Fi, что и ваш Chromecast. После этого с помощью Google Chrome перейдите на сайт photos.google.com и справа в адресной строке Chrome нажмите на Cast . Затем выберите ваш Chromecast, и все, что вы видите на этой вкладке браузера, будет показано на телевизоре. Если вы хотите остановить кастинг, нажмите на Cast , а затем на Stop Casting.
YouTube видео: Как отображать изображения на экране Chromecast
Вопросы и ответы по теме: “Как отображать изображения на экране Chromecast”
Как транслировать экран через Хромкаст?
Шаг 2. Как настроить трансляцию экрана Android1. Убедитесь, что ваш планшет или мобильный телефон подключен к той же сети Wi-Fi, что и устройство Chromecast. 2. Откройте приложение Google Home . 3. Tap Favorites or Devices. 4. Нажмите и удерживайте карточку нужного устройства. 5. Нажмите “Транслировать” Транслировать экран.
Как вывести изображение на экран телевизора?
**Важно!**1. Подключите устройство и Android TV к одной сети Wi-Fi. 2. Откройте приложение с контентом, который нужно транслировать. 3. В приложении нажмите “Трансляция” . 4. Выберите название телевизора. 5. Когда цвет значка “Трансляция” изменится, это будет означать, что подключение установлено.
Почему не выводится изображение с телефона на телевизор?
Проверьте, все ли в порядке с подключением Wi-Fi и настройками времени Убедитесь, что устройство воспроизведения (смартфон или компьютер) и телевизор подключены к одной и той же сети Wi-Fi. Перезапустите маршрутизатор беспроводной связи.
Как подключить зеркальное отображение экрана?
**Как использовать дублирование **экрана****1. Коснитесь Настройки. 2. Выберите Подключение устройства или Подключение Xperia. 3. Выберите Дублирование экрана. 4. На экране «Дублирование экрана» коснитесь Старт. 5. Выберите OK. 6. Коснитесь имени телевизора.
Как транслировать свой экран?
**Чтобы начать демонстрацию экрана или контента, выполните описанные ниже действия.**1. Щелкните кнопку Демонстрация экрана , расположенную в элементах управления конференции. 2. Выберите один из предложенных параметров демонстрации экрана. Базовый. 3. (Дополнительно.) 4. Щелкните Совместное использование.
Как сделать дублирование экрана на телевизоре?
Дублирование экрана устройства на экране телевизораНа вашем устройстве: Найдите и коснитесь Настройки > Подключение устройства > Настройки подключения > Дублирование экрана. Коснитесь НАЧАТЬ. Коснитесь ОК и выберите устройство.