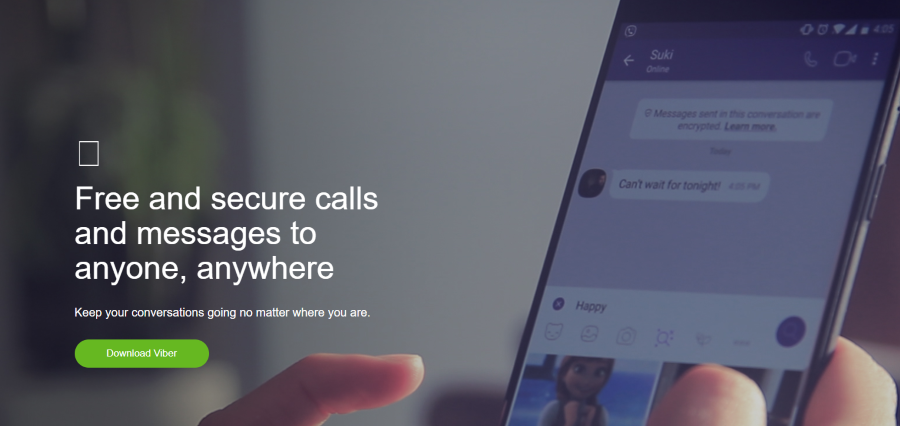Windows 10 имеет множество полезных функций. Из-за их взаимосвязи иногда некоторые из этих функций могут перестать работать должным образом. Обычно это незначительная проблема, которую можно решить перезагрузкой устройства.
Содержание
Но если вы уже перезагружали компьютер, но это не помогло, возможно, проблема существует.
В этой статье будут перечислены некоторые из наиболее распространенных причин отсутствия реакции службы поиска и способы их устранения.
Исправление Cortana
В большинстве случаев основной причиной неисправности инструмента поиска является виртуальный помощник Cortana. Поскольку эти две программы неразделимы, если одна из них не работает должным образом, другая тоже не будет работать. Поэтому есть шанс, что вы сможете решить проблему, исправив Cortana.
Однако сделать это можно разными способами.
Перезапустить процесс Cortana
Поскольку Cortana связана с инструментом «Поиск», запуск Cortana может обновить и ваш инструмент поиска. Для этого нужно:
- Щелкнуть правой кнопкой мыши на панели задач (или нажать и удерживать на устройстве с сенсорным экраном) и выбрать в меню пункт «Диспетчер задач».
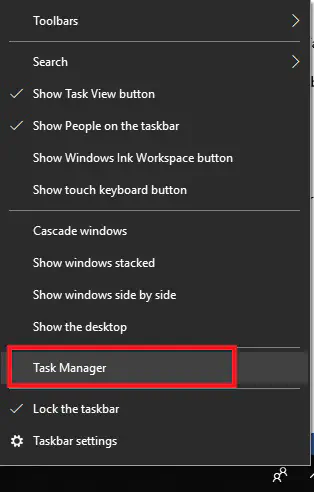
- Перейдите на вкладку «Процессы». Диспетчер задач» должен открывать ее по умолчанию. Если это не так, вкладка находится в левой верхней части окна.
- Убедитесь, что вы выбрали «Подробнее» в нижней части окна.
- Найдите Cortana в разделе процессов.
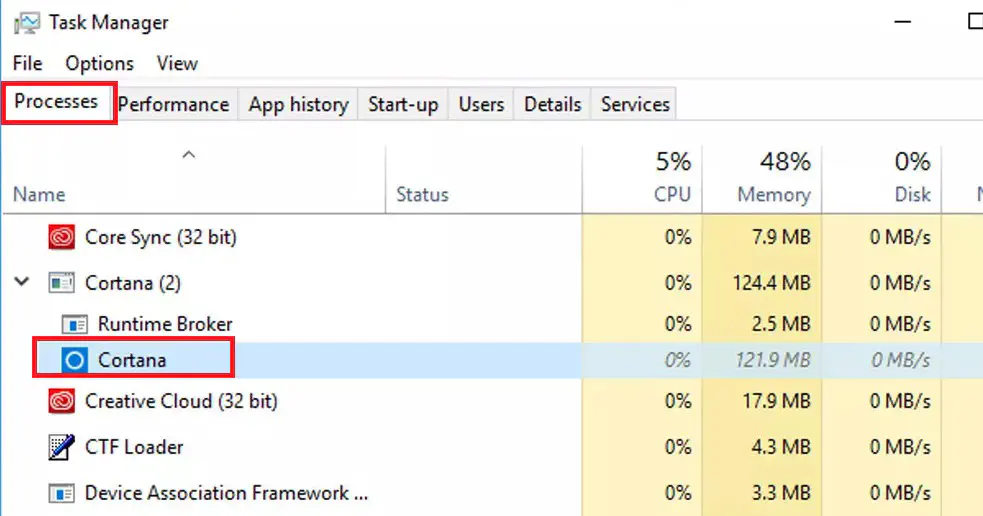
- Щелкните на ней правой кнопкой мыши и выберите опцию «Завершить задачу».
Это отключит Cortana на короткое время. После этого необходимо перезагрузить компьютер.
Перерегистрировать Cortana
Если перезагрузка Cortana не помогла, можно попробовать зарегистрировать приложение снова. Для этого необходимо выполнить команду в PowerShell. Выполните следующие шаги:
- Откройте ‘File Explorer’. Это значок папки, который обычно находится на панели задач.

- Перейдите к следующему пункту назначения:
C:Windows\System32\WindowsPowerShell\v1.0 - Найдите файл ‘powershell.exe’.
- Щелкните по нему правой кнопкой мыши и выберите ‘Run as Administrator’.
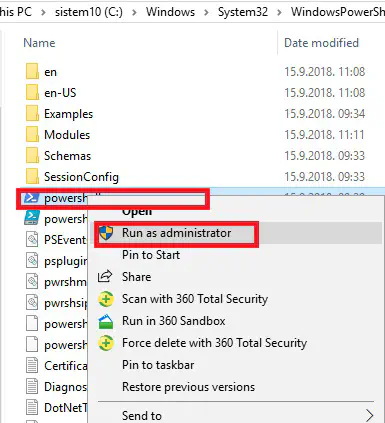
- Скопируйте этот код:
Get-AppXPackage -AllUsers | Foreach {Add-AppxPackage -DisableDevelopmentMode -Register «$($_.InstallLocation)\AppXManifest.xml»}
- Нажмите ‘Enter’ для выполнения кода.
- Закройте PowerShell и перезагрузите систему.
Это должно исправить и инструмент поиска, и Cortana.
Исправление службы поиска Windows
Иногда Windows может отключить инструмент «Поиск» по какой-то причине. Поскольку «Поиск» — это служба Windows, которая всегда должна запускаться автоматически, вам следует проверить, не отключена ли она по какой-либо причине. Выполните следующие действия:
- Нажмите ‘Windows Key’ + R на клавиатуре, чтобы открыть окно ‘Выполнить’. Также можно щелкнуть правой кнопкой мыши по меню ‘Пуск’ и выбрать ‘Выполнить’.
- Введите в строке ‘services.msc’.
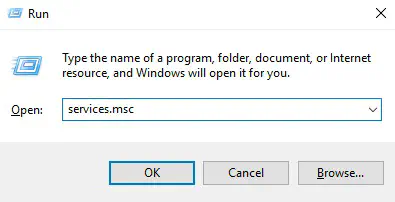
- Нажмите ‘OK’.
- Найдите в списке службу ‘Windows Search’.
- Проверьте колонку «Состояние».
- Если там написано «Работает», то все в порядке.
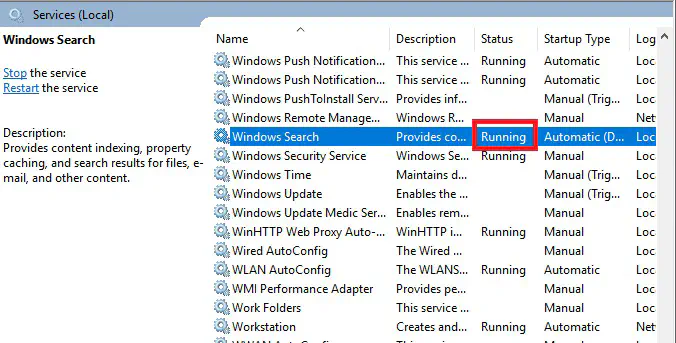
- Если там пусто, то вам придется запустить ее самостоятельно.
- Щелкните правой кнопкой мыши на службе «Поиск Windows».
- Выберите «Свойства». Откроется новое окно.
- Выберите вкладку ‘Общие’ в верхней части окна.
- Установите ‘Тип запуска’ на ‘Автоматический’.
- Нажмите кнопку ‘Пуск’.
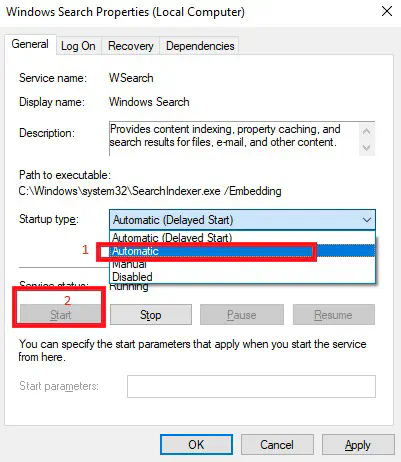
- Нажмите ‘OK’.
Теперь в колонке ‘Состояние’ рядом с ‘Поиском Windows’ должно быть написано ‘Работает’. Это означает, что при следующей перезагрузке компьютера инструмент ‘Поиск’ должен быть активен.
Запуск программы проверки системных файлов
Если вы не можете решить проблему вручную, вы можете использовать этот простой метод для запуска автоматической программы проверки файлов. Она просканирует ваше устройство на наличие любых ошибок, багов и поврежденных данных и попытается их исправить.
Поскольку Поиск является системным процессом, этот инструмент должен просканировать и исправить все проблемы. Чтобы запустить этот процесс, вам нужно:
Щелкнуть правой кнопкой мыши по меню ‘Пуск’.
Выбрать ‘Выполнить’.
Ввести ‘cmd’.
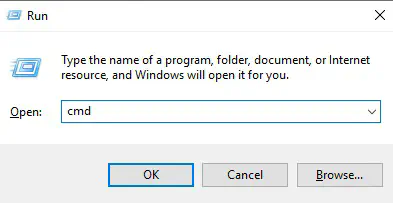
Нажать ‘OK’.
Ввести:
sfc /scannow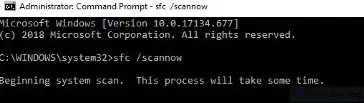
Нажать ‘Enter’ для выполнения команды.
Подождите, пока инструмент просканирует и устранит все потенциальные проблемы.
Удаление и восстановление индекса
Иногда случается так, что Windows 10 с трудом запоминает расположение определенных файлов и папок. Это происходит при сбое в работе параметров индексирования. Чтобы исправить это, вам следует:
- Щелкните правой кнопкой мыши на меню «Пуск».
- Выберите «Выполнить».
- Введите «Панель управления»
- Нажмите «Ок». Откроется окно панели управления.
- Откройте ‘Параметры индексирования’
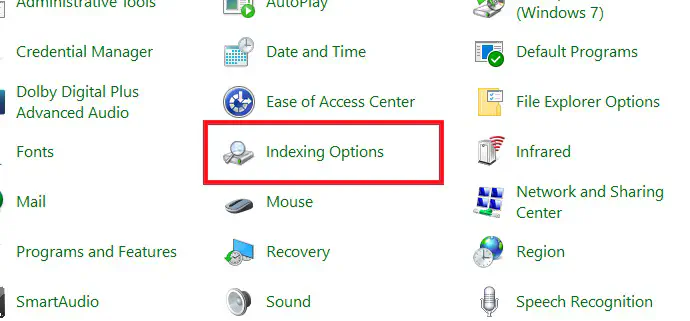
- Нажмите на кнопку ‘Дополнительно’.
- Выберите ‘Перестроить’ и нажмите ‘OK’.
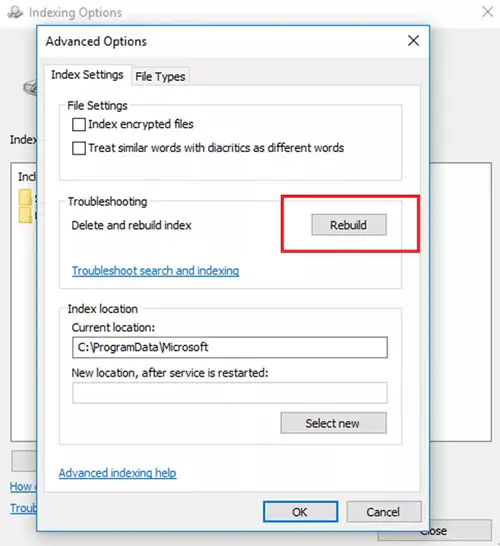
Дождитесь окончания процесса.
Пора обновить систему?
Если проблема сохраняется, возможно, дело в одном из сторонних приложений. Или система может нуждаться в обновлении.
Если ничего не помогает, следует сделать резервную копию файлов и попытаться сбросить или обновить операционную систему. Это наверняка заставит все системные службы и инструменты работать гладко и без проблем.
Если у вас есть другое решение, не стесняйтесь оставить комментарий ниже и помочь своим читателям.
YouTube видео: Не работает поиск в Windows 10 Как исправить
Вопросы и ответы по теме: “Не работает поиск в Windows 10 Как исправить”
Как восстановить поиск в Windows 10?
Отображение поля поиска на панели задач1. Нажмите и удерживайте (или щелкните правой кнопкой мыши) панель задач и выберите параметры панели задач. 2. Выберите элементы панели задач, чтобы развернуть раздел, а затем переключите переключатель поиска в положение “Включено”.
Почему не работает поисковик?
Перезапустите устройство и повторите попытку. Если соединение с Интернетом есть, обновите приложение Google до последней версии. Проверьте, работает ли поиск. Очистив кеш, вы удалите данные приложения из временного хранилища на устройстве.
Как восстановить поиск в компьютере?
**Если у вас не работает поиск в панели задач Windows 10, попробуйте перезапустить этот процесс:**1. Запустите Диспетчер задач (Ctrl+Alt+Del); 2. Перейдите на вкладку Подробности; 3. Найдите в списке процессов SearchUI.exe, щелкните по нему ПКМ и выберите Снять задачу; 4. Аналогично завершите процесс SearchApp.exe и SerchIndexer.exe;
Сохраненная копия
Почему не работает поиск файлов на компьютере?
Причины могут быть самыми разными: отключена служба Windows Search, неверные настройки службы индексирования, повреждение системных файлов и т. п. Необходимо решить проблему с работой поиска, для этого потребуется выполнить некоторые действия для изменения настроек операционной системы Windows.Сохраненная копия
Как запустить поиск файлов в Windows 10?
Поиск через проводник.Откройте проводник панели задач или выберите и удерживайте меню “Пуск” (или щелкните правой кнопкой мыши), выберите проводник, а затем выберите расположение поиска: Чтобы быстро найти соответствующие файлы на компьютере и в облаке, выполните поиск на домашнем компьютере.
Как включить поисковую систему Windows?
Прокрутите окно Службы вниз, выберите службу Windows Search, щелкните ее правой кнопкой мыши и выберите Свойства. В Windows Свойствапоиска на вкладке Общие убедитесь, что состояние службы запущено, и если это не так, нажмите кнопку Начните. Убедитесь в том, что для типа Запуска за установлен один из следующих ок.