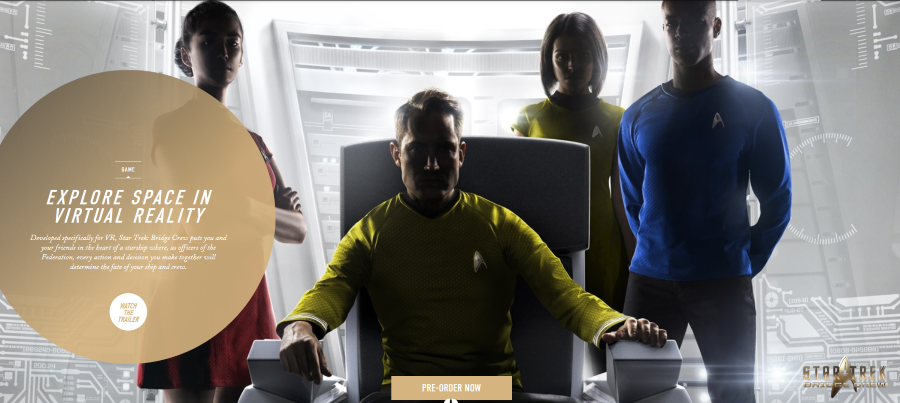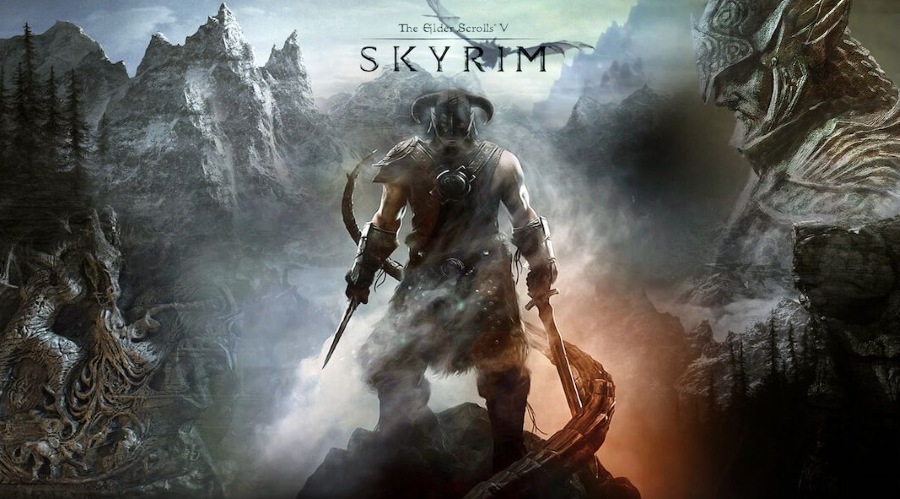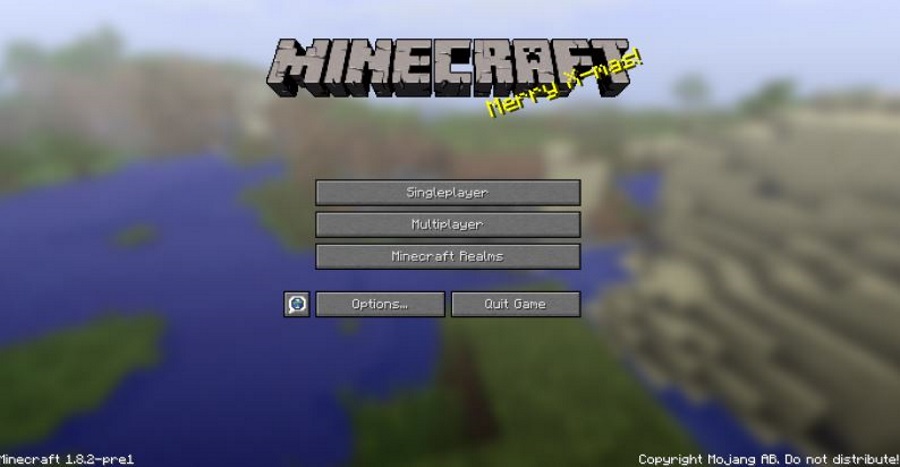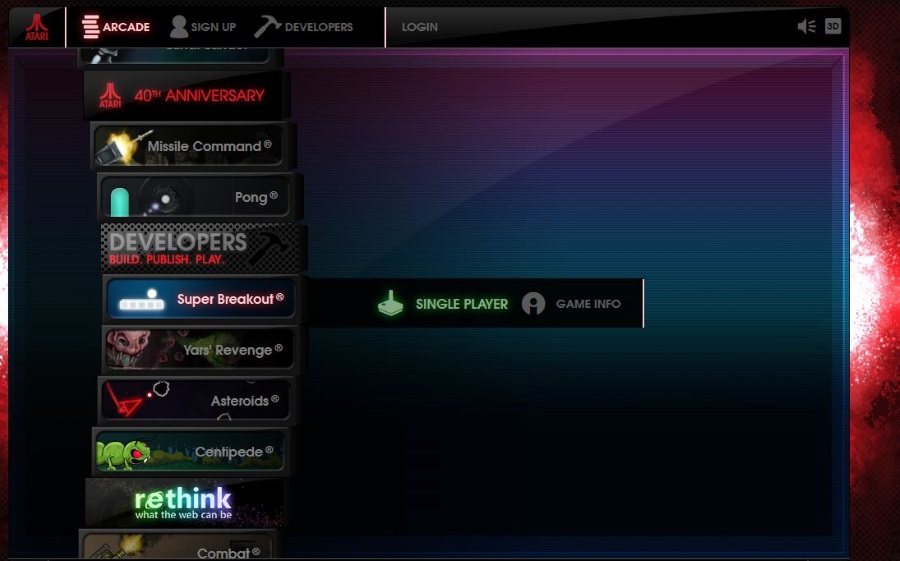Представьте, что вы запускаете любимую игру, чтобы расслабиться после тяжелого рабочего дня, а она работает медленно и лагает. Когда фоновые процессы перегружают системную память, производительность игры может значительно снизиться.
Содержание
Вот почему так полезны игровые ускорители. Они останавливают все ненужные фоновые приложения и процессы и очищают компьютер от ненужных файлов. Это может значительно улучшить ваш игровой опыт и сделать все более плавным. Некоторые из них могут даже разогнать ваши компоненты или улучшить общую производительность системы.
Большинство этих ускорителей имеют схожие функции и хорошую производительность. Вместо того чтобы выбирать первый попавшийся под руку, лучше изучить как можно больше доступных вариантов. В этой статье мы перечислим некоторые из лучших игровых ускорителей, которые можно запустить на Windows 10.
1. Ra zer Cortex
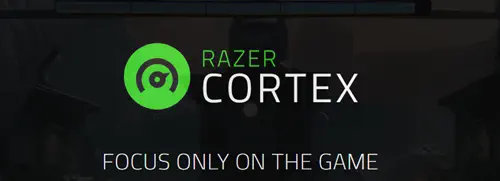
Это один из самых популярных игровых ускорителей. Он отлично работает в Windows 10, а также совместим с Windows 7 и 8.
Когда вы запускаете игру, этот инструмент будет управлять всеми фоновыми приложениями, чтобы использовать как можно меньше памяти. Иногда он даже может полностью остановить ненужные процессы. Это заметно повысит частоту кадров и сделает игру более плавной.
Razer Cortex совместим со Steam и Origin. Когда вы играете в игру через эти приложения, они начинают увеличивать производительность игры. Сразу после завершения игры все процессы вернутся в нормальное состояние.
Этот инструмент также действует как ваша собственная игровая библиотека. Он сканирует ваше хранилище на наличие всех игр и собирает их в одном месте.
2. Mz Game Accelerator
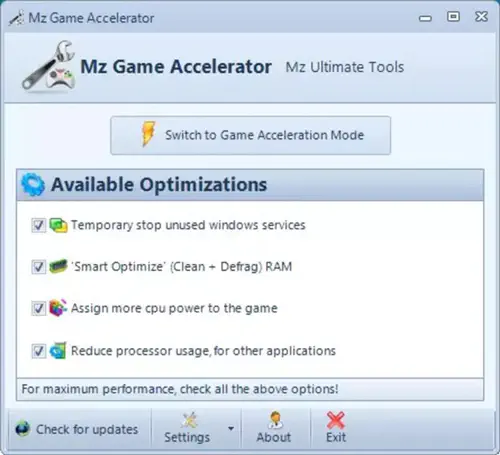
Главная особенность MZ Game Accelerator заключается в том, что он легкий. Он также прост в использовании и настройке, так что это отличный выбор, если вы не являетесь экспертом в области технологий. Когда вы его установите, вы увидите, что он имеет четыре простых варианта оптимизации.
Он может остановить все неиспользуемые службы Windows, очистить оперативную память, выделить больше мощности процессора для игры и уменьшить использование процессора другими приложениями. Благодаря этому вы сможете играть в некоторые популярные игры на компьютере низкого класса.
Благодаря своей простоте и минимальным требованиям, этот инструмент популярен среди геймеров со старыми компьютерами.
3. Wise Game Booster
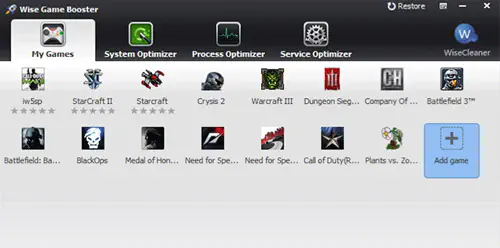
Wise Gaming Booster имеет схожий стиль и производительность с Razer Cortex. Он имеет чрезвычайно простой в использовании пользовательский интерфейс. Даже если вы никогда раньше не пользовались бустером, вы без проблем разберетесь с ним.
Этот игровой бустер просканирует требования игры и предложит, какие процессы вам следует активировать. В нем есть вкладки Оптимизатор системы, Оптимизатор процессов и Оптимизатор служб. Все эти оптимизаторы повышают производительность игр своими уникальными способами. Это поможет вам точно знать, какими процессами вы можете управлять, чтобы увеличить частоту кадров в ваших играх.
Она также создает вам игровую библиотеку, из которой вы можете запускать все свои видеоигры.
4. GameBoost 3
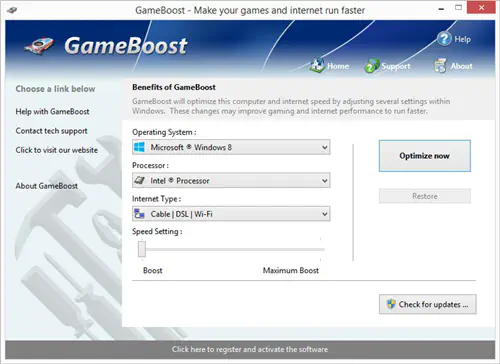
Отличие GameBoost от других бустеров в этом списке в том, что за его использование нужно платить. Вы можете получить бесплатную 30-дневную пробную версию, после чего вам нужно будет зарегистрировать учетную запись. Единовременная плата за использование этой программы составляет около $20.
Что хорошо в GameBoost, так это его скорость. Он не такой ручной, как другие инструменты из этого списка. Вместо этого вы просто выбираете свою платформу, процессор, тип интернета и нажимаете кнопку «Оптимизировать». Затем GameBoost делает все сам. Вам не придется вручную выбирать процессы, отслеживать активность и т.д.
Gameboost может увеличить скорость вашего интернета, а также предлагает возможность разгона. Разгон повышает производительность ключевых компонентов системы, в первую очередь видеокарты и процессора.
Это программное обеспечение идеально подходит для тех, кто хочет повысить производительность видеоигр в пару кликов.
5. Advanced System Optimizer
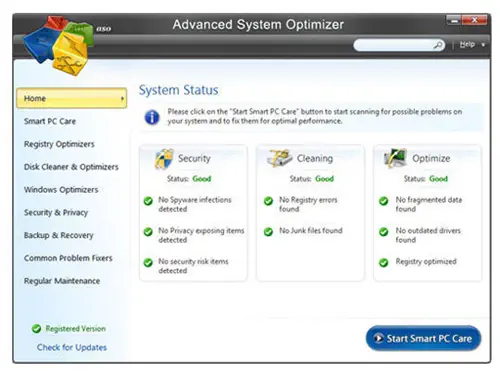
Advanced System Optimizer — это гораздо больше, чем просто ускоритель видеоигр. Это инструмент, который повышает общую производительность вашего компьютера. В нем есть множество полезных опций, благодаря которым ваш компьютер всегда будет работать в полную силу.
Этот инструмент сортирует ваши файлы и перечисляет все ненужные данные, которые замедляют работу компьютера. Он также может автоматически обновлять все системные драйверы. Кроме того, он имеет встроенную антишпионскую программу, которая защищает компьютер от вредоносных файлов.
Ваше мнение
Это одни из лучших игровых ускорителей для Windows 10. Некоторые из них легки и просты в использовании. Некоторые немного менее удобны в использовании, но предлагают гораздо больше функций для улучшения производительности компьютера в целом.
Если вы знаете другие эффективные игровые ускорители, обязательно оставьте свой комментарий.
YouTube видео: Лучшие игровые ускорители для Windows 10
Вопросы и ответы по теме: “Лучшие игровые ускорители для Windows 10”
Как ускорить Windows 10 для игр?
Шаг 1. Откройте экран настроек с помощью Windows + S и выполните поиск «настройки». Шаг 2: Выберите «Игры» в меню слева, а затем выберите «Режим игры». Шаг 3: Установите ползунок в положение Вкл.
Какая винда лучше для игр?
Windows 10/11 Pro занимает больше места и потребляет больше памяти, но не дает ничего полезного для геймеров. Использование Windows 10 Enterprise LTSC еще имеет смысл. Она более легковесна и даже иногда дает больше FPS (но только в старых играх).
Как оптимизировать компьютер для игр?
**Использование оптимизаций для оконных **игр****1. Нажмите кнопку Пуск, а затем выберите Параметры . 2. В разделе Параметры выберите System > Display > Graphics > Изменить параметры графики по умолчанию. 3. Выберите параметр в разделе Оптимизация для оконных игр, чтобы включить его. 4. Перезапустите игру.
Как настроить ноутбук для игр Windows 10?
[Игровой ноутбук] Как оптимизировать игровой процесс1. Проверьте спецификации игры на сайте 2. Обновите BIOS / Windows / драйверы до последних версий 3. Настройте игру на использование дискретной графики 4. Armoury Crate настройка 5. Оптимизируйте систему Windows. 6. Подключите адаптер питания, измените режим питания
Как настроить Windows 10 на максимальную производительность?
Нажмите Поиск, введите Производительность, а затем выберите Настройка представления и производительности системы в списке результатов. На вкладке Визуальные эффекты выберите Обеспечить наилучшее быстродействие > Применить. Перезапустите компьютер и посмотрите, станет ли он быстрее.
Как поставить игру на максимальную производительность?
Нажмите кнопку Пуск и выберите пункт Панель управления. В строке поиска введите «сведения о производительности и инструменты», а затем выберите нужный результат поиска в списке. Выберите «Настроить визуальные эффекты». На вкладке «Визуальные эффекты» нажмите «Обеспечить наилучшее быстродействие».