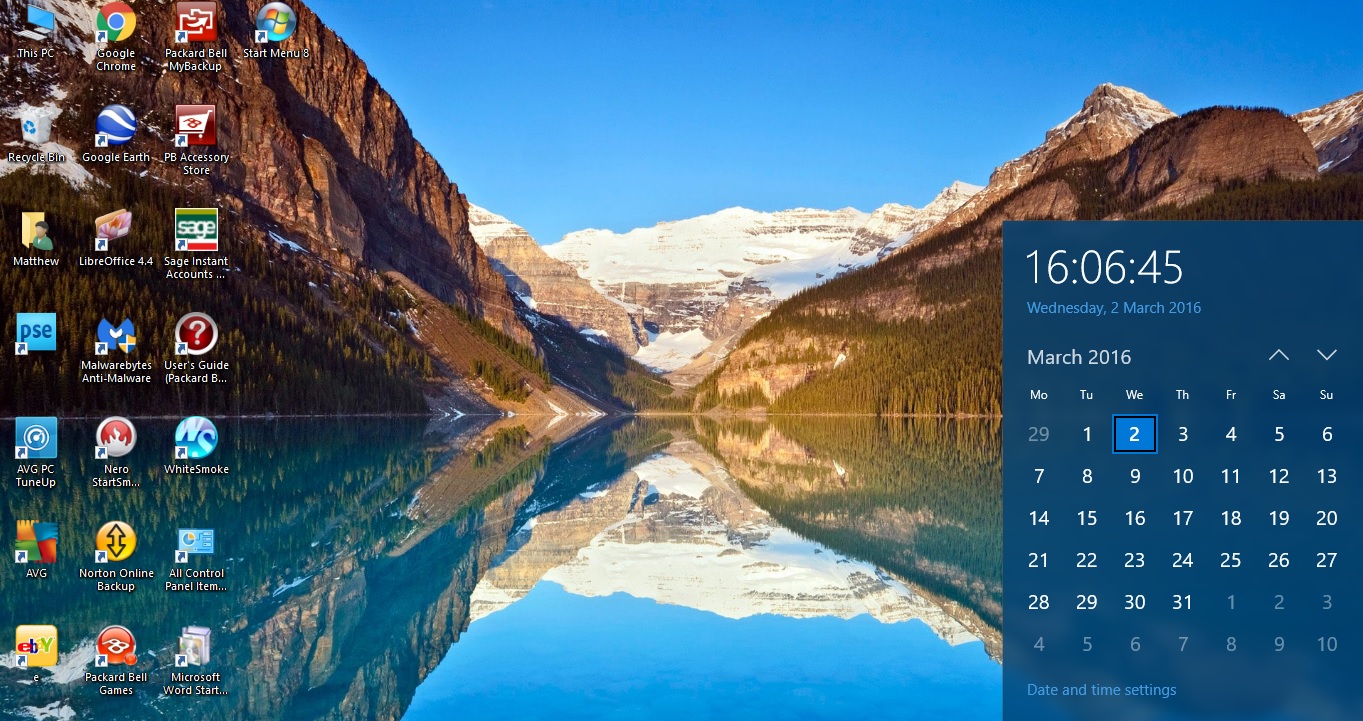
Одним из новых дополнений в Windows 10 являются обновленные часы в системном трее. Однако вы можете восстановить прежние часы из предыдущих платформ Windows. Попробуйте использовать этот трюк с реестром, чтобы вернуться к оригинальным часам.
Содержание
Двойной щелчок по часам в правой части панели задач разворачивает их, как показано на рисунке ниже. Круглые часы больше не отображаются, а заменяются цифровой альтернативой. Кроме того, новый вариант имеет расширенный календарь и цвет темы.
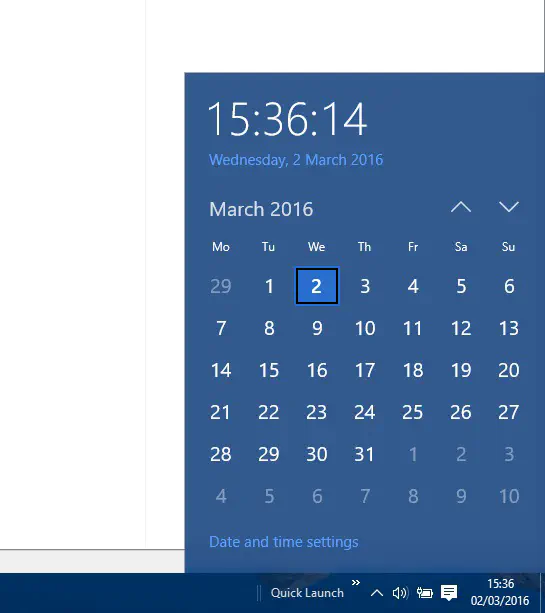
Чтобы вернуться к часам с предыдущих платформ Windows, откройте редактор реестра. Нажмите клавиши Win + R, чтобы открыть «Выполнить», и введите regedit в текстовое поле. Нажмите кнопку OK , чтобы открыть окно редактора.
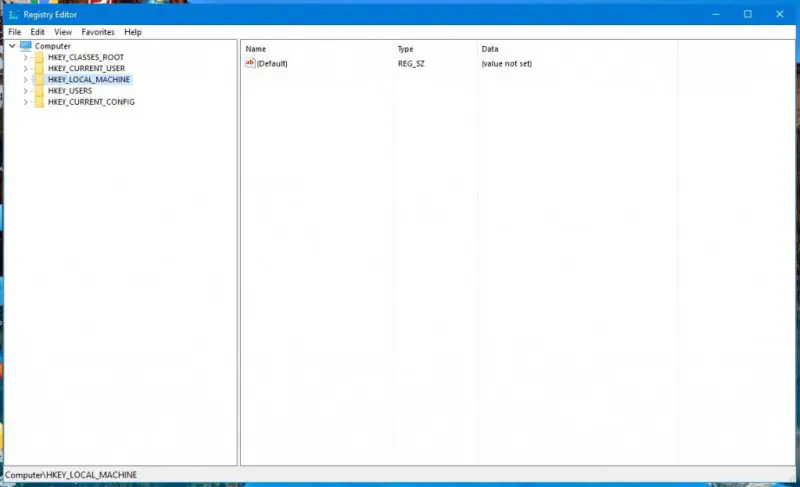
Затем найдите следующий ключ реестра в левой части окна: HKEY_LOCAL_MACHINE\Software\Microsoft\Windows\CurrentVersion\ImmersiveShell . Выбрав этот ключ, щелкните правой кнопкой мыши по пустой области в правой части окна, чтобы открыть контекстное меню, показанное на рисунке ниже.
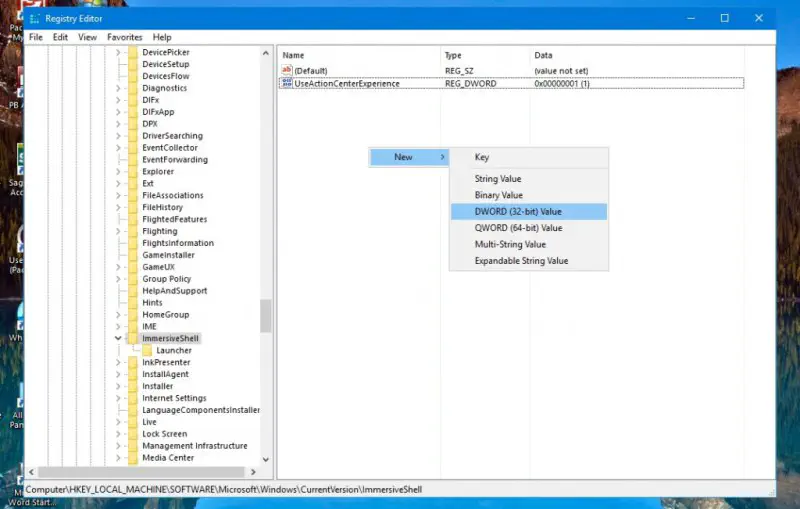
Выберите DWORD (32-bit) Value из этого меню. Затем введите UseWin32TrayClockExperience в качестве названия для значения DWORD. Дважды щелкните на этом значении DWORD, чтобы открыть окно ниже.
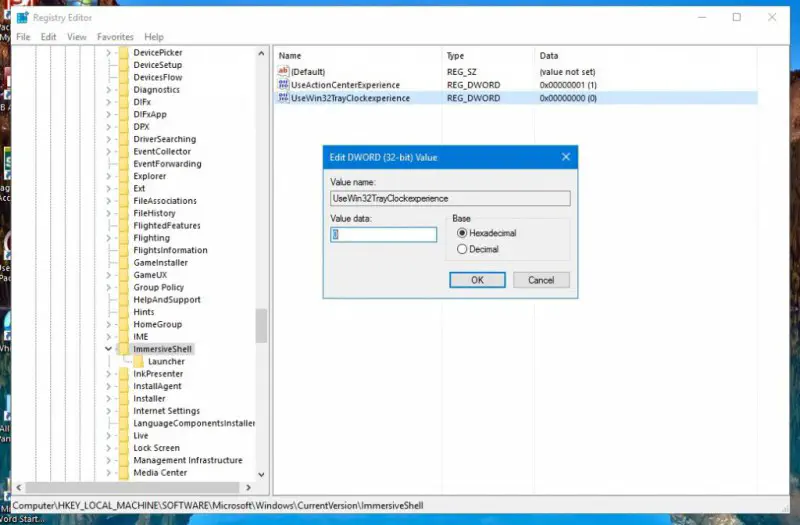
Теперь введите 1 в текстовое поле Value data . Нажмите OK , чтобы закрыть окно Edit DWORD(32-bit) Value. Дважды щелкните часы в системном трее, чтобы открыть их, как показано ниже.
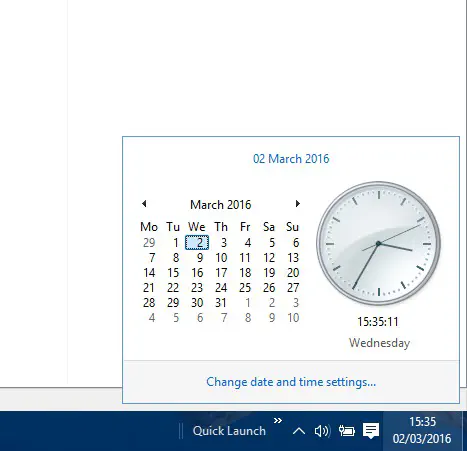
Теперь вы восстановили прежние часы в системном трее Windows. Это альтернатива круглым аналоговым часам с уменьшенным календарем. Обратите внимание, что вы всегда можете переключиться обратно на часы Windows 10, введя 0 в текстовое поле Данные о значении .
YouTube видео: Как восстановить прежние часы в системном трее в Windows
Вопросы и ответы по теме: “Как восстановить прежние часы в системном трее в Windows”
Как вернуть часы на компьютере?
Место освободится, и часы с датой вернутся на свою традиционную позицию. Сделать это можно системными средствами, отключив отображение индикатора уведомлений в настройках системы по адресу «Параметры» → «Персонализация» → «Панель задач» → «Включение и выключение системных значков».
Как Windows 11 включить показ секунд для системных часов?
Нажмите правой кнопкой мыши в пустом месте правой панели редактора реестра (или по «папке» Advanced) и выберите пункт контекстного меню Создать — Параметр DWORD (32-бита, даже для x64 версии Windows). Задайте имя ShowSecondsInSystemClock для этого параметра.
Как включить часы на панели задач?
Нажмите и удерживайте или щелкните правой кнопкой мыши пустое место на панели задач и выберите Параметры панели задач. В области Значки в углу панели задач: Выберите В этой области для всех значков, которые вы хотите видеть на панели задач. Выберите Отключено для значков, которые не должны быть на панели задач.
Как установить на панели задач индикатор часов?
Перейдите в раздел Пуск > Параметры > Персонализация > Панель задач, а затем прокрутите экран вниз до области уведомлений. Перейдите в раздел Выберите значки, отображаемые в панели задач и переведите переключатель Питание в положение “Вкл.” (Примечание.
Как вернуть часы и дату на экран?
**Как поместить часы на главный **экран****1. Коснитесь свободного участка на главном экране и удерживайте его. 2. В нижней части экрана выберите Виджеты. 3. Нажмите на виджет и удерживайте его. 4. Вы увидите изображения главных экранов. Перетащите часы на главный экран.
Как переустановить часы?
**Как установить время, дату и часовой пояс**1. На телефоне откройте приложение “Часы” . 2. Коснитесь значка “Ещё” выберите Настройки. Чтобы изменить часовой пояс, нажмите Домашний часовой пояс. Чтобы часовой пояс устанавливался автоматически, выберите Изменить дату и время Настраивать часовой пояс автоматически.











