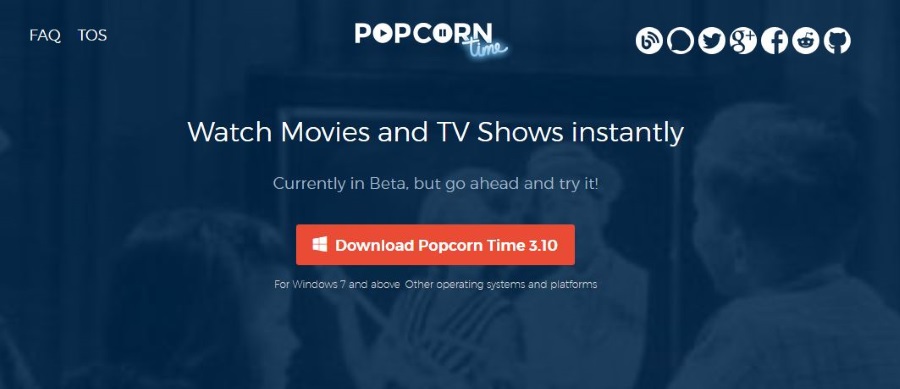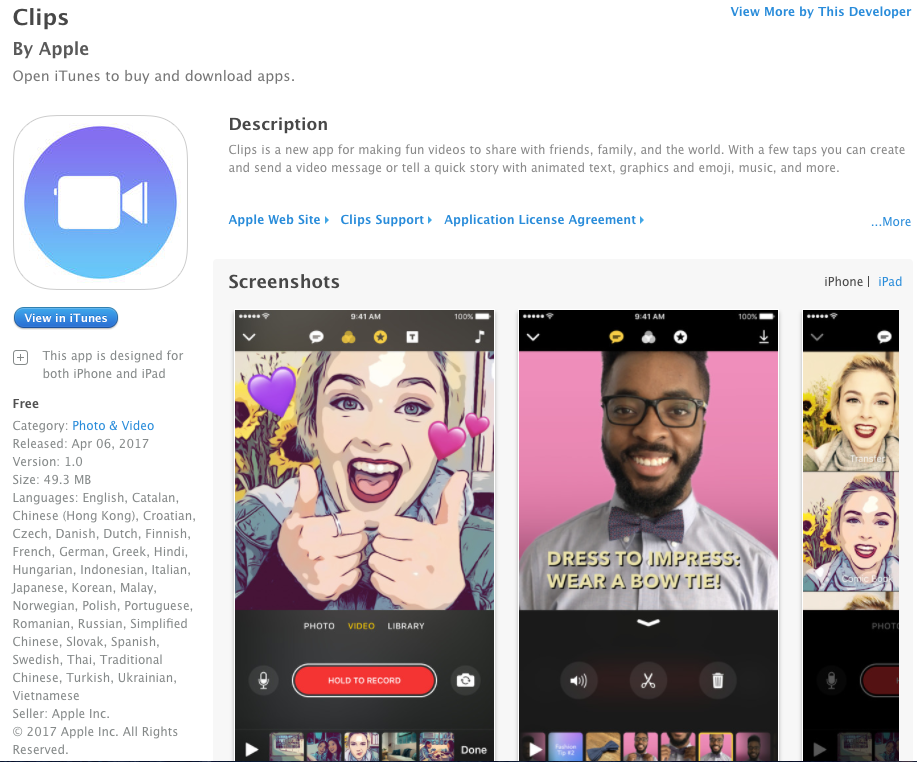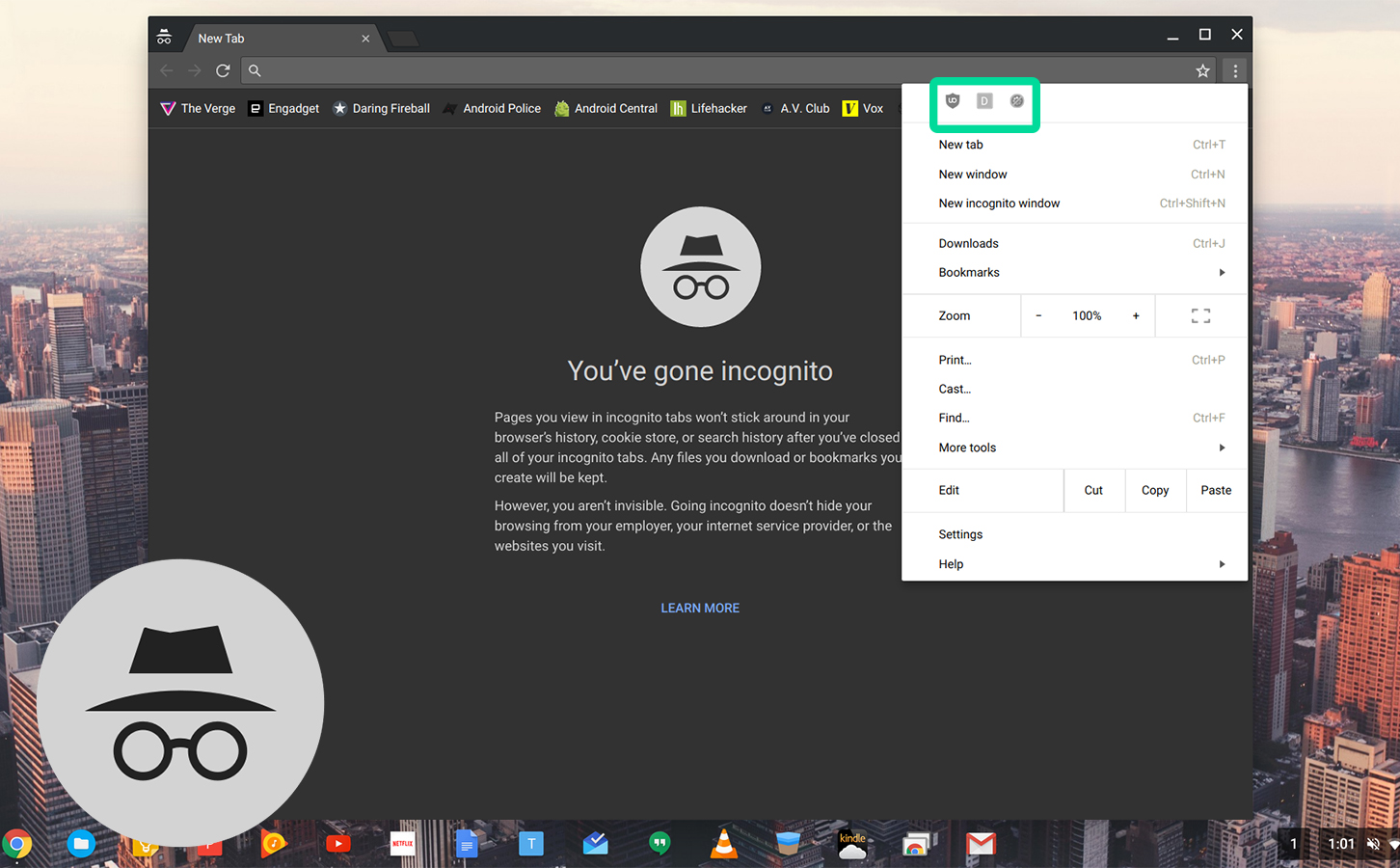
Хотя просмотр в режиме инкогнито не помешает вашему интернет-провайдеру видеть, что вы делаете в сети, это все же хорошая идея для защиты вашей информации на локальном уровне. Помимо сокрытия информации о просмотре от родственников или друзей, с которыми вы пользуетесь одним и тем же компьютером, он также предотвращает сохранение информации в формах. Это может сделать его действительно полезным для просмотра банковской информации или других конфиденциальных счетов. Она также очищает результаты поиска, предоставляя вам объективную информацию, не подверженную влиянию предыдущих запросов. Более того, это может быть очень полезно для проверки вторичного или третичного аккаунта электронной почты без выхода из основного аккаунта. Итак, есть множество причин использовать режим Инкогнито, помимо стереотипного использования, о котором вы, вероятно, уже подумали.
Содержание
Одно важное соображение для режима Инкогнито: по умолчанию ваши расширения не переносятся в режим Инкогнито. Поскольку некоторые расширения имеют разрешения, позволяющие им «видеть» просматриваемые вами веб-сайты (например, блокировщики рекламы или программы сохранения сделок), расширения отключаются, чтобы помочь сохранить данные о просмотре как можно более конфиденциальными. Проблема в том, что многие люди используют расширения для выполнения своих типичных задач в браузере, например, для входа на сайты с длинными и сложными паролями, используя LastPass или OnePass. Для этих людей расширения практически необходимы для работы в Интернете. Если вы по-прежнему хотите использовать режим Инкогнито для просмотра веб-страниц, но вам нужно включить некоторые расширения, чтобы сделать просмотр немного проще, мы можем вам помочь. Включение расширений для работы в режиме инкогнито на Chromebook — это быстрое и простое решение, которое сэкономит вам массу времени и разочарований в будущем.
Откройте настройки Chrome
Начните работу в обычном окне Chrome. Вы можете использовать окно Инкогнито, если оно у вас уже открыто, но оно просто перенаправит вас обратно в обычное окно Chrome вне режима Инкогнито, потому что вы не можете просматривать свои расширения в режиме Инкогнито.
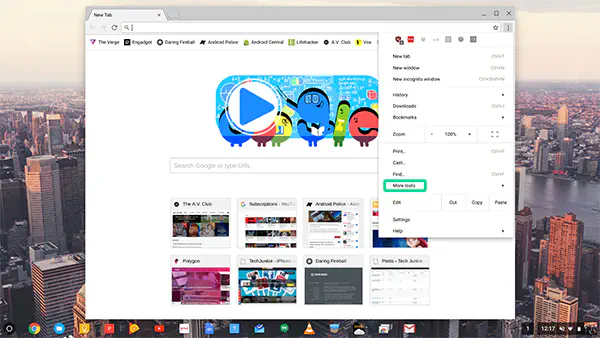
Нажмите кнопку меню в правом верхнем углу браузера; это три точки, выровненные по вертикали. Переместите мышь вниз к пункту «Дополнительные инструменты», что приведет к появлению второго меню с несколькими опциями. Нажмите «Расширения»
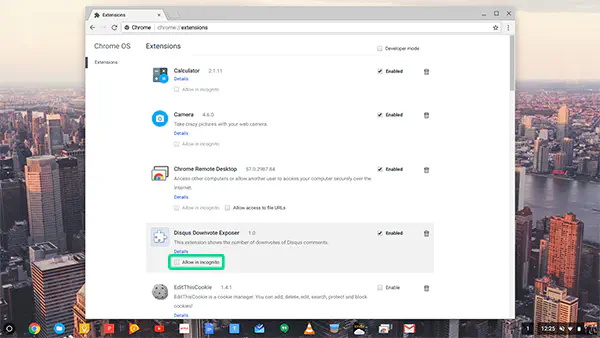
Включение расширений
В результате вы увидите меню со всеми расширениями, установленными в Chrome. Если вы похожи на меня, у вас установлена масса расширений, начиная от стандартных приложений Google, таких как Hangouts и Docs, LastPass для моих паролей и заканчивая расширениями, останавливающими автовоспроизведение в YouTube (неоднократно спасало). Не существует универсального переключателя для включения работы расширений в режиме Инкогнито. Вместо этого, поскольку Google понимает, что некоторые расширения имеют разрешения, которые могут показаться «опасными» для пользователей Инкогнито, вам придется включать каждое расширение независимо друг от друга. Рассмотрите каждое расширение, прежде чем включить его поддержку в режиме Инкогнито. Как только вы решите, какие расширения использовать (или, если вы все же решили выбрать все), это так же просто, как установить флажок на каждом расширении.
Вы заметите, что у каждого расширения есть несколько опций. В правой части панели вы увидите флажок с надписью «Включено» или «Отключено», в зависимости от того, используете ли вы расширение в данный момент. Это позволяет определить, используется ли расширение в самом Chrome, но не то, открывается ли оно в режиме инкогнито. Вместо этого под каждым расширением вы найдете информацию и описание каждого расширения, а также опцию «Разрешить в режиме Инкогнито». Установив этот флажок, вы включите расширение в окне Инкогнито, а также получите предупреждение Google по этому поводу: «Google Chrome не может запретить расширениям записывать историю просмотров». Чтобы отключить это расширение в режиме Инкогнито, снимите этот флажок.»
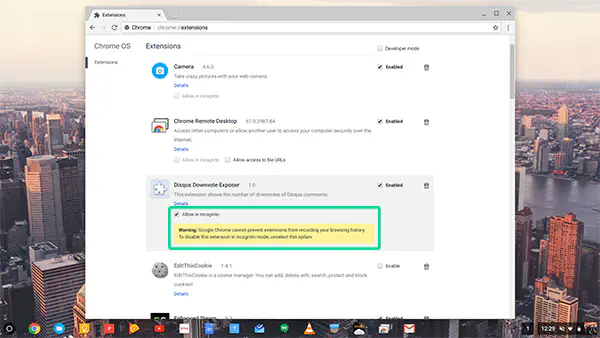
Помните, что каждое расширение должно быть включено независимо друг от друга, поэтому рекомендуется включать только те приложения, которые необходимы для эффективной работы в приватном режиме Google. Также обратите внимание, что для пользователей ChromeOS некоторые расширения будут выделены серым цветом и не смогут быть запущены в режиме инкогнито. Как правило, это системные приложения, например, камера вашего ноутбука, и они не будут работать в этом режиме.
Просмотр разрешений расширений
Нелишним будет проверить разрешения каждого используемого приложения, прежде чем разрешать доступ в режиме инкогнито, чтобы убедиться, что вы не даете опасным расширениям доступ к вашим приватным сеансам просмотра. К счастью, это так же просто, как включить расширения в режиме Инкогнито в Chrome.
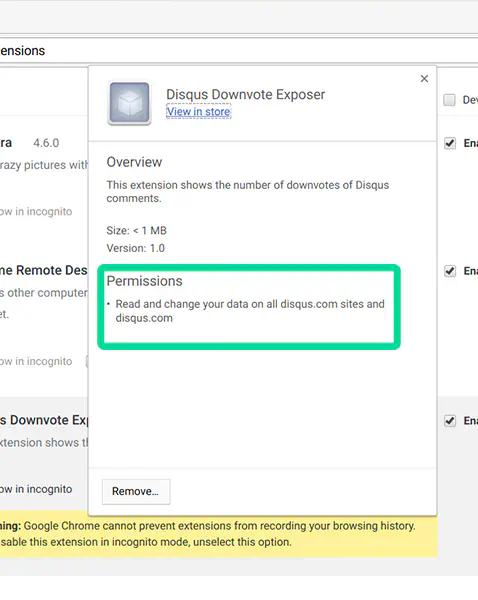
Под описанием каждого расширения, установленного в Chrome, вы увидите ссылку «Подробности». Нажав на нее, вы откроете окно с конкретной информацией о выбранном расширении, включая обзор приложения, размер и номер версии, и, наконец, разрешения, доступ к которым необходим каждому расширению. Обычно они написаны на довольно простом английском языке; например, глядя на «Disqus Downvote Exposer» в моем экземпляре Chrome, я даю разрешение расширению читать и изменять мои данные на любом сайте, где используется система комментирования Disqus. После этого я могу принять собственное решение о том, включать или не включать расширение в окне инкогнито. Некоторые расширения требуют далеко идущих разрешений; например, блокировщики рекламы требуют возможности читать и изменять данные на каждом посещаемом вами сайте. Именно здесь вам придется взвесить все за и против того, чтобы пожертвовать конфиденциальностью ради изменения работы Chrome. Некоторые читатели могут совершенно не заботиться о конфиденциальности, в то время как другие могут предпочесть оставить некоторые расширения отключенными в режиме Инкогнито, чтобы не передавать конфиденциальные данные.
Отключение расширений
Если вы решили отключить расширение, ранее включенное в режиме Инкогнито, это так же просто, как и включить его вначале. Снова откройте меню Chrome и перейдите к меню «Расширения» в разделе «Дополнительные инструменты». В меню расширений просто снимите флажок, который ранее включал выбранные вами расширения в режиме Инкогнито, и они исчезнут из вашего приватного просмотра. Это отличная идея, если вам нужно расширение один раз, но вы не хотите, чтобы оно запускалось каждый раз, когда вы открываете новый экземпляр браузера Инкогнито.
* *
Простота и удобство Chrome позволяют легко включать и отключать функции по мере необходимости, а также проверять разрешения каждого расширения на базовом уровне. Благодаря этому включение и отключение расширений происходит достаточно быстро, что позволяет улучшить приватность просмотра веб-страниц по мере необходимости. Просто не забывайте обращать внимание на разрешения, которые вы разрешили каждому расширению, и вы сделаете свой просмотр намного лучше.
.
YouTube видео: Как включить расширения в режиме инкогнито на вашем Chromebook
Вопросы и ответы по теме: “Как включить расширения в режиме инкогнито на вашем Chromebook”
Как включить расширение в хроме в режиме инкогнито?
**Откройте в браузере окно в режиме инкогнито и перейдите на страницу chrome://extensions.**1. Выберите расширение. 2. Нажмите Сведения. 3. Включите параметр Разрешить использование в режиме инкогнито.
Можно ли использовать расширения в режиме инкогнито?
Важно! В режиме инкогнито и гостевом режиме устанавливать расширения нельзя. Откройте Интернет-магазин Chrome. Найдите нужное расширение.
Как включить Впн в хроме в режиме инкогнито?
Чтобы включить расширение VPN в режиме инкогнито в браузере Chrome, необходимо: Скопировать «chrome://extensions/» в адресную строку браузера. Выбрать в появившемся интерфейсе расширение Planet VPN и нажать кнопку «Подробнее». В настройках сдвинуть ползунок вправо напротив пункта «Использование в режиме инкогнито».
Как включить анонимность в браузере?
**Если нужно включить режим приватности или инкогнито в Google Chrome, работая за ПК или ноутбуком, требуется сделать следующее:**1. открыть браузера; 2. нажать на значок в виде трёх вертикальных точек; 3. выбрать пункт «Новое окно в режиме инкогнито».
Сохраненная копия
Почему не работает расширение в Google Chrome?
Если вы видите сообщение “Расширения отключены”, значит браузер заблокировал одно или несколько расширений, чтобы защитить ваши данные, пока вы работаете в Интернете. Chrome отключает расширения, установленные не из Интернет-магазина Chrome или считающиеся небезопасными.
Как установить расширение в Google Chrome?
Как добавить приложение или расширениеОткройте Интернет-магазин Chrome. В столбце слева нажмите Приложения или Расширения. Выберите в каталоге, что хотите добавить (если нужно, воспользуйтесь функцией поиска). Рядом с названием нужного приложения или расширения нажмите Установить.