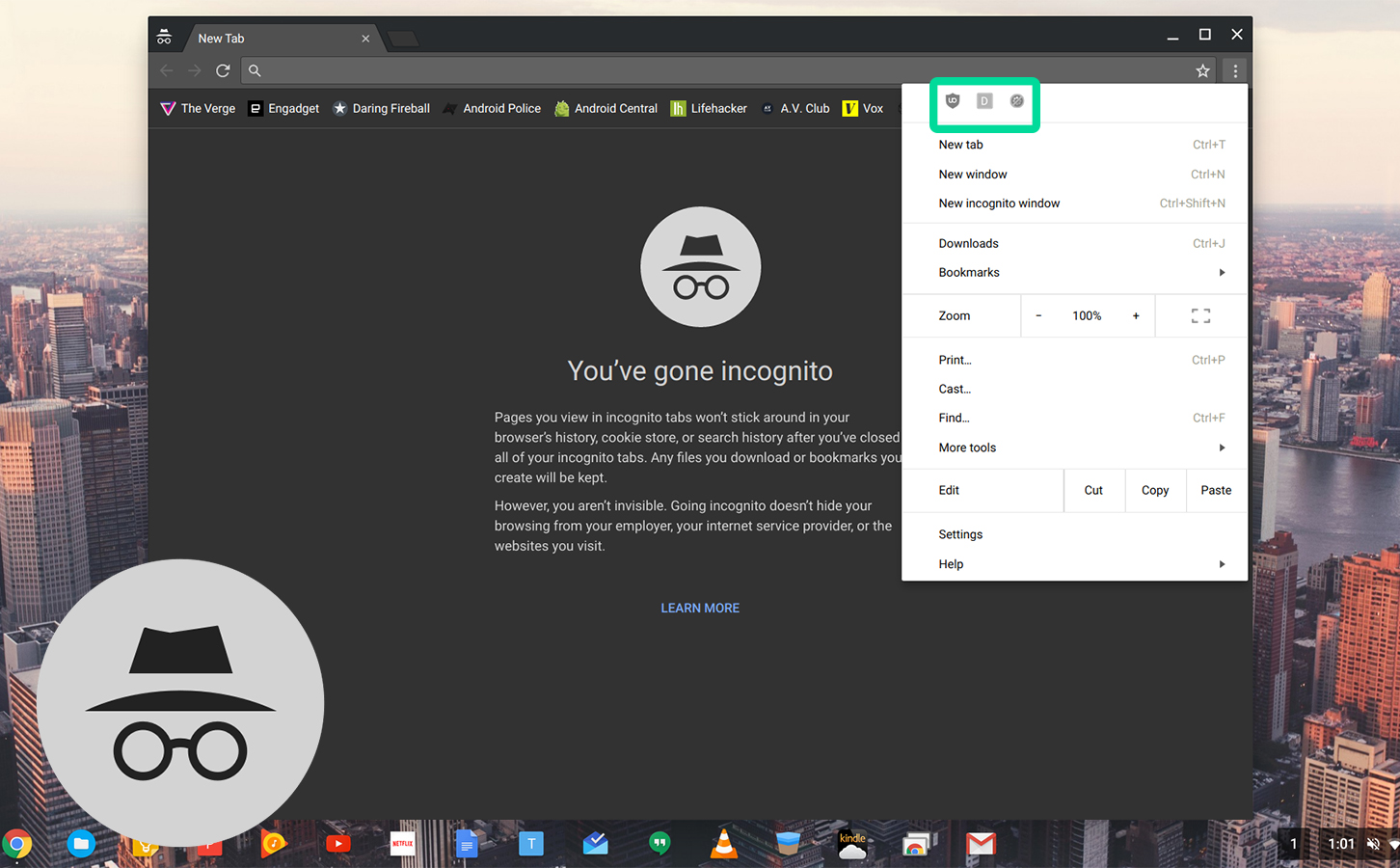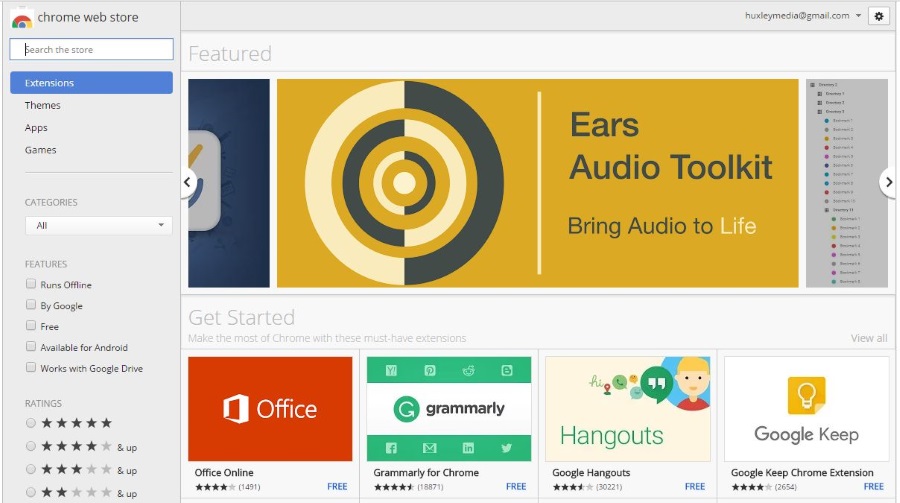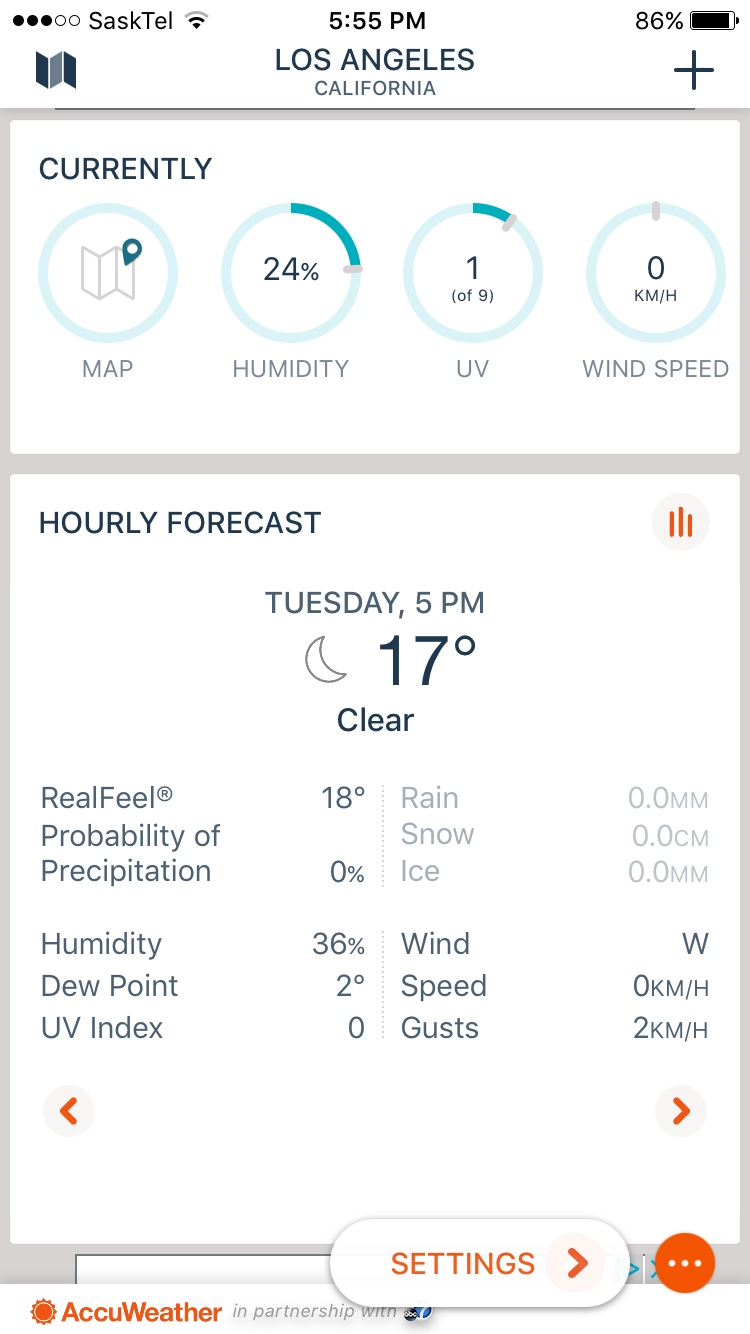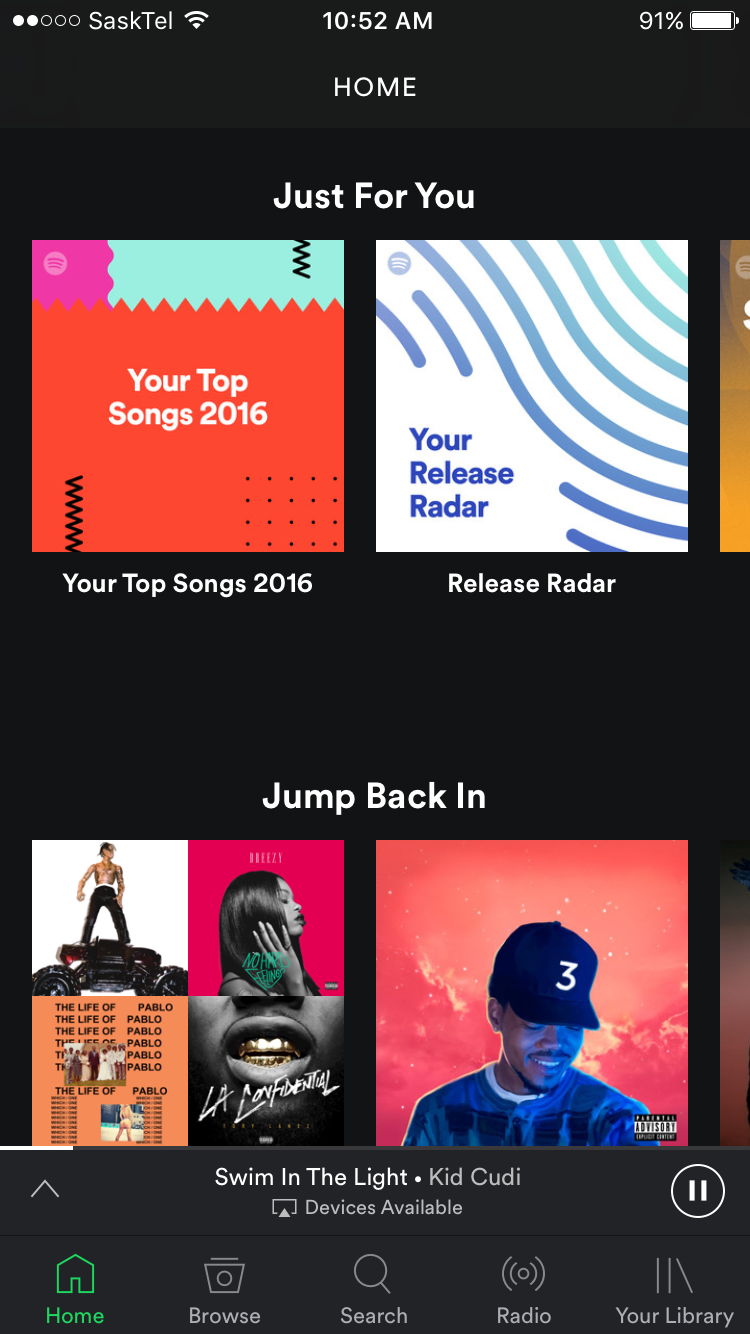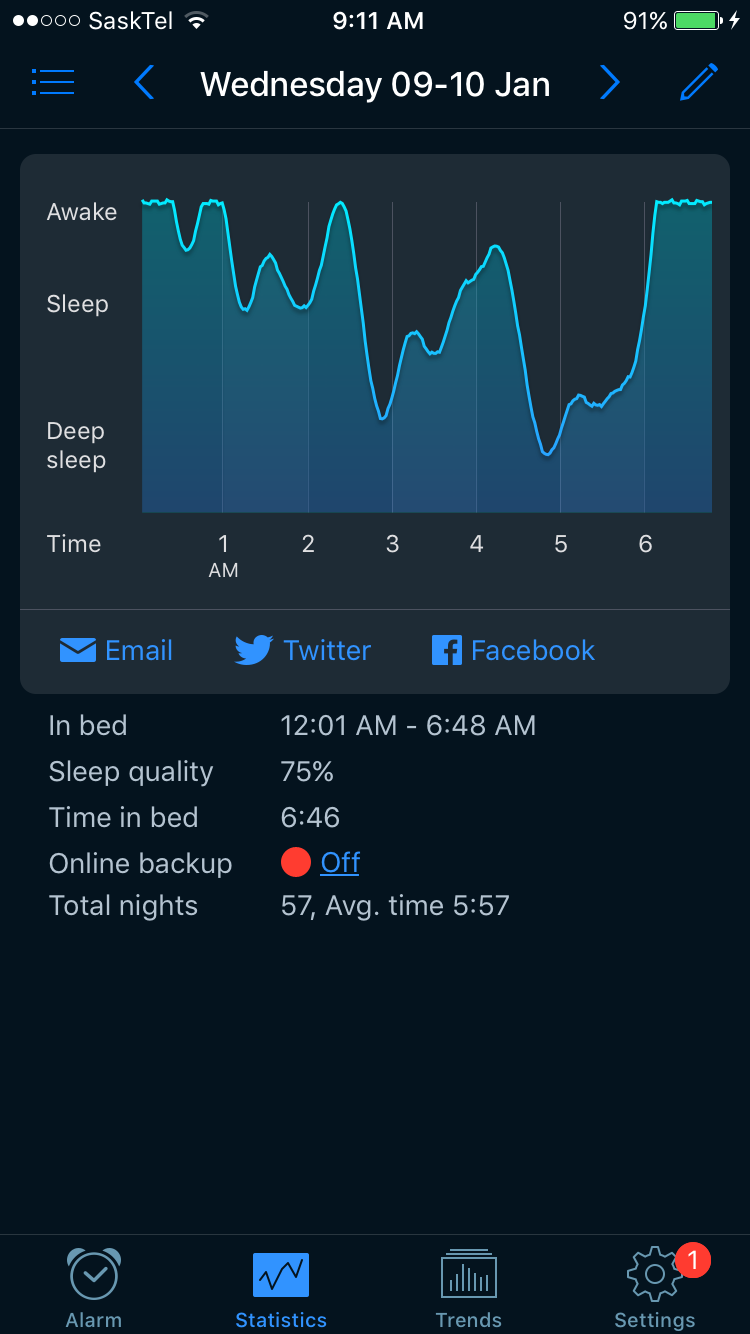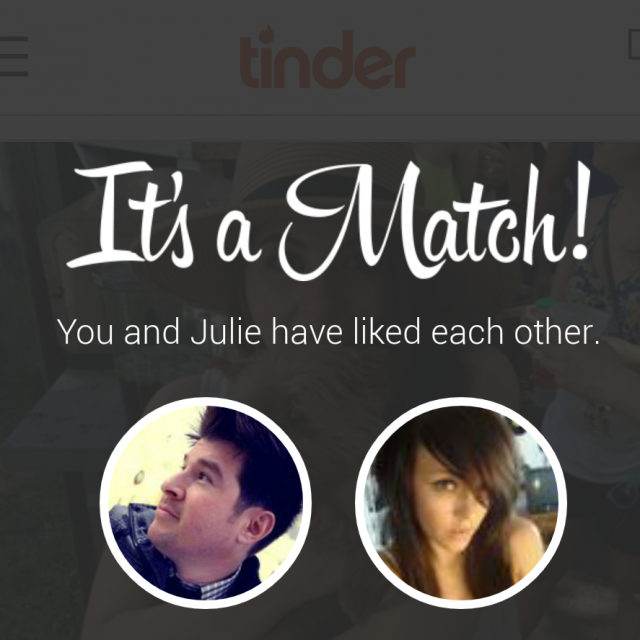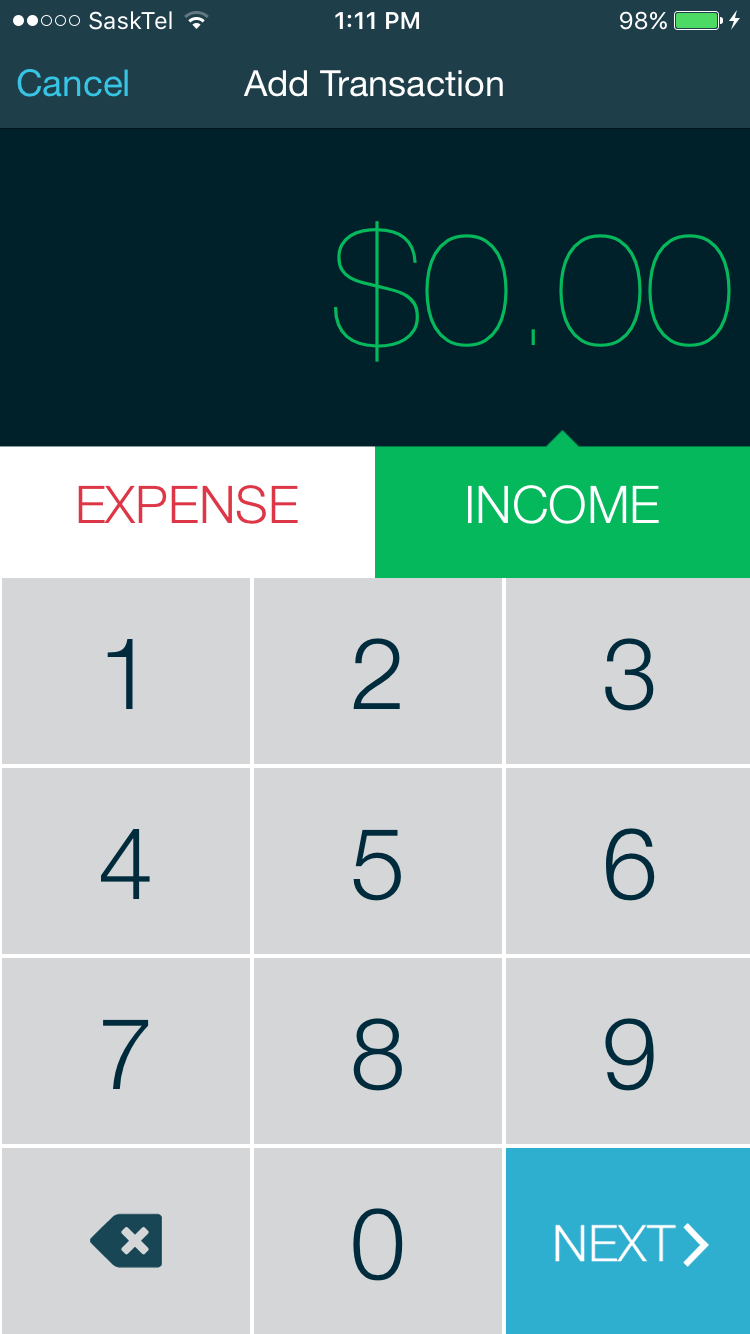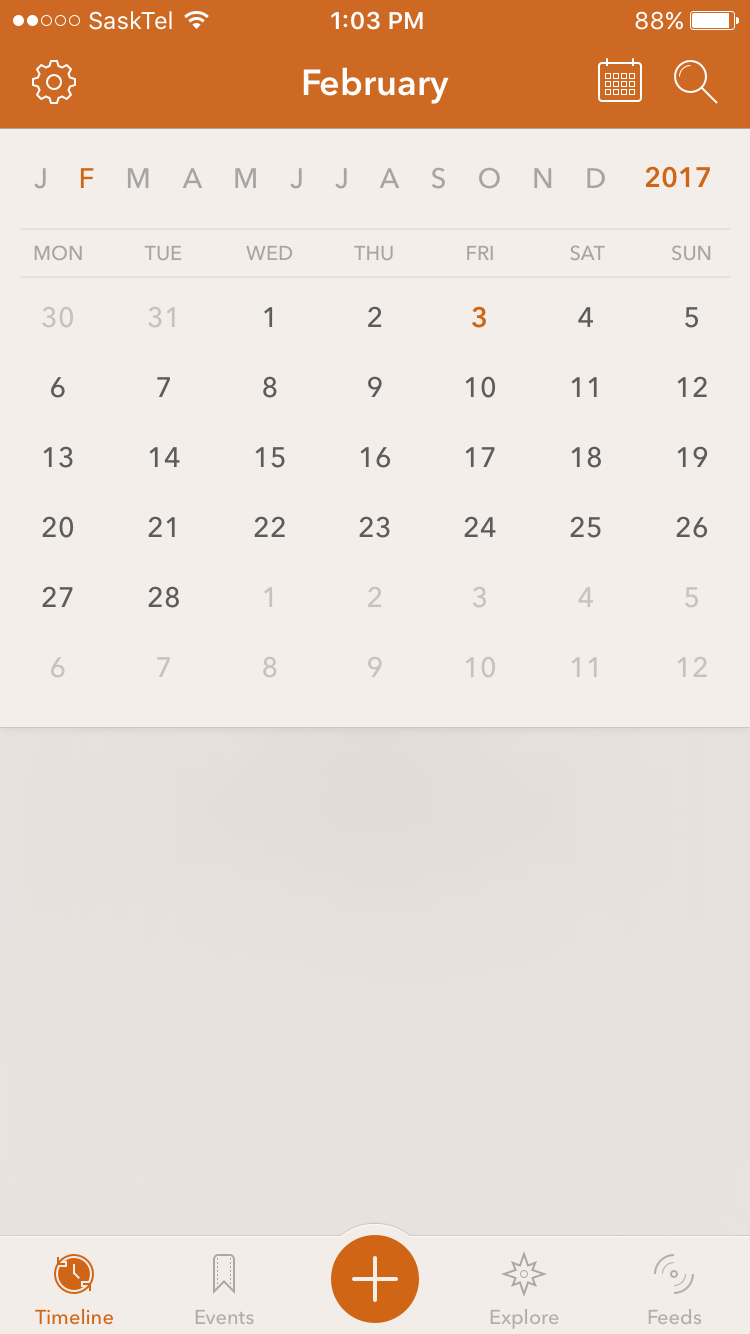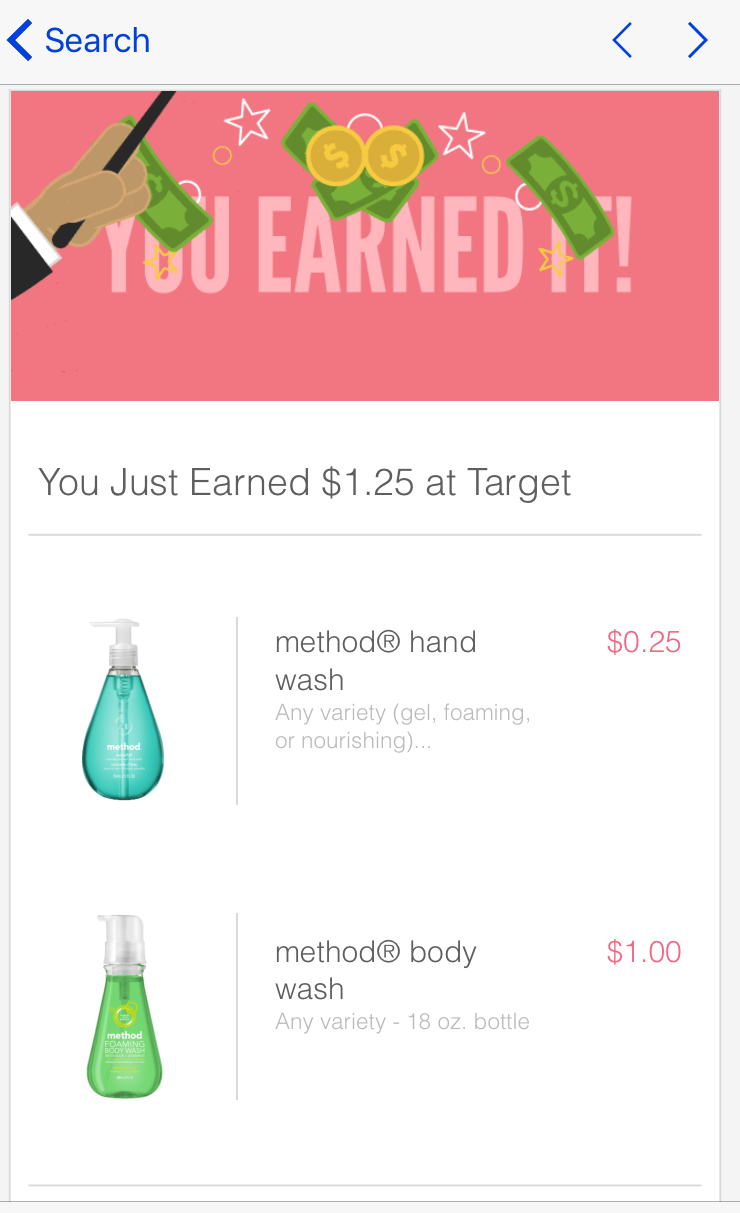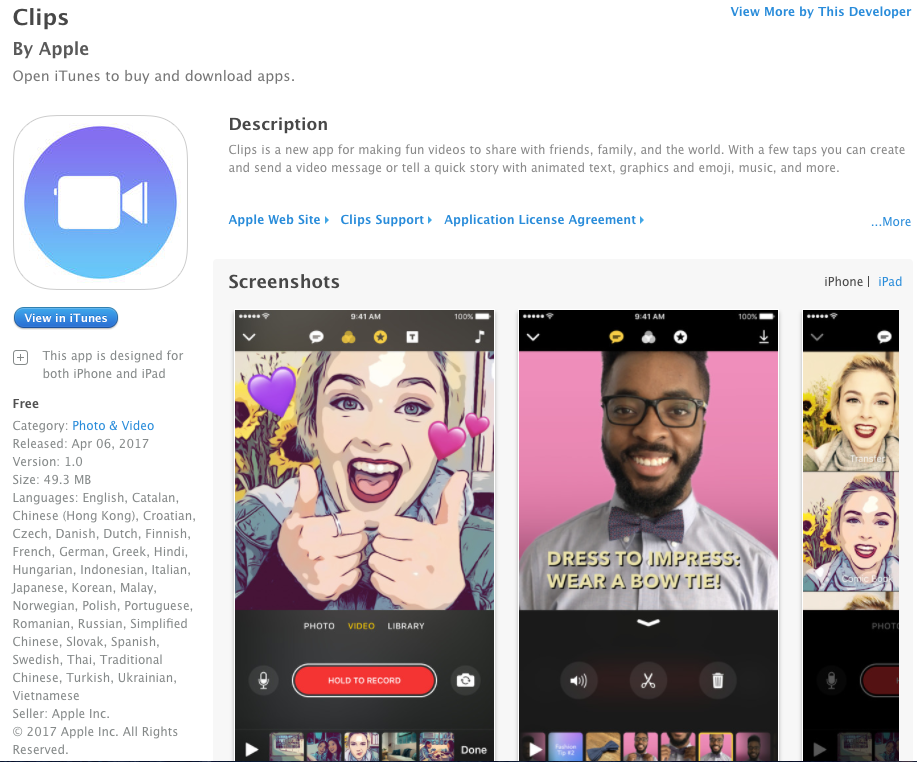
Вы можете добавить свои титры и текст к видео, снятому с помощью Apple Clips. Знаете ли вы об этом? Ну, если вы новичок в приложении Apple Clips, то, возможно, и нет, но если вы уже некоторое время возитесь с ним, то рано или поздно вы наткнетесь на эту возможность.
Содержание
Если вы хотите сделать это быстрее, то вам стоит продолжить чтение. Мы собираемся объяснить и показать вам, как добавить титры и текст к видео в Apple Clips.
Готовы? Поехали.
Добавление титров к видео в Apple Clips
Сначала откройте приложение Apple Clips на своем iPhone. Затем приготовьтесь к записи и добавлению титров к видеоклипу.
Вы можете добавить титр к видео, нажав на квадрат со звездочкой внутри.

Затем выберите надпись, которую вы хотите добавить в видеоклип.
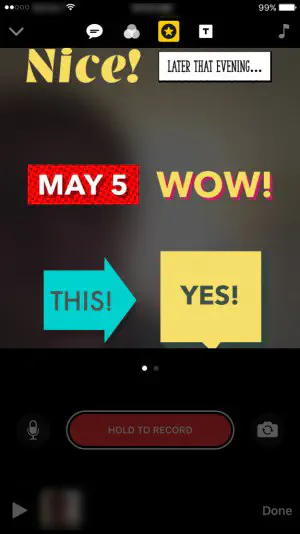
Разместите надпись в той части экрана, где вы хотите, чтобы она отображалась во время записи видеоклипа. Вот и все.
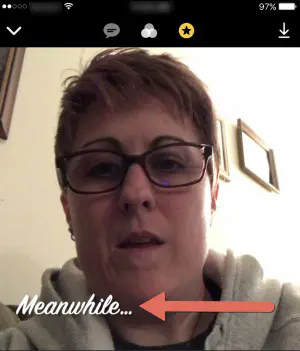
Если вы уже записали видеоклип и хотите добавить к нему титры после записи, это тоже можно сделать.
- Выберите свой видеоклип в верхней части приложения Apple Clips. Нажмите на символ стрелки, чтобы просмотреть коллекцию клипов.
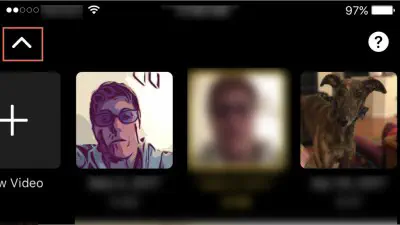
- Далее нажмите кнопку «Открыть» в нижней средней части экрана iPhone в приложении Apple Clips. Снова коснитесь видеоклипа рядом с кнопкой воспроизведения.
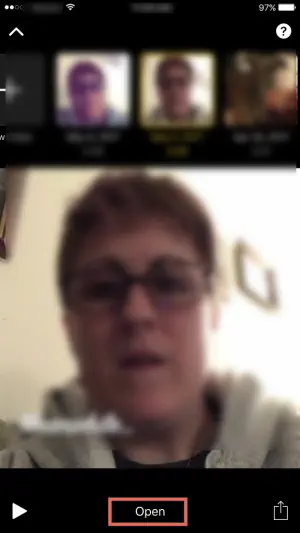
- Нажмите на значок звезды в верхней части приложения «Клипы». Выберите надпись, которую вы хотите добавить к видеоклипу. Нажмите на кнопку воспроизведения видео.
- Если вы довольны результатом и добавили нужные вам надписи, нажмите кнопку Готово в правом нижнем углу. Этот шаг сохранит ваше видео Apple Clip.
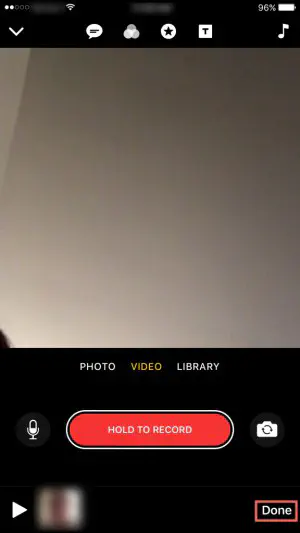
Теперь вы знаете, как добавить титры к видео в Apple Clips, независимо от того, собираетесь ли вы записывать видео или уже записали его.
Изменение титров или текста в видео Apple Clip
Хотите ли вы изменить титры или текст, которые появляются в выбранных Apple Clips? Тогда приступайте. Вот как это сделать.
Начните запись видеоклипа или выберите тот, который вы уже записали, как описано в инструкции выше.
Затем выберите одну из предварительно написанных надписей или фрагментов текста, предоставленных вам в приложении Apple Clips. Для этого нажмите на значок звезды в верхней части приложения Apple Clips.
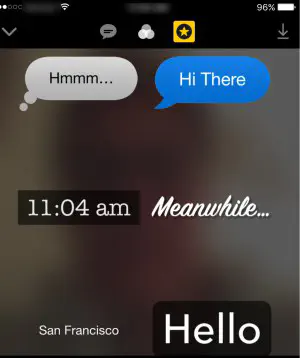
Далее дважды нажмите на надпись или текст, отображаемый на экране. После этого откроется клавиатура, а также появятся опции вырезать, копировать, вставить Посмотреть и Поделиться.
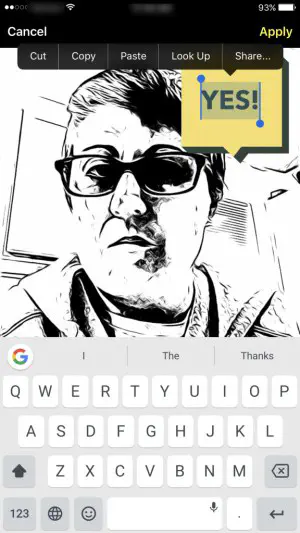
Если вы хотите изменить текст, просто нажмите кнопку Backspace на клавиатуре iPhone. Затем введите текст, который вы хотите отобразить в видеоролике Apple Clip.
Да, это так просто. Обратите внимание, что вы также можете использовать эти шаги и инструкции для создания надписи или текста к фотографии.
Подведение итогов
Добавление надписи или текста к видео в Apple Clips теперь можно вычеркнуть из списка. Вы можете добавить заранее написанные надписи или текст, выбранный из приложения Apple Clips, или изменить их по своему усмотрению.
Вы также можете применить надпись или текст к фотографии в Apple Clips. Мы надеемся, что это помогло тем из вас, кто пользуется приложением Apple Clips. Это довольно удобное легкое приложение для редактирования видео и фотографий. Мы его очень полюбили.
.
YouTube видео: Как добавить текст к видео в Apple Clips
Вопросы и ответы по теме: “Как добавить текст к видео в Apple Clips”
Как добавить субтитры к видео в Clips?
Делаем субтитры в Apple ClipsГотовы начать? Во-первых, скачайте само приложение из App Store. Затем кликните на стрелочку в верхнем левом углу и выберите New Video. Далее выберите Video из трех медиа опций и нажмите на значок текста, чтобы добавить субтитры.
Как добавить текст на видео на айфоне?
В приложении iMovie на iPhone откройте проект фильма. Коснитесь видеоклипа или фото на временной шкале, чтобы открыть инспектор внизу экрана. Коснитесь кнопки «Титры» . Коснитесь, чтобы выбрать титры.
Как работать с программой Clips?
**В приложении Clips выполните одно из следующих действий.**1. Запись видеоклипа. Коснитесь красной кнопки записи и удерживайте ее. Для непрерывной записи смахните вверх. 2. Съемка фото. Коснитесь кнопки съемки, затем коснитесь кнопки записи и удерживайте ее столько времени, сколько фото должно отображаться в Вашем видео.
Как наложить текст на видео в iMovie на айфоне?
Можно добавить текст в любой видеоролик, на фотографию или в ролик фона на шкале времени. Просто коснитесь ролика и нажмите кнопку «Субтитры» в инспекторе в нижней части экрана, а затем нажмите на стиль субтитров.Сохраненная копия
Как в приложении Clips Добавить текст?
**Добавление текста в **приложении Clips****1. В открытом видео в приложении Clips коснитесь , затем коснитесь . 2. Смахните для просмотра доступных вариантов, затем коснитесь варианта, который хотите использовать. 3. Этикетки с текстом можно перетягивать и поворачивать. 4. Коснитесь
Как добавить субтитры к видео на айфоне?
**Настройка субтитров и скрытых субтитров в поддерживаемых приложениях для просмотра **видео****1. Откройте «Настройки» > «Универсальный доступ» > «Субтитры и Скрытые субтитры». 2. Если Вы хотите включить субтитры или скрытые субтитры для глухих и слабослышащих (и такие субтитры доступны), выберите параметр «Скрытые субтитры + SDH».