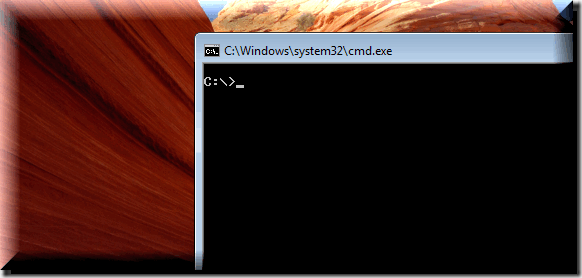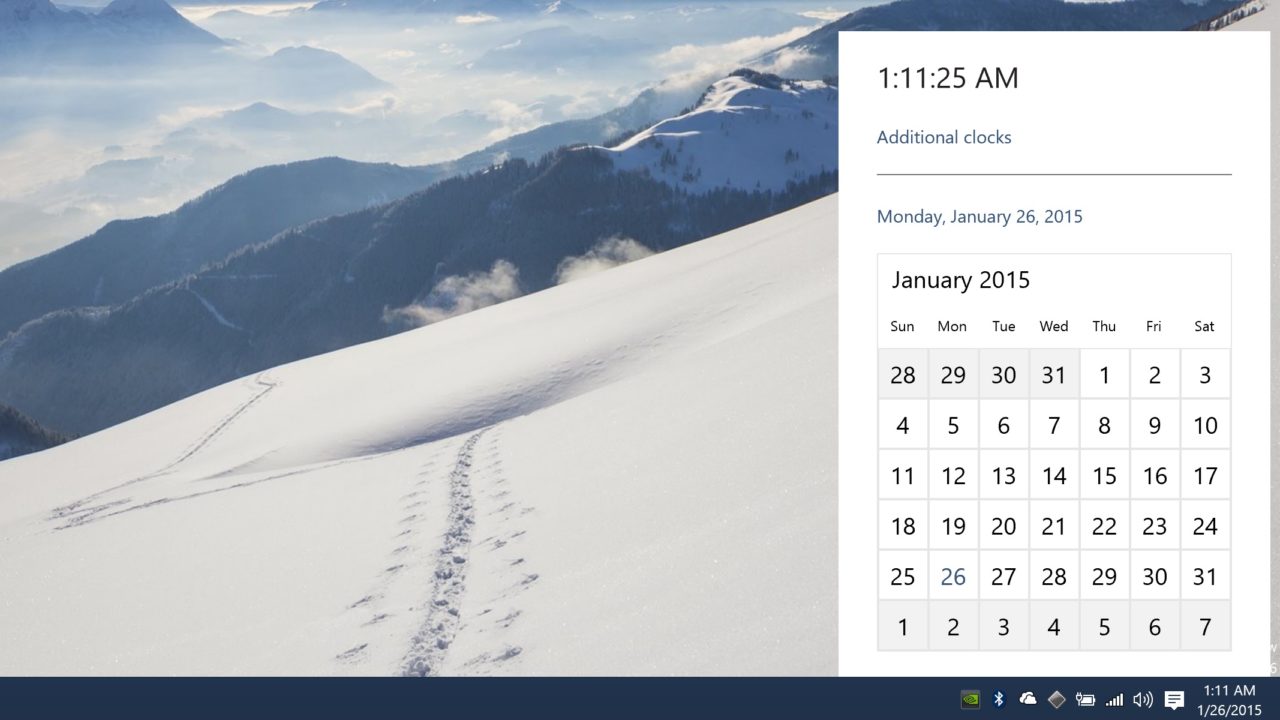
Микрософт предлагает новый интерфейс в Windows 10. Но поскольку операционная система все еще находится в стадии бета-версии, некоторые из этих изменений интерфейса еще не видны в сборках Technical Preview . Одним из таких изменений являются часы и календарь на панели задач — всплывающее окно, которое появляется при нажатии на время на панели задач рабочего стола, — которые все еще выглядят точно так же, как в Windows 7 и Windows 8, и противоречат другим изменениям дизайна, которые внедряет Microsoft. Конечно, компания Microsoft будет продолжать вносить изменения по мере выхода Windows 10 Technical Preview, но вы можете взглянуть на новый дизайн часов и календаря на панели задач с помощью простой модификации реестра.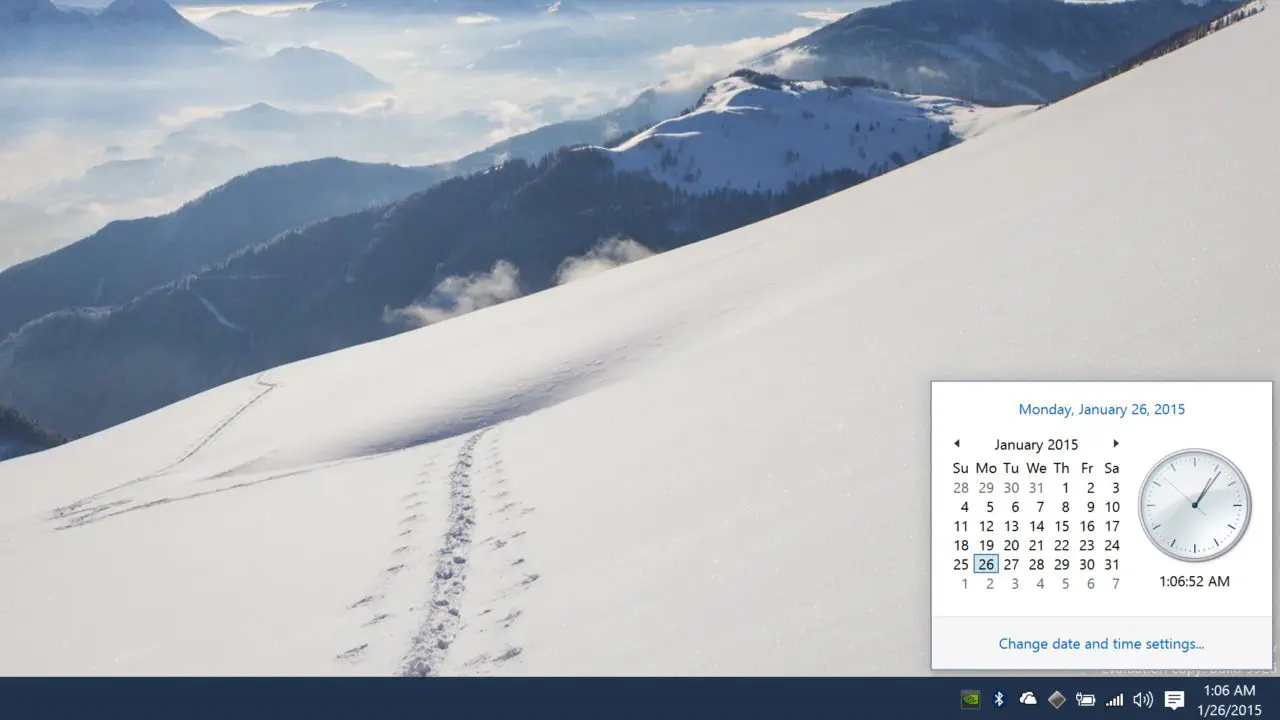
В Windows 10 Technical Preview 2 или более поздней версии откройте редактор реестра Windows, найдя regedit в меню Пуск. Затем перейдите в следующее место:
Содержание
HKEY_LOCAL_MACHINESoftwareMicrosoftWindowsCurrentVersionImmersiveShell
Там щелкните правой кнопкой мыши на пустом месте в правой части окна и выберите New > DWORD (32-bit) Value . Назовите этот DWORD UseWin32TrayClockExperience и присвойте ему значение 0.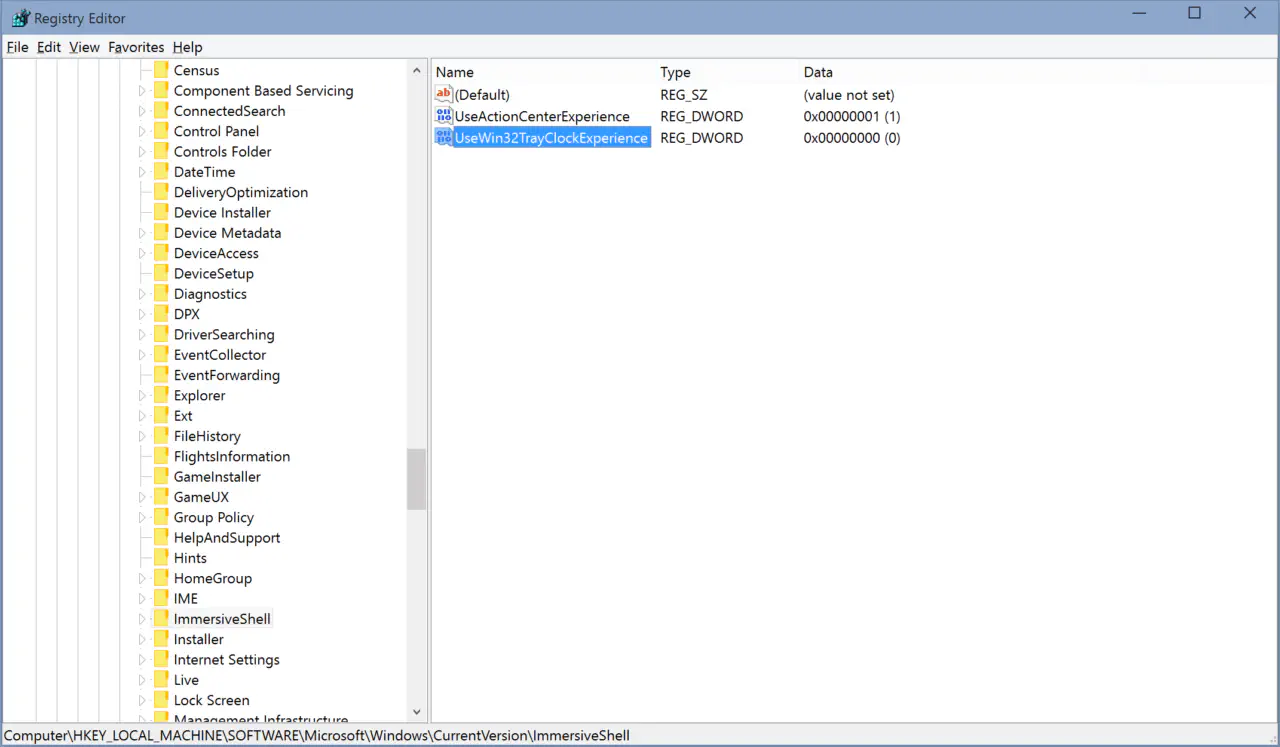
Нет необходимости перезагружаться или выходить из системы; как только эта модификация реестра будет завершена, щелкните на часах Рабочего стола, чтобы увидеть новый дизайн окна календаря и времени.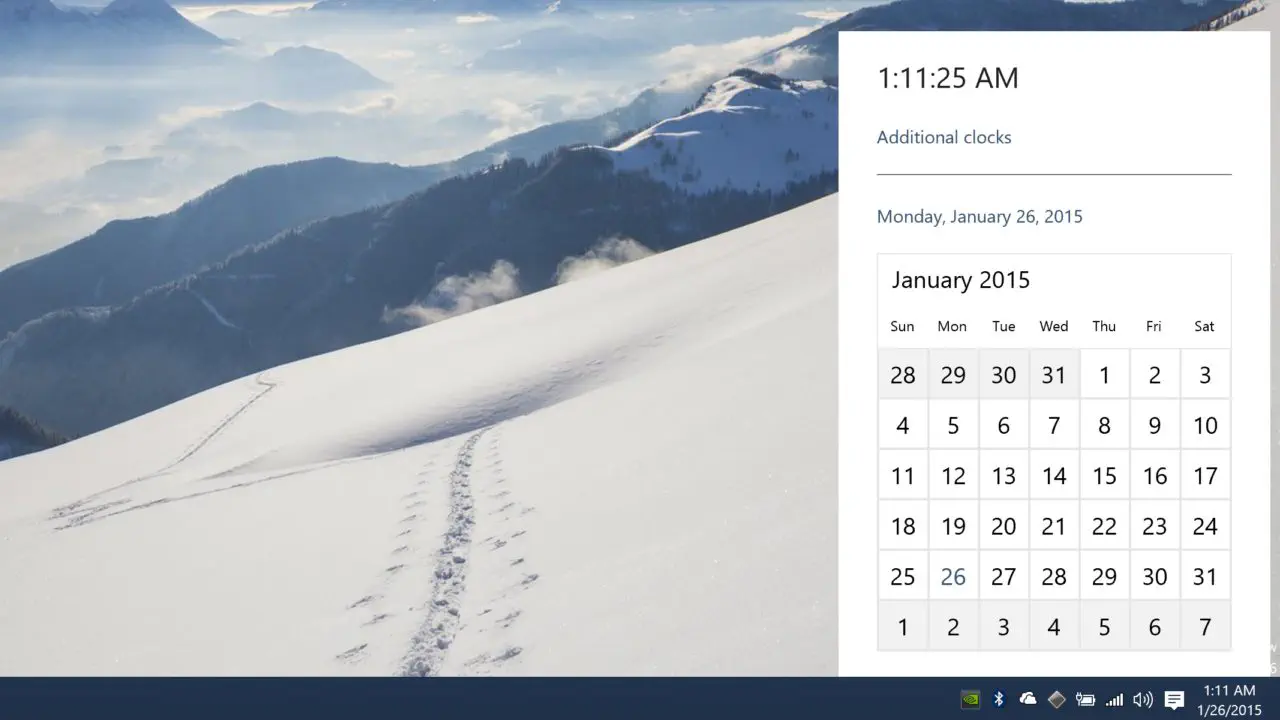
Новый дизайн неудивительно неполный: вы пока не можете добавить дополнительные часы (щелчок на «Дополнительные часы» открывает приложение «Будильник», но любые изменения в нем не вступают в силу в окне часов на панели задач), и, похоже, нет текущей реализации с приложением календаря по умолчанию пользователя при навигации по части календаря. Однако общий дизайн гораздо лучше вписывается в остальную часть Windows 10, и опытные пользователи, тестирующие операционную систему, должны быть готовы смириться с утраченной функциональностью на время.
Если вам не нравится новый дизайн или если вам нужны недостающие функции, такие как дополнительные часы , просто вернитесь в вышеупомянутое место реестра и удалите созданный DWORD. Как только он будет удален, часы панели задач по умолчанию в стиле Windows 8 вернутся.
YouTube видео: Как включить новый дизайн часов и календаря в предварительной технической версии Windows 10
Вопросы и ответы по теме: “Как включить новый дизайн часов и календаря в предварительной технической версии Windows 10”
Как изменить вид календаря в Windows 10?
Будни технической поддержки1. Откройте параметры системы: зайдите в пуск и нажмите на “Параметры”, или нажмите клавиши Win+I на клавиатуре. 2. Зайдите в “Время и язык”, с левой стороны выберите “Дата и время”, с правой стороны нажмите на “Изменить форматы даты и времени”.
Как активировать новое меню Пуск?
**Инструкция:**1. Перейдите в «Параметры» > «Обновление и безопасность» > «Просмотреть необязательные обновления». 2. Отметьте галочкой обновление Windows 10 KB4568831 (сборка 19041.423), нажмите «Загрузить и установить». 3. После загрузки и подготовки к инсталляции, перезагрузите компьютер для окончательной установки обновления.
Как включить календарь на Windows 10?
**Как включить приложение «Календарь» в **Windows 10****1. Нажмите на кнопку меню Пуск. 2. Нажмите на приложение Календарь . 3. Нажмите на кнопку Добавить уч. запись. 4. Выберите тип учетной записи, которую вы хотите добавить. 5. Введите данные своей учетной записи. 6. Нажмите на кнопку Войти. 7. Нажмите на кнопку Готово.
Как установить часы на Экран блокировки Windows 10?
**Как поместить часы на главный **экран****1. Коснитесь свободного участка на главном экране и удерживайте его. 2. В нижней части экрана выберите Виджеты. 3. Нажмите на виджет и удерживайте его. 4. Вы увидите изображения главных экранов. Перетащите часы на главный экран.
Как изменить внешний вид календаря?
Выберите Файл > Параметры > Календарь. В группе Параметры отображения выберите Цвет календаря по умолчанию, затем выберите нужный цвет и установите флажок Использовать этот цвет во всех календарях.
Как изменить дизайн календаря?
Как изменить представление и цвет **календаря**1. Откройте Google Календарь на компьютере. 2. В правом верхнем углу нажмите на значок “Настройки” Представление и цвет. 3. Выберите Адаптивное или Компактное. 4. Чтобы изменить цвет, выберите вариант Современный или Классический.