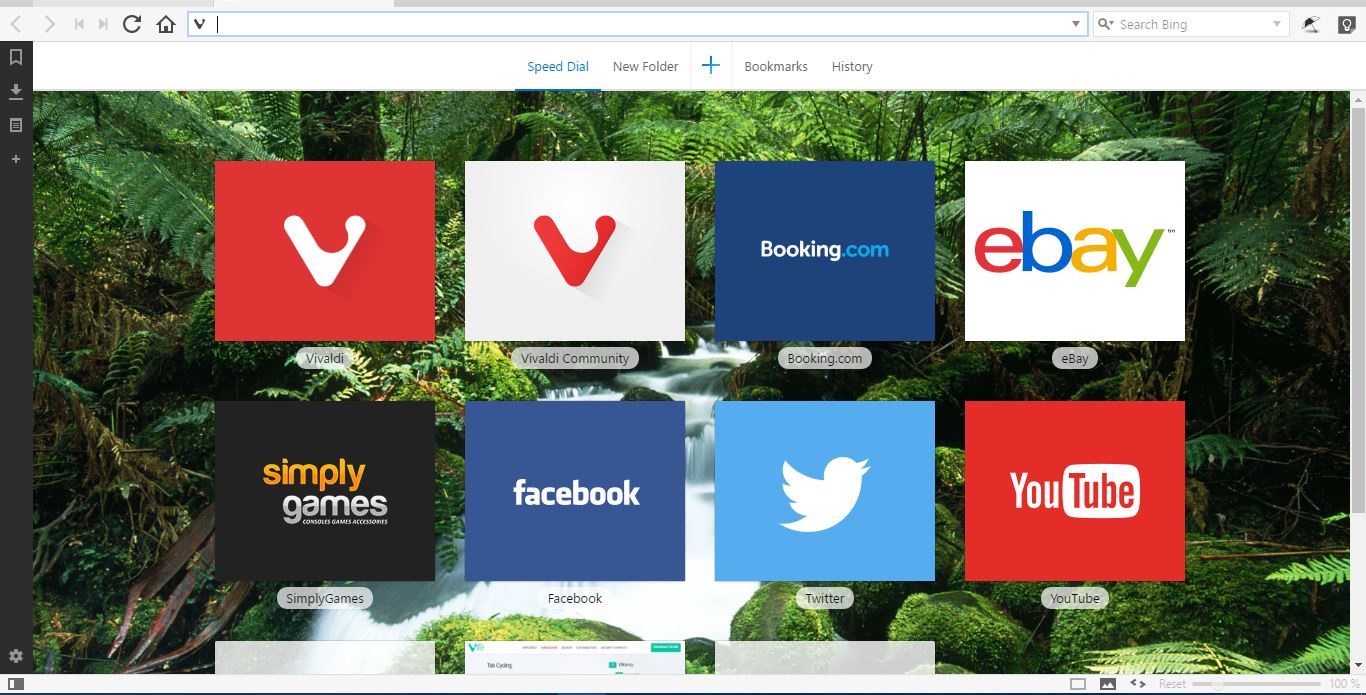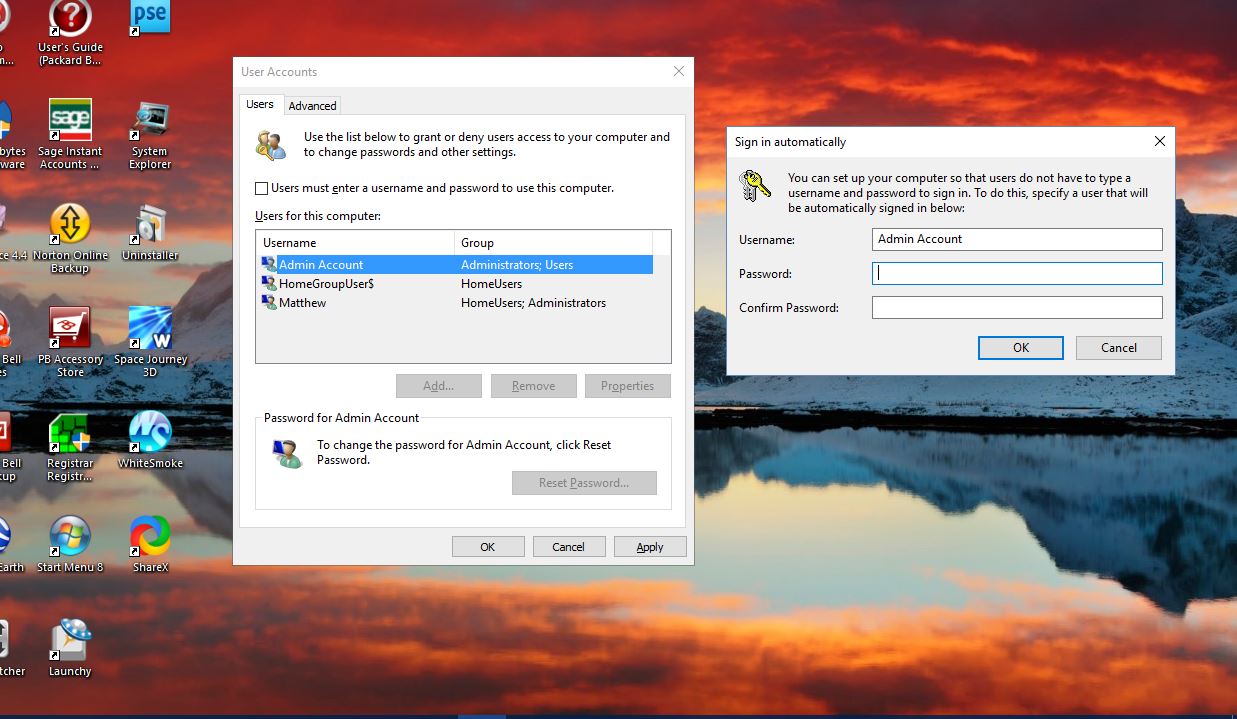
В Windows 10 есть экран входа в систему, где обычно требуется ввести пароль для входа в учетную запись. Однако для большинства это, вероятно, не является необходимым; а что если вы забудете свой пароль? Чтобы вы всегда могли войти в Windows 10, включите автоматический вход, чтобы Windows обходила экран входа.
Содержание
Сначала нажмите клавишу Win + R, чтобы открыть «Выполнить» в Windows 10. Затем введите ‘netplwiz’ в текстовое поле Run и нажмите OK . Откроется окно, показанное ниже.
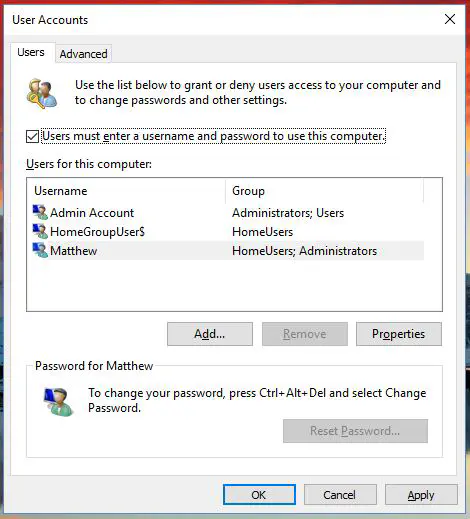
В этом окне перечислены все ваши учетные записи пользователей. В нем также есть опция Пользователи должны ввести имя пользователя и пароль для использования этого компьютера . Этот флажок будет установлен по умолчанию.
Поэтому снимите флажок Пользователи должны вводить имя пользователя и пароль для использования этого компьютера, чтобы он не был установлен. Затем нажмите Apply , чтобы открыть окно Sign in automatically, показанное ниже.
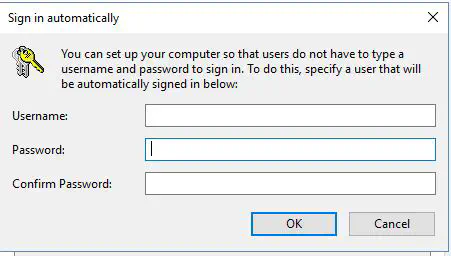
Введите общий пароль для всех учетных записей для автоматического входа в систему. При активированном автоматическом входе не имеет значения, что вы вводите. Затем нажмите кнопку OK , чтобы закрыть окно.
Теперь вам не нужно будет вводить пароль для входа в систему для любой учетной записи пользователя. Вы также можете настроить автологин так, чтобы он работал только для одной выбранной учетной записи пользователя. Для этого сначала выберите опцию Users must enter a user name and password to use this computer , а затем щелкните одну из перечисленных учетных записей пользователей для добавления автоматического входа.
Затем снимите флажок Users must enter a user name and password to use this computer . Нажмите Применить , чтобы снова открыть окно Автоматически входить в систему, в котором теперь будет что-то указано в текстовом поле Имя пользователя. Затем дважды введите один и тот же пароль в это окно и нажмите OK .
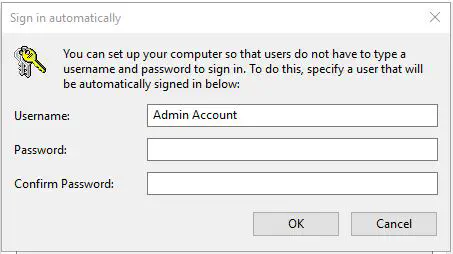
Теперь вы можете войти в Windows 10 без ввода пароля. Это может значительно ускорить загрузку Windows 10.
YouTube видео: Как включить автоматический вход в систему Windows 10
Вопросы и ответы по теме: “Как включить автоматический вход в систему Windows 10”
Как включить автоматический вход в Windows 10?
Автоматический вход в Windows 10 без пароля1. В Windows 10 одновременно нажмите клавиши [Win]+ [R], чтобы открылось диалоговое окно «Выполнить». 2. Здесь введите команду netplwiz и подтвердите свое действие, нажав на «ОК». 3. Снимите галочку около записи «Требовать ввод имени пользователя и пароля» и нажмите на «ОК».
Сохраненная копия
Как включить автоматический вход в Windows 10 без пароля?
Для этого воспользуйтесь комбинацией клавиш Win + R, введите в появившейся строке команду netplwiz и нажмите Enter. Когда отобразится окно менеджера учётных записей, выделите текущий профиль в списке и отключите опцию «Требовать ввод имени пользователя и пароля». Кликните ОК.Сохраненная копия
Как входить в учетную запись по умолчанию вин 10?
В разделе Профили пользователей щелкните Параметры. В диалоговом окне Профили пользователей отображается список профилей, хранящихся на компьютере. Выберите Профиль по умолчанию и нажмите кнопку Копировать в. В разделе Разрешено использовать нажмите кнопку Изменить, введите имя Все и нажмите кнопку ОК.
Как изменить способ входа в Windows 10?
Управление временем входа в системуВыберите Пуск > Параметры > Учетные записи > Варианты входа. В разделе Требуется вход выберите подходящий вариант для тех случаев, когда Windows будет требовать от вас снова войти в систему.
Как сделать автоматический запуск виндовс?
Способ первый: включить или отключить автозапуск в настройках — Windows 111. Откройте Параметры Windows . 2. Выберите Bluetooth и устройства . 3. Выберите Автовоспроизведение . 4. Выберите «Использовать автозапуск для всех носителей и устройств », чтобы включить или отключить автозапуск.
Как можно войти в систему Windows?
На экране “Вход” выберите Параметры вход. Если вы видите значок учетной записи Майкрософт, вы используете учетную запись Майкрософт. Выберите действие ниже в зависимости от типа вашей учетной записи. Для учетной записи Майкрософт вы можете сбросить пароль.