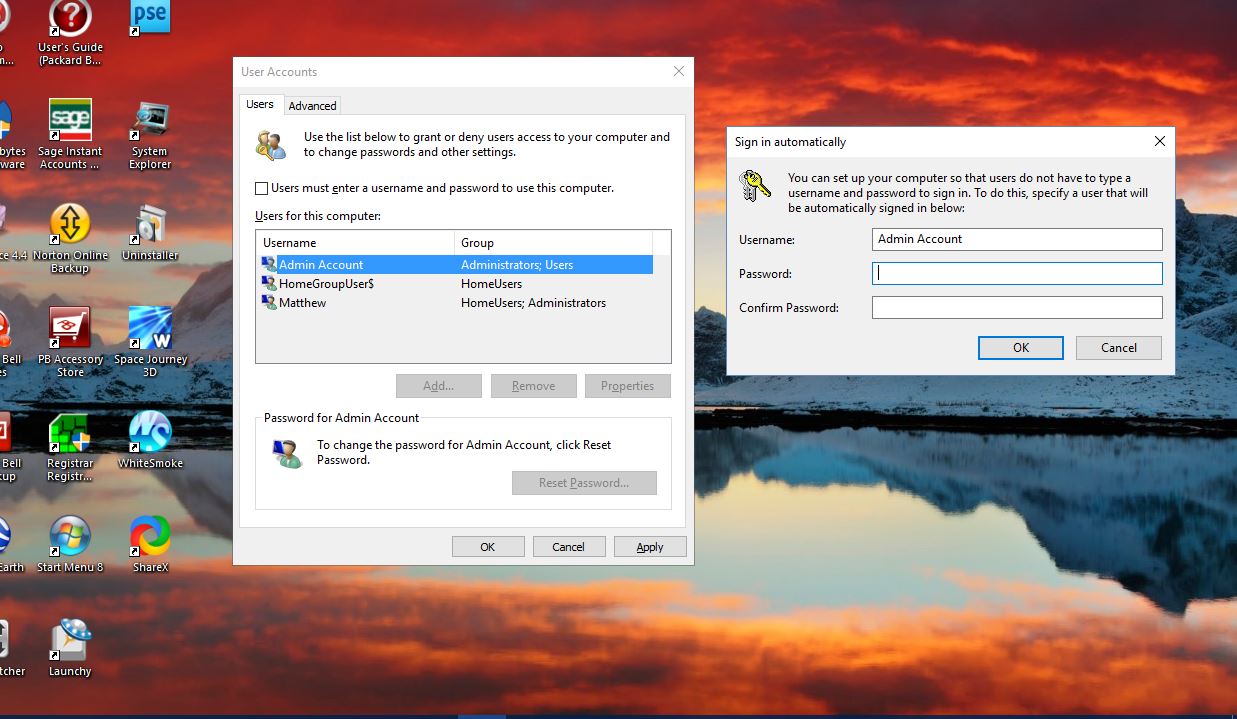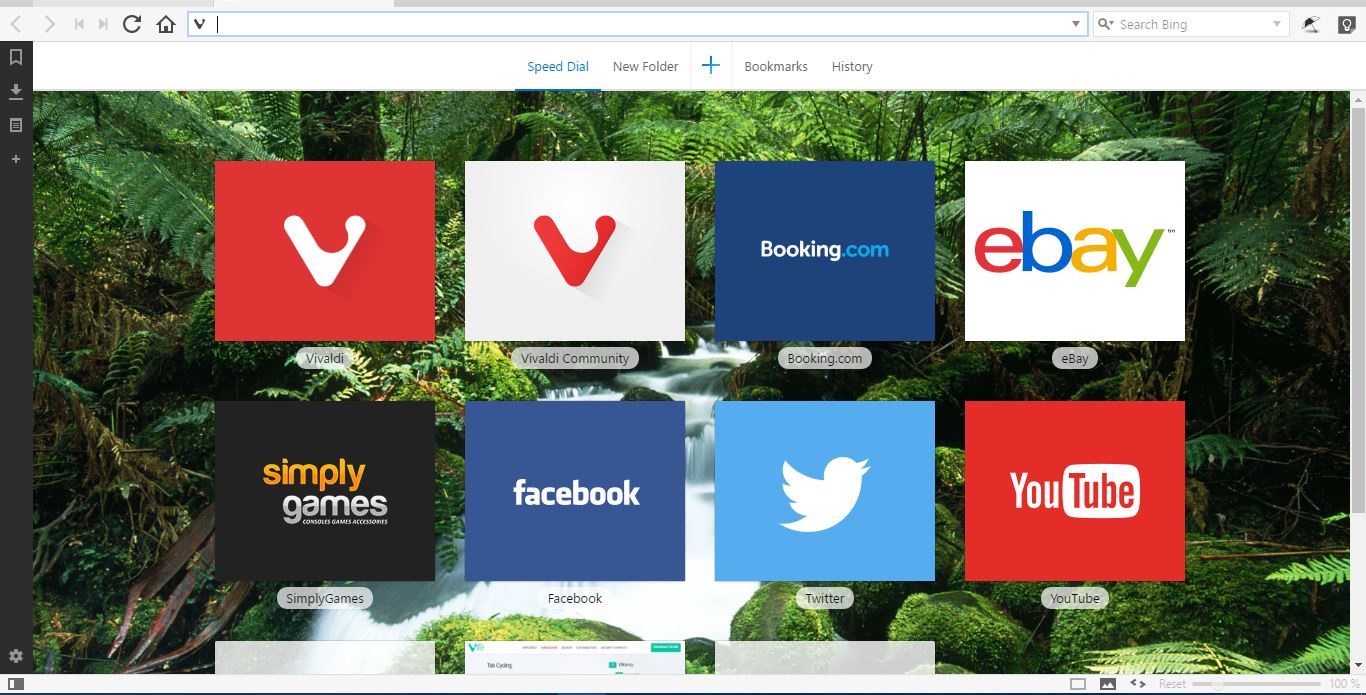
Vivaldi — это новый браузер, который вышел из бета-версии весной 2016 года. Vivaldi имеет пользовательский интерфейс, сравнимый с Opera, но при этом обладает множеством новых и инновационных опций. Поэтому он может бросить вызов относительному доминированию Google Chrome и Firefox на рынке браузеров.
Содержание
Vivaldi совместим с Windows 7, 8 и 10. Откройте веб-сайт программного обеспечения и нажмите кнопку Download Vivaldi , чтобы сохранить мастер настройки и установить браузер. Когда вы впервые запустите его, он откроет вкладку «Начальная страница», как показано на рисунке ниже.
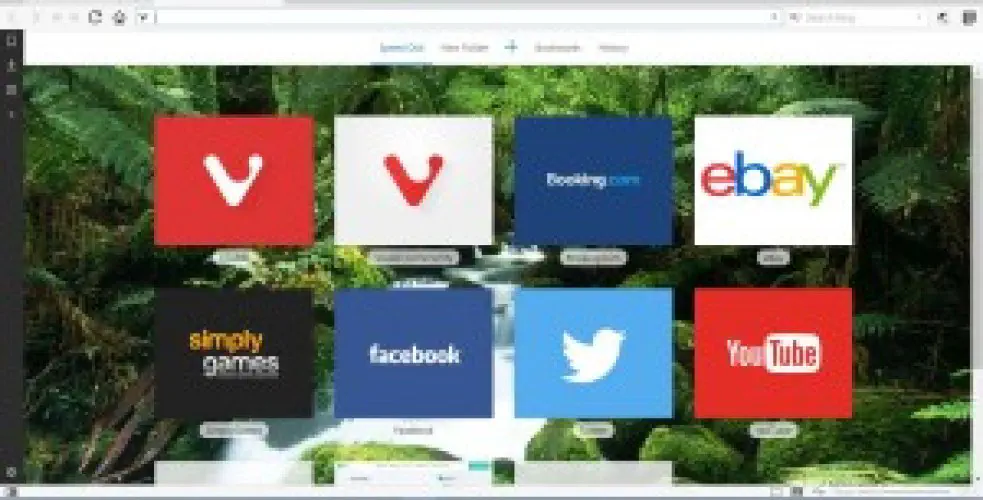
Основные параметры просмотра
Основные параметры просмотра, как и в большинстве браузеров, находятся на панели URL Vivaldi. Там есть стандартные кнопки перезагрузки страницы, домашней страницы, а также кнопки назад и вперед. В Vivaldi также есть отдельное поле поиска, но вы можете искать страницы с помощью адресной строки, как в Chrome.
Перемотка назад и Перемотка вперед — еще две новые опции на панели инструментов навигации. При нажатии на кнопку Перемотка , как показано на снимке ниже, вы возвращаетесь на первую страницу, открытую на определенном сайте. Нажатие кнопки Fast Forward открывает следующую страницу на сайтах, но она работает только в том случае, если сайты поддерживают перемотку вперед. Например, вы можете нажать ее, чтобы открыть следующую страницу результатов поиска в Google.
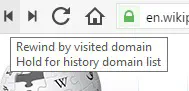
В крайней правой части адресной строки есть опция Добавить закладку . Нажмите эту кнопку, чтобы сохранить открытую страницу в закладках. Затем вы можете открыть любую страницу из закладок, нажав кнопку Закладки в верхней части боковой панели Vivaldi. Это откроет ваши закладки на боковой панели, как показано ниже.
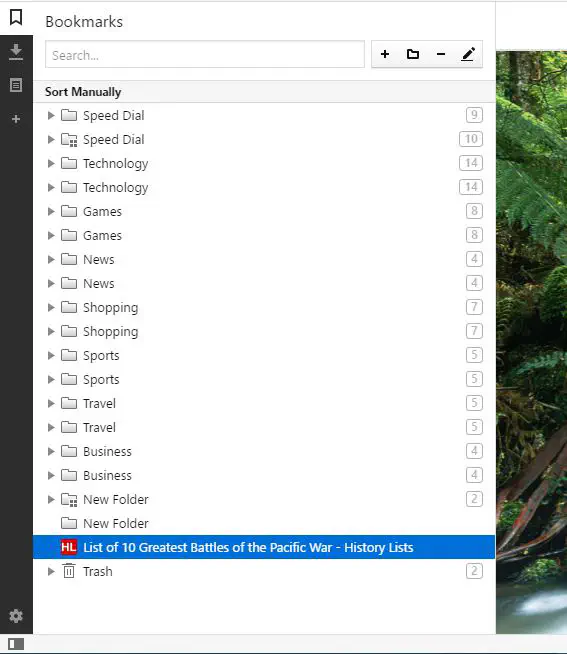
Опции вкладок Вивальди
В Вивальди есть несколько замечательных опций вкладок. Вкладки браузера имеют предварительный просмотр миниатюр, как показано на снимке ниже. Они практически аналогичны превью миниатюр панели задач в Windows.
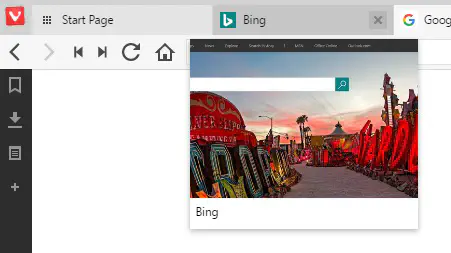
В Vivaldi есть все стандартные опции вкладок, которые можно найти в Chrome и Firefox и которые можно выбрать, щелкнув правой кнопкой мыши по вкладкам. Однако опции укладки и чередования вкладок в Vivaldi — это нечто новое. Откройте две или более страниц одного сайта в отдельных вкладках и щелкните правой кнопкой мыши на вкладке. Затем вы можете выбрать опцию Tab Stacks by Host , которая сгруппирует, или объединит, все страницы из одного домена в одну вкладку, как показано ниже. Вы можете открыть любую страницу из группы, щелкнув по ее миниатюре, и выбрать Разгруппировать стек вкладок , чтобы восстановить отдельные вкладки.
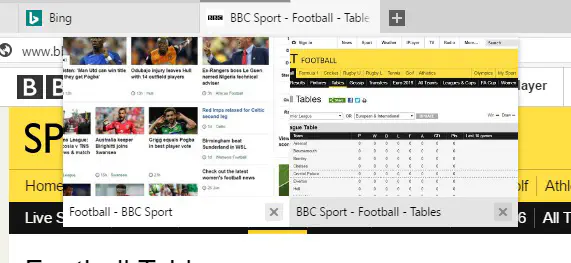
Чтобы объединить страницы с разных веб-сайтов, их можно перетаскивать. Выберите вкладку и удерживайте левую кнопку мыши, а затем перетащите ее примерно на половину вкладки другой страницы. Вкладки сложатся вместе.
После этого вы можете отображать несколько страниц веб-сайта в стопке в одном окне браузера. Когда вы соедините несколько вкладок, нажмите кнопку Чередование страниц в строке состояния. Выберите Плитка горизонтально , Плитка вертикально или Плитка в сетку в меню, чтобы открыть две, три, четыре или более сложенных страниц в одном окне, как показано ниже.
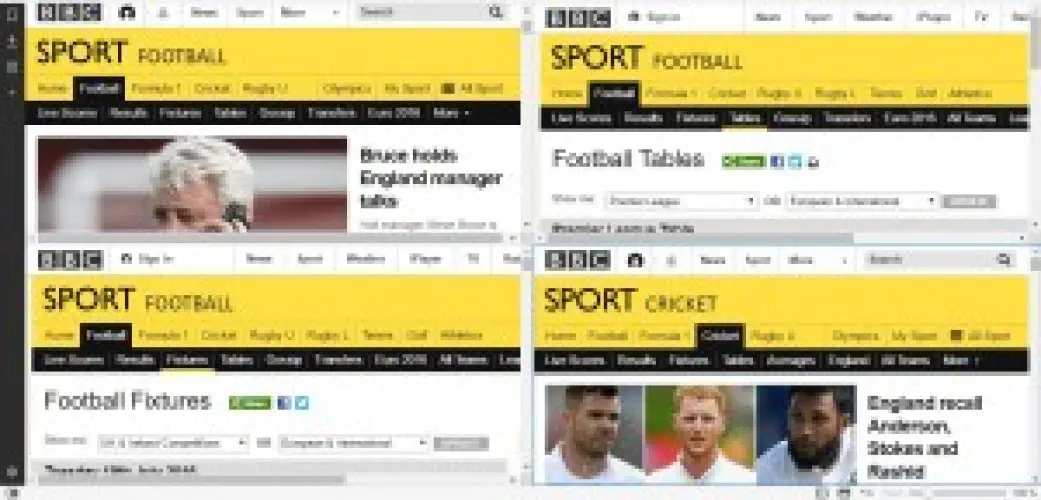
Нажмите F2, если вам нужно найти определенную вкладку страницы. Это откроет инструмент поиска вкладок в Vivaldi, как показано на снимке ниже. Введите ключевое слово в текстовое поле для поиска как на панели вкладок, так и в истории страниц.
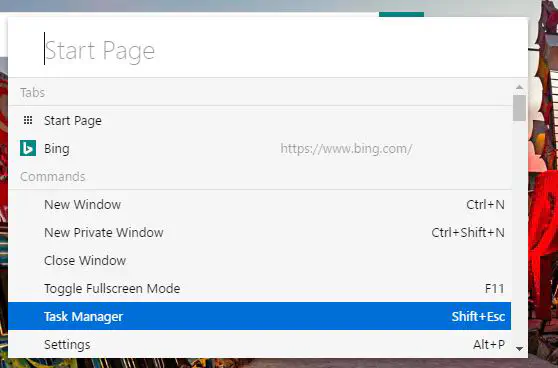
В крайнем правом углу панели вкладок есть кнопка Trash . Она сохраняет недавно закрытые вкладки. Нажмите на значок корзины, чтобы открыть меню, из которого можно выбрать восстановление закрытой вкладки.
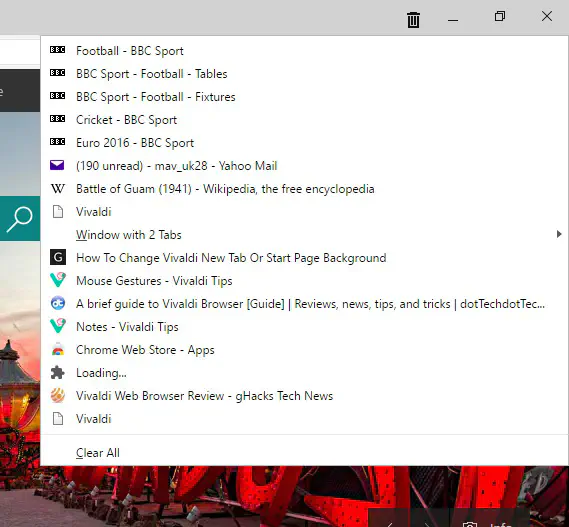
Чтобы открыть дополнительные параметры вкладки, нажмите кнопку V в левом верхнем углу > Инструменты > Настройки . Затем нажмите Tab, чтобы открыть следующие опции. Там вы можете установить флажок Использовать цвет темы страницы , чтобы цвета вкладок и панели инструментов навигации соответствовали цветам открытой страницы.
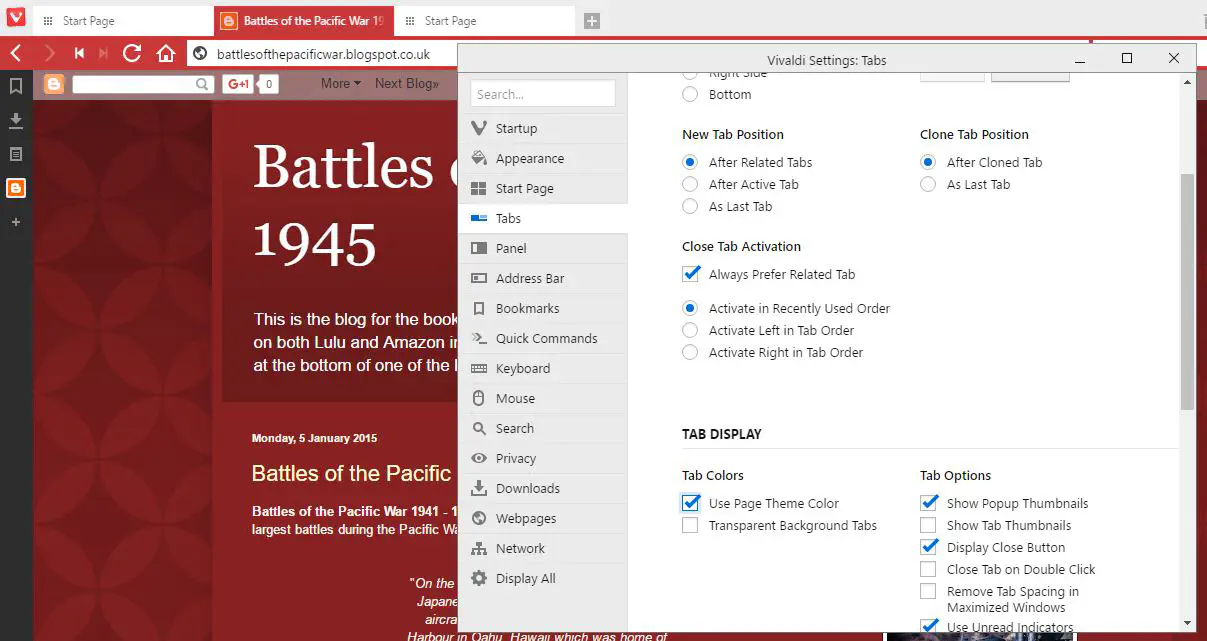
Настройка фона стартовой страницы
Стартовая страница — это аналог страницы «Новая вкладка» в Chrome. Однако она больше похожа на Speed Dial в Opera. Нажмите кнопку + на этой странице, чтобы добавить на нее новые ярлыки, а также вы можете открыть закладки и историю страниц, нажав их кнопки на панели инструментов вверху.
Чтобы настроить обои Стартовой страницы, нажмите Alt + P, чтобы открыть окно настроек Vivaldi, как показано на снимке ниже. Затем нажмите на Стартовую страницу, чтобы открыть параметры фона для нее. Вы можете выбрать несколько альтернативных обоев, входящих в комплект браузера, щелкнув на их миниатюрах. Чтобы добавить собственные изображения, нажмите на поле Custom , а затем на кнопку Change прямо под ним. Цвет фона страницы можно настроить точно так же, но убедитесь, что опция Показать фоновое изображение не выбрана.
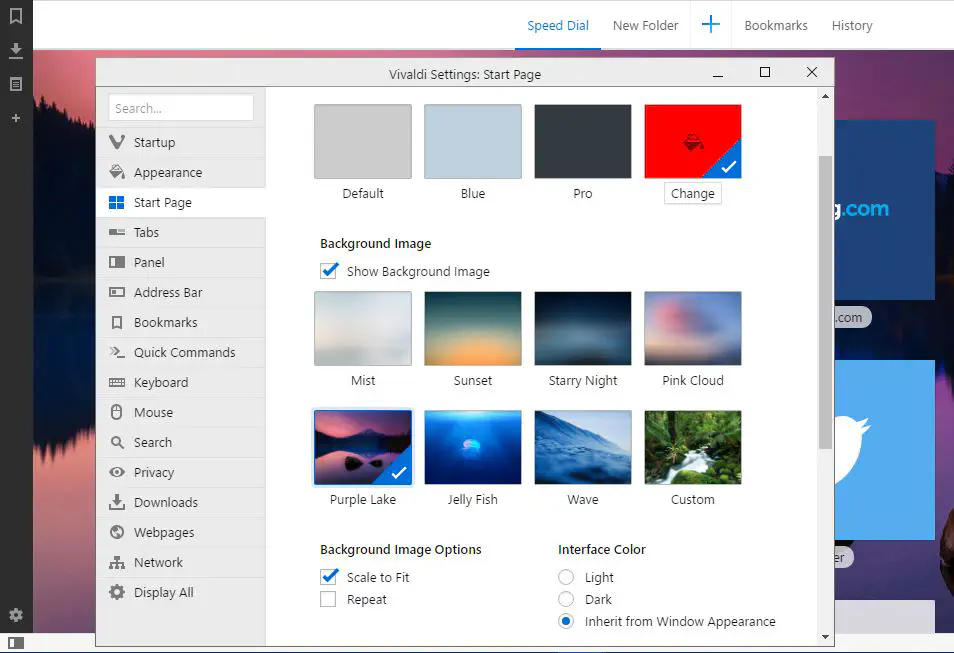
Добавление расширений в Vivaldi
Вы можете добавлять расширения Google Chrome в Vivaldi. Откройте Chrome Web Store в браузере, чтобы добавить новые расширения в браузер. Нажмите кнопку + Добавить в Chrome на страницах расширений, чтобы установить их.
Откройте вкладку Расширения браузера, нажав кнопку V в верхнем левом углу окна браузера > Инструменты > Расширения . Установите флажки Enable / Enabled , чтобы включить/выключить дополнения. Нажмите кнопки Удалить из Vivaldi , чтобы удалить расширения.
Сохранение заметок в Vivaldi
Ни в Chrome, ни в Firefox нет опций блокнота, но вы можете сохранять заметки в Vivaldi. Щелкните его удобную опцию Заметки на боковой панели. Затем нажмите кнопку + Новая заметка , чтобы открыть текстовое поле для ввода данных уведомления. Или вы можете выделить текст на веб-странице, щелкнуть правой кнопкой мыши и выбрать Добавить выделение как новую заметку , чтобы сохранить его.
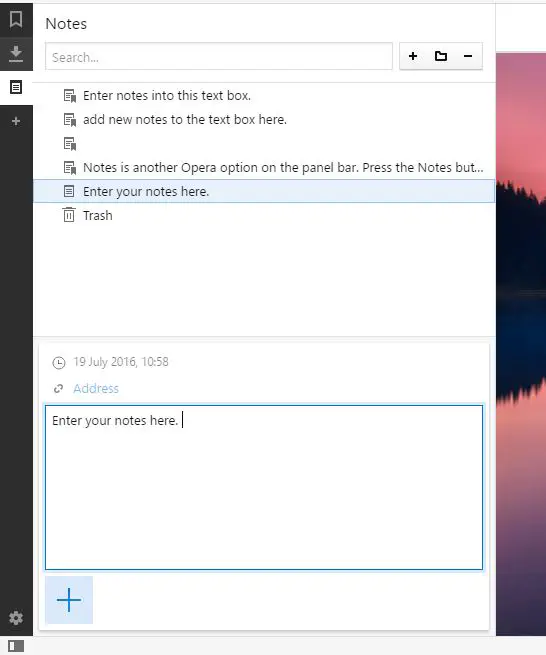
Под текстовым полем есть кнопка +, которую можно нажать, чтобы добавить скриншоты или файлы в заметку. Нажмите на значок камеры, чтобы сохранить скриншот открытой страницы. Нажмите на кнопку со скрепкой, чтобы добавить файл для заметки.
Настройка отображения веб-страниц
Несколько браузеров еще не включили опции, позволяющие настраивать отображение страниц веб-сайтов, такие как цвета и т.д. Однако Vivaldi включает кнопку Page actions в строке состояния в нижней части окна браузера, которая содержит множество опций фильтрации для настройки страниц. Нажмите Действия со страницей , чтобы открыть меню ниже.
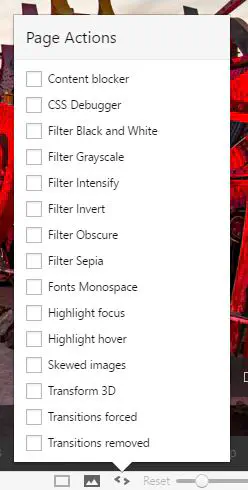
Теперь вы можете переключить страницу в черно-белый режим, выбрав Фильтр черно-белый . Нажмите Фильтр Сепия , чтобы добавить на страницу эффект сепии. Фильтр Инверсия позволяет полностью изменить основную цветовую схему страницы. Или выберите Фильтр 3D , чтобы добавить 3D-эффект на страницу, как показано на снимке ниже.
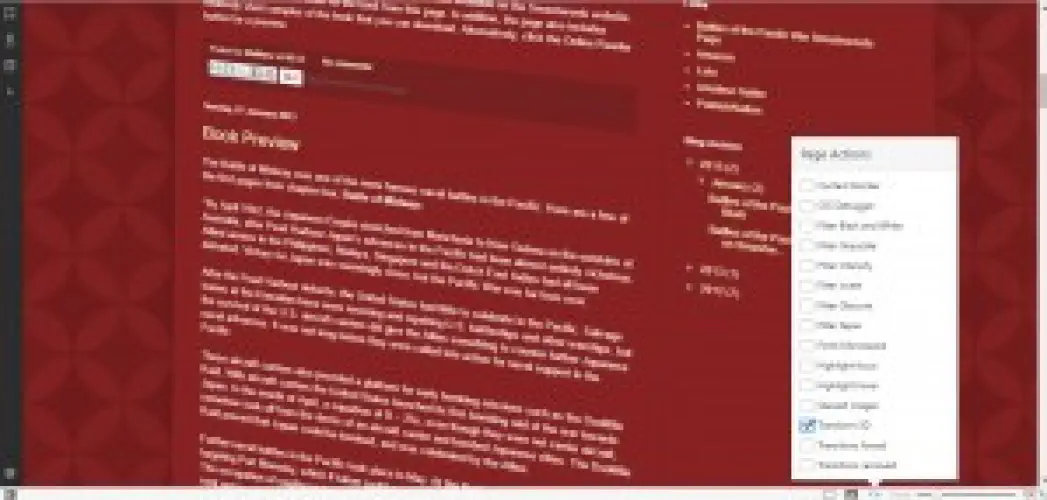
В строке состояния также есть кнопка Toggle images , которую можно нажать, чтобы удалить все изображения со страниц сайта. Нажмите эту кнопку и выберите Нет изображений , чтобы удалить их. Обратите внимание, что изображения удаляются только с вкладки открытой страницы.
Выбор опций с помощью определенных движений мыши
В Вивальди есть жесты мыши, которые позволяют выбрать опцию с помощью определенного движения мыши. Например, вы можете выбрать кнопку возврата на страницу назад на панели навигации, удерживая правую кнопку мыши и перемещая мышь влево. Щелкните Мышь в окне Настройки Vivaldi для получения списка движений, с помощью которых можно выбирать опции.
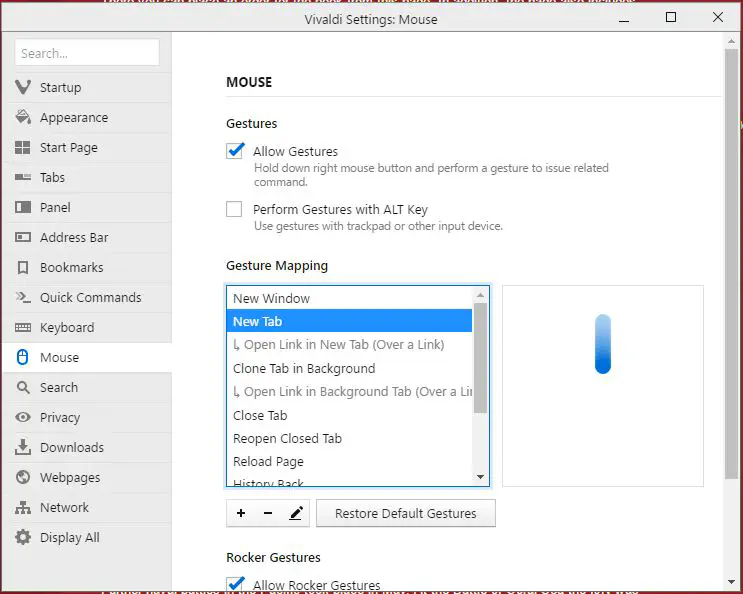
Кроме того, вы можете настроить дополнительные параметры, нажав кнопку + чуть ниже списка Gesture Mapping, показанного выше. Выберите нужный вариант из выпадающего меню. Затем нажмите Далее , запишите движение мыши и нажмите Сохранить жест .
Горячие клавиши Вивальди
В Вивальди есть множество горячих клавиш, как и в большинстве браузеров. Однако, в отличие от Chrome или Firefox, вы можете настроить эти горячие клавиши без дополнительных расширений. Нажмите кнопку Клавиатура в окне настроек Vivaldi, чтобы открыть список горячих клавиш браузера, как показано ниже.
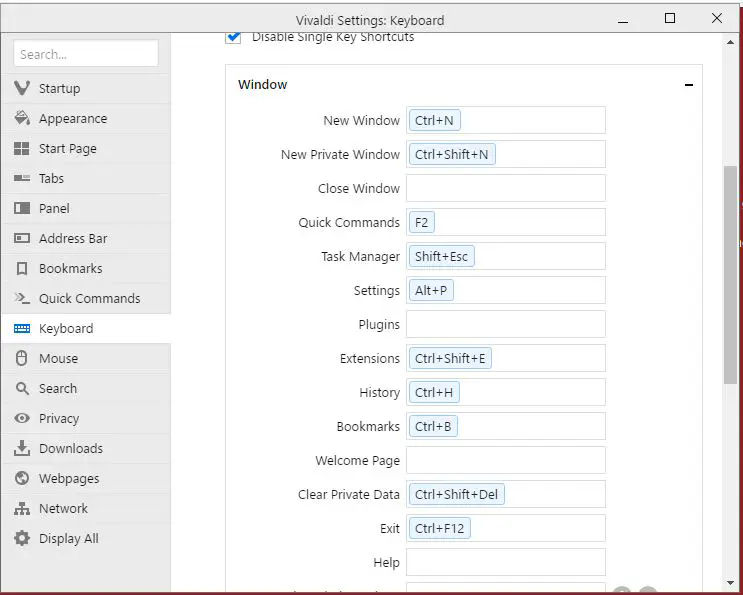
Теперь вы можете настроить горячие клавиши по умолчанию, выбрав соответствующие текстовые поля. Затем удалите клавишу по умолчанию и введите новую комбинацию клавиш. Вы можете нажать кнопку Restore Default Keys внизу списка горячих клавиш, чтобы восстановить оригиналы.
В целом, Vivaldi включает в себя множество новых опций, которые вы не найдете в Chrome или Firefox без дополнительных расширений. Поэтому во многих отношениях он лучше браузеров Google и Mozilla. Таким образом, Vivaldi — это интересный браузер для Windows, Mac OS X или Linux
.