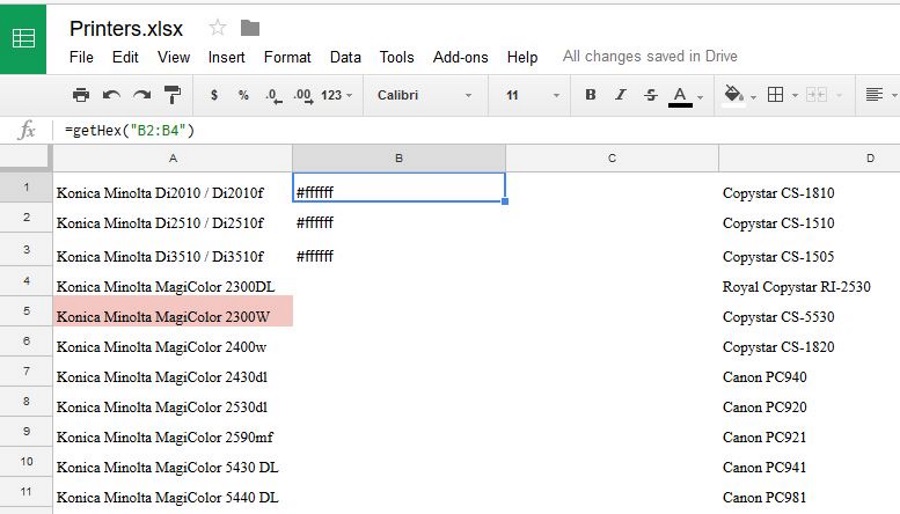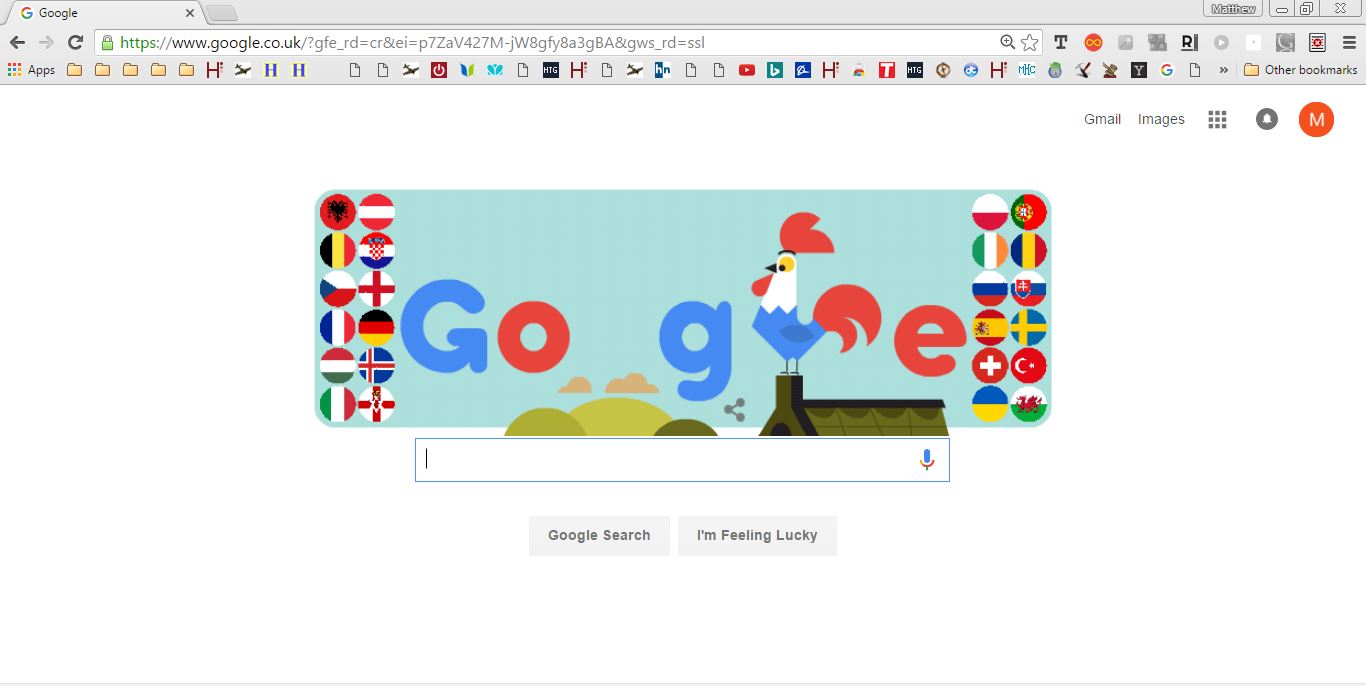
Когда речь заходит о выборе браузера, трудно найти такой же быстрый и стабильный, как Chrome. Конечно, это не идеальный браузер, но не зря он стал самым популярным выбором для работы в Интернете во всем мире. Благодаря широкой библиотеке расширений и дополнений, миллионам тем для оформления окна браузера и поддержке всех других приложений и сервисов Google, Chrome — один из лучших вариантов браузера в 2020 году.
Содержание
Конечно, он не идеален. То, что сегодня Chrome является лучшим выбором для просмотра веб-страниц, не означает, что вы не можете его улучшить. Если ваш браузер Chrome работает немного вяло, лагает при открытии или тормозит весь компьютер, вы не одиноки. Пользователи Chrome постоянно сталкиваются с проблемой замедления работы, но, к счастью, существует множество способов сделать Chrome быстрее. От быстрых советов и трюков до удобных расширений, которые могут ускорить работу браузера, — для того чтобы Chrome работал быстро и шустро на вашем компьютере, не потребуется много времени. Давайте рассмотрим все способы заставить Chrome работать быстрее на вашем устройстве.
Отключите Flash в Google Chrome
Если ваш браузер сегодня работает медленно, первое, на что вы захотите обратить внимание, — это Flash. Сам по себе Google Chrome потребляет довольно много системных ресурсов, а с Flash — последним оставшимся встроенным плагином по состоянию на 2017 год — работающим в фоновом режиме на вашем компьютере, ситуация может быть еще хуже.
Такие плагины, как Flash Player от Adobe, требуют много энергии для работы на вашем устройстве, и хотя Flash обычно включен для показа определенного контента в браузере, было бы неплохо отключить его. Во-первых, Flash, в частности, считается угрозой безопасности. Не так много веб-страниц все еще используют Flash в 2020 году, и Adobe планирует прекратить поддержку своего устаревшего плагина в этом году. Поэтому вместо того, чтобы оставлять почти мертвый плагин работать в фоновом режиме вашего браузера, лучше полностью отключить Flash.
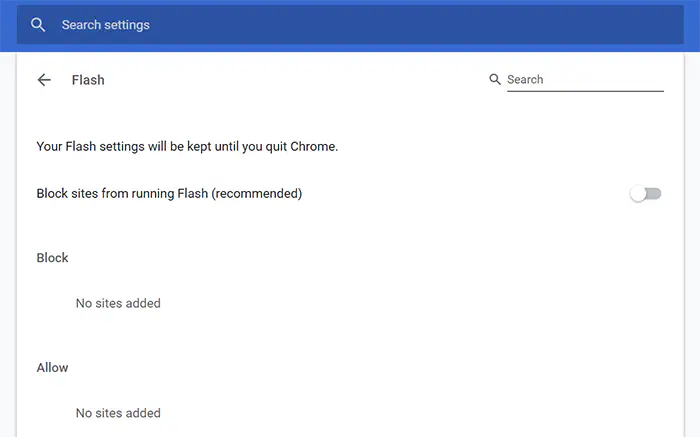
Перейдите chrome://settings/content в адресной строке в верхней части вашего компьютера, чтобы открыть раздел Content на странице настроек Chrome. Именно сюда был перемещен Flash после того, как остальные встроенные плагины были перемещены в разные разделы браузера. Щелкните на Flash в меню, чтобы загрузить настройки Flash, а затем включите опцию «Блокировать сайты с Flash (рекомендуется)». Это потребует от Chrome запрашивать ваше разрешение перед запуском Chrome в фоновом режиме. Поскольку все больше и больше сайтов отказываются от использования Flash, это очевидный плагин, который необходимо отключить в Chrome, и который действительно может помочь ускорить работу браузера при повседневном использовании. А если вам снова понадобится использовать Flash, его легко включить в Chrome.
Отключите расширения Google Chrome
Flash может быть последним оставшимся плагином в Google Chrome, но это потому, что многие инструменты браузера перешли в разряд расширений. Как и любое дополнение к браузеру, расширения Chrome очень мощные, они позволяют вносить незначительные изменения в работу браузера или полностью изменить отображение веб-страниц в браузере. Расширения могут быть фантастическими инструментами сами по себе, но если вы добавите их слишком много, вы можете замедлить работу Chrome.
Когда вы добавляете расширение в Chrome, оно автоматически запускается в фоновом режиме браузера, если вы не отключите его. Если на вашем компьютере одновременно работает всего несколько расширений, это не должно быть слишком большой проблемой. Однако как только вы начнете устанавливать дюжину или более расширений, Chrome начнет съедать память компьютера. Поэтому важно следить за тем, как часто расширение работает в фоновом режиме браузера. Хорошо бы отключить расширения, которые вы не используете активно. Еще лучше регулярно проверять список расширений, чтобы очистить его от нежелательных или ненужных дополнений.
Перейдите в меню расширений по адресу chrome://extensions , чтобы посмотреть, что установлено в Chrome. Ваши расширения перечислены в алфавитном порядке, что позволяет легко определить, какие из них работают, а какие нет на вашем компьютере. У вас есть несколько вариантов действий с каждым из ваших расширений.
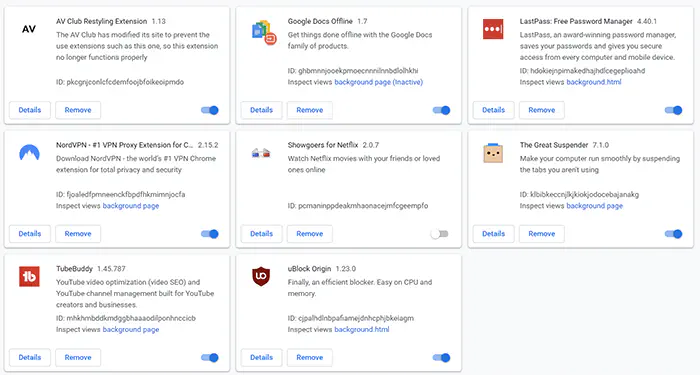
Если вы не знаете, с чего начать работу с установленными расширениями, мы рекомендуем нажать кнопку Подробности на каждом расширении, чтобы получить представление о том, что каждое дополнение делает на вашем компьютере. После этого у вас будет два варианта работы с расширением:
Переключив переключатель рядом с каждым расширением, вы сможете выключить или включить его, не удаляя его полностью из Chrome. Это означает, что вы можете включать и выключать расширение по мере необходимости, без необходимости постоянно переустанавливать его.
Нажав на Remove, вы полностью удалите расширение из браузера.
Как бы то ни было, некоторые расширения действительно могут помочь ускорить Chrome, устраняя ненужные аспекты веб-страниц. Блокировщики рекламы — лучший способ сделать это, удаляя с веб-страниц рекламу, отнимающую ресурсы, которая может замедлить работу всего компьютера. Аналогичным образом, использование VPN для Chrome поможет повысить скорость и безопасность, защищая ваши данные в Интернете и уберегая вас от посторонних глаз.
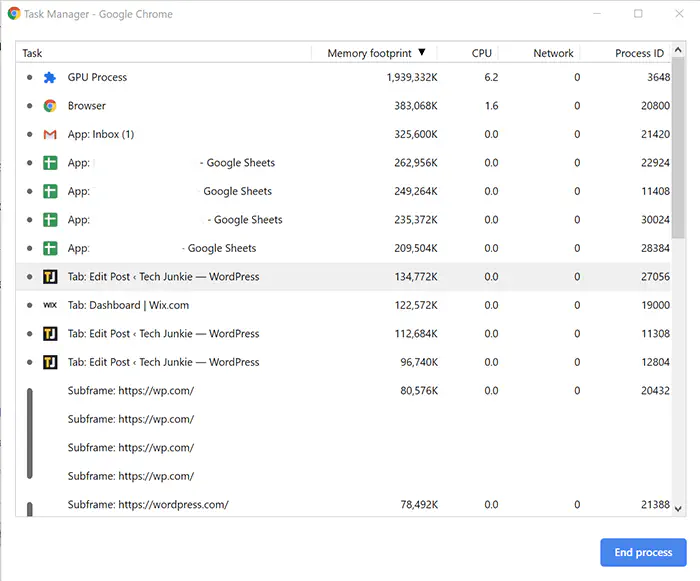
Если вы не знаете, как проверить, какие расширения загромождают ваш браузер, вы можете использовать диспетчер задач, встроенный в Chrome, чтобы увидеть, что использует ваши ресурсы. Нажмите Shift+Esc на клавиатуре, чтобы открыть диспетчер задач Chrome. Здесь вы можете отсортировать задачи по объему памяти или использованию процессора. Если вы видите, что какое-то расширение занимает первое место в любом списке сортировки, попробуйте отключить его, когда оно не нужно, или переключиться на другое расширение Chrome, которое использует меньше памяти или процессорной мощности.
Отключите JavaScript и изображения
Когда речь идет об увеличении времени загрузки страниц веб-сайтов, ничто не бьет сильнее, чем изображения и JavaScript на стороне клиента. JavaScript — это код, который добавляет функциональность веб-сайтам, причем код выполняется в браузере, а не на веб-сервере. К сожалению, хотя он часто необходим для работы некоторых веб-страниц, он может очень сильно влиять на скорость загрузки страниц. Можно отключить JavaScript, что значительно увеличит время загрузки страниц, но недостатком, конечно, является то, что вы не получите функциональность, которую JavaScript предоставляет просматриваемому веб-сайту. То же самое касается изображений, которые вы можете отключить при просмотре веб-страниц.
К счастью, если вы не против удаления некоторых визуальных элементов, вы можете полностью отключить JavaScript и изображения, зайдя в chrome://settings/content . Чтобы отключить JavaScript, выберите JavaScript в списке опций и выключите его. Чтобы отключить изображения, сделайте то же самое: выберите изображения в меню и нажмите кнопку «Не показывать изображения».
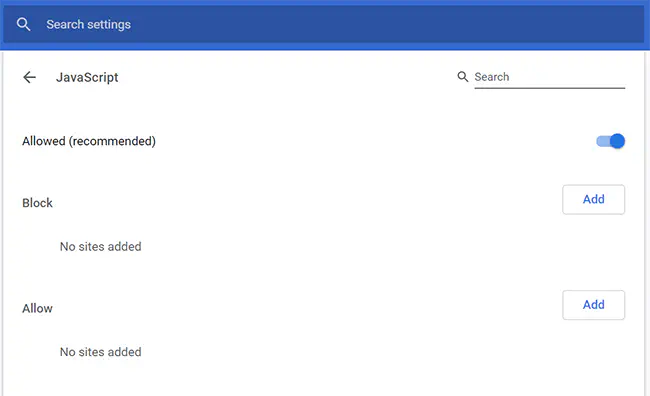
Как для JavaScript, так и для изображений, вы можете настроить свой опыт, разрешая или блокируя только определенные веб-сайты. Хотя отключение JavaScript — это отличный способ ускорить работу браузера, вам нужно убедиться, что вы делаете это правильно, чтобы сайты вроде YouTube работали корректно.
Добавьте расширение Text Mode в Chrome
Как мы уже говорили выше, расширения могут быть отличным способом улучшить работу в Chrome, хотя слишком много расширений может быть вредно. К счастью, текстовый режим практически создан из коробки, чтобы снизить нагрузку на процессор и память вашего компьютера, а также уменьшить время загрузки веб-страницы. Это отличная альтернатива полному отключению изображений, как мы описали выше, поскольку вы можете выбирать, когда вам нужен или не нужен текстовый режим. Это также один из лучших способов устранения низкой производительности в Chrome.
Чтобы воспользоваться текстовым режимом, перейдите в Chrome Web Store , чтобы установить расширение в Chrome. После активации вы сможете включать и выключать приложение по мере необходимости, чтобы ускорить время работы в браузере. При активном текстовом режиме страницы в Chrome будут открываться без изображений, видео и анимации.
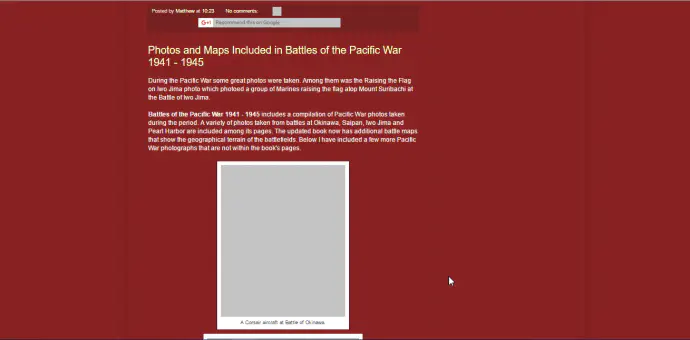
При активном текстовом режиме есть множество опций, которые помогут сделать ваш просмотр еще лучше. Вы можете удалить цвет со страниц сайта, выбрать полностью черно-белый режим, обесцветить цвета и отключить белый фон страниц, а также изменить рисунок, заменяющий изображения на веб-странице.
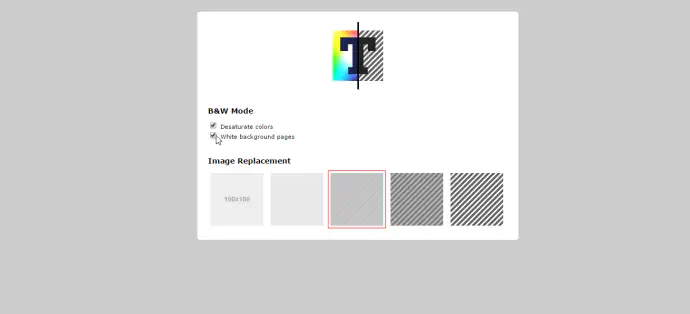
Режим текста можно включить и выключить в меню расширений в правом верхнем углу Chrome.
Убедитесь, что Chrome обновлен
Это просто. Google постоянно выпускает обновления для Chrome, поэтому вам нужно убедиться, что вы используете самую новую версию. Новая версия Chrome должна содержать исправления ошибок и обновления, благодаря которым браузер работает быстрее и плавнее.
Если у вас ожидается обновление, вы заметите зеленую, желтую или красную стрелку в правом верхнем углу Chrome, которая заменяет значок меню. Нажмите на нее и выберите в списке пункт Обновить Google Chrome.
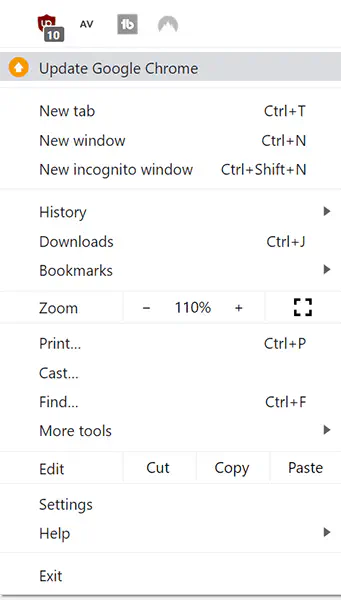
Конечно, если вы не получаете автоматического уведомления об обновлении, вы можете вручную обновить Chrome, чтобы получить самые новые функции и исправления.
Изменение флагов Chrome
Вы можете не знать об этом, но в Chrome есть ряд опций, скрытых в меню, которые позволяют изменить настройки системного уровня или включить экспериментальные функции в Chrome. Они скрыты в меню «Флаги» в Chrome, куда можно попасть, введя chrome://flags в строке URL вашего браузера. В следующих нескольких советах мы будем использовать эту страницу, чтобы сделать Chrome быстрее.
Включить параллельные загрузки
Как уже упоминалось, страница Google Chrome chrome://flags содержит множество экспериментальных настроек, которые можно использовать для ускорения работы браузера, и в этом совете мы будем делать именно это. Включив параллельную загрузку, вы сможете обеспечить максимально возможную скорость загрузки, позволив Chrome создавать параллельные задания для каждой загрузки. Возможно, у некоторых читателей эта функция уже включена по умолчанию, но важно убедиться, что она включена в вашем браузере.
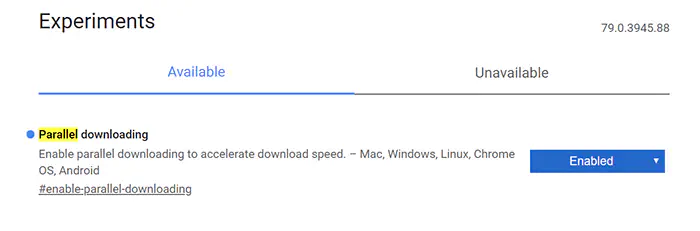
Перейдите на страницу флагов в Chrome и используйте строку поиска в верхней части, чтобы найти Параллельные загрузки. Используя выпадающее меню справа от этого параметра, убедитесь, что он установлен в значение Enabled, а не Disabled или Default. После переключения Chrome предложит вам перезапустить браузер в нижней части экрана. Перезапустите Chrome, чтобы внести изменения.
Вы можете сделать это на всех платформах, кроме iOS, поэтому, если ваш телефон Android испытывает проблемы с постоянной загрузкой файлов, вам также нужно перейти на страницу флагов на вашем устройстве. К сожалению, ограничения Apple на сторонние браузеры не позволяют пользователям iOS получить доступ к странице флагов в Chrome, но если Chrome работает медленно на вашем iPhone, его легко ускорить с помощью настроек, к которым Apple все-таки дает доступ.
Плавная прокрутка
Один из лучших способов увеличить скорость работы в Chrome — внести изменения, чтобы Chrome чувствовался быстрее в использовании, и включение плавной прокрутки — один из лучших способов сделать это. Вернитесь на страницу chrome://flags , о которой мы говорили выше. В строке поиска найдите «Плавная прокрутка», а затем воспользуйтесь выпадающим меню справа от этого параметра, чтобы включить плавную прокрутку. И снова Chrome попросит вас перезапуститься.
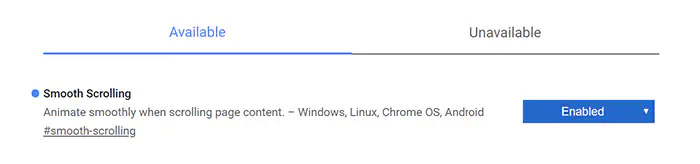
Этот совет, к сожалению, не работает на Mac OS, но для пользователей Windows, Linux, Chrome OS и Android плавная прокрутка улучшает качество просмотра в Chrome, устраняя любые задержки ввода или пропуски кадров, которые возникают при прокрутке тяжелых веб-страниц.
Включить Zero Copy Rasterizer
Последний из трех рекомендуемых нами флагов для изменения, также является одним из более технических вариантов в этом списке. Этот шаг может сработать не для всех, но его стоит попробовать, прежде чем переходить к остальным пунктам руководства. Вернитесь к chrome://flags и нажмите на строку поиска, затем введите Zero Copy Rasterizer. Мы собираемся включить эту опцию, чтобы заставить ваш компьютер использовать растровые потоки, что улучшит рендеринг изображений за счет прямой записи на GPU. Убедитесь, что вы включили эту опцию, но пока не перезапускайте браузер. Снова нажмите на строку поиска, но на этот раз введите GPU Rasterization. Включите и эту опцию, а затем перезапустите Chrome.
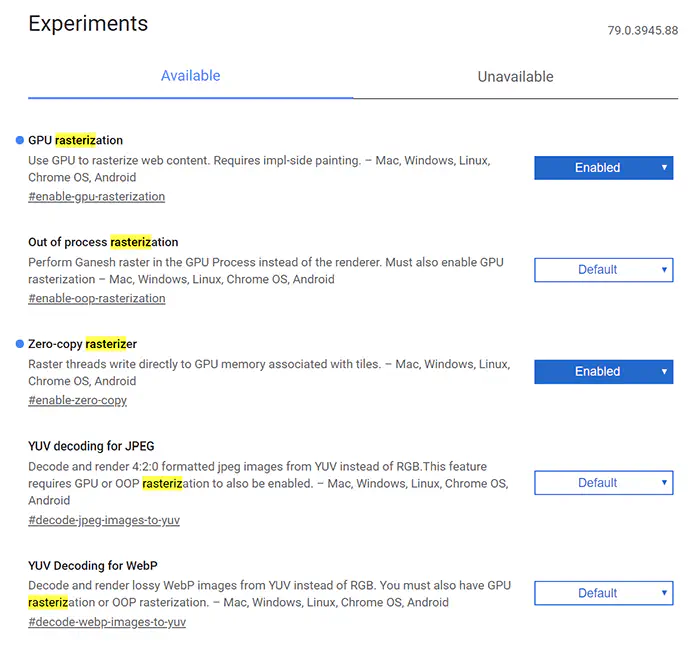
Если у вас возникли проблемы с включением этих двух опций растеризации, выполните эти действия в обратном порядке, чтобы вернуть растеризацию к настройкам по умолчанию. Некоторые сайты, включая Netflix, могут испытывать небольшие заминки при включении этих параметров растеризации.
Отключить аппаратное ускорение
Наш последний флаг для изменения может быть самым важным в этом руководстве. Аппаратное ускорение использует ресурсы вашего компьютера для более быстрой визуализации веб-страниц, чем при использовании только программного обеспечения, но если вы используете старый компьютер, вы можете столкнуться с некоторыми проблемами. Если у вас старое или медленное оборудование, отключение аппаратного ускорения является обязательным условием для Chrome.

Чтобы не заходить в меню флагов, перейдите в меню настроек Chrome, нажав на кнопку меню в правом верхнем углу, затем выберите Настройки. Чтобы найти настройки аппаратного ускорения, введите в строке поиска в верхней части страницы «Hardware Acceleration» или прокрутите страницу вниз до раздела «Дополнительные настройки», затем найдите «Использовать аппаратное ускорение, когда оно доступно» под заголовком «Система». Снимите флажок, затем выйдите и перезапустите Chrome.
Убедитесь, что Chrome не запускается при запуске
Это просто. Когда вы устанавливали Chrome на свой компьютер, вы могли невольно и неосознанно включить запуск Chrome при запуске. Запуск Chrome при запуске может замедлить работу компьютера и затруднить использование браузера в нужный момент.
В Windows нажмите клавишу Windows на клавиатуре и введите Startup, затем убедитесь, что Chrome отключен в этом меню. В MacOS щелкните правой кнопкой мыши на Chrome в доке, затем наведите курсор на «Параметры» и убедитесь, что опция «Открывать при входе» отключена.
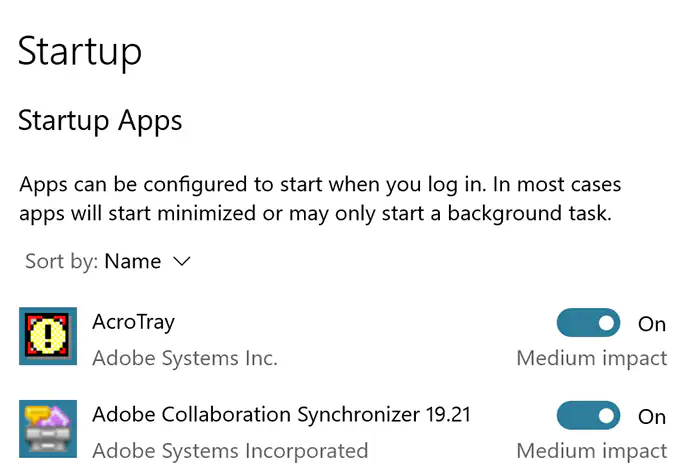
Убедиться, что Chrome запускается только тогда, когда вы действительно хотите его запустить, — один из самых важных шагов, который вы можете предпринять, чтобы Chrome работал с максимальной производительностью, и это даже поможет сделать его более быстрым при запуске.
Управление вкладками
Одна из самых распространенных жалоб на Chrome в Интернете связана с управлением вкладками. Миллионы пользователей столкнулись с проблемой, когда Chrome постоянно перезагружает вкладки при попытке просмотра веб-страниц, что может привести к потере данных и многочасовым попыткам восстановить работу.
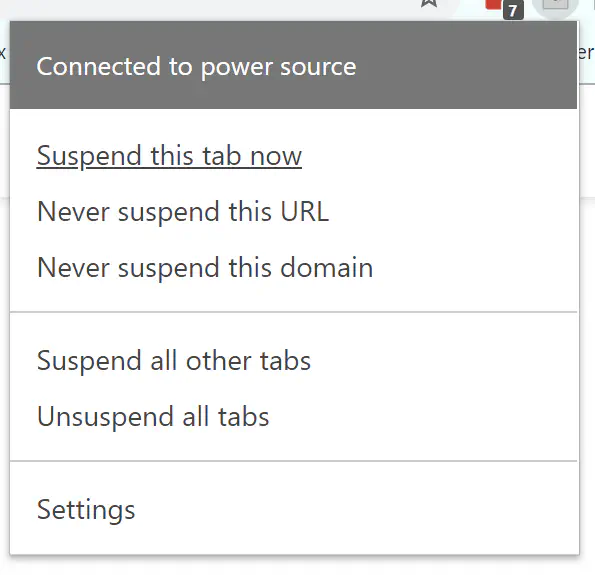
Чтобы не терять контроль над вкладками, возьмите под контроль управление вкладками с помощью одного из двух приложений, которые мы рекомендуем. Первое приложение для Chrome, The Great Suspender , — это замечательный способ убедиться, что фоновые приложения не снижают производительность вашего компьютера, при этом экономя время автономной работы. Приложение позволяет переводить вкладки в спящий режим, чтобы они оставались в фоновом режиме, а не использовали ресурсы, будучи активными на вашем компьютере.
Вторая рекомендация, OneTab , выполняет аналогичную функцию, преобразуя открытые вкладки в список, что снижает нагрузку Chrome на память компьютера. Восстановление вкладок из списка OneTab происходит в один клик, что позволяет легко управлять нагрузкой, экономя при этом ограниченную оперативную память компьютера.
Очистите ваши Cookies
Куки — это действительно важная часть Интернета, необходимая для отслеживания ваших данных при просмотре различных веб-сайтов. Это может сделать работу в Интернете гораздо более интеллектуальной, но может и загромождать Chrome кучей ненужных данных. Очистка cookies время от времени — хорошая привычка, которая займет всего минуту вашего времени.
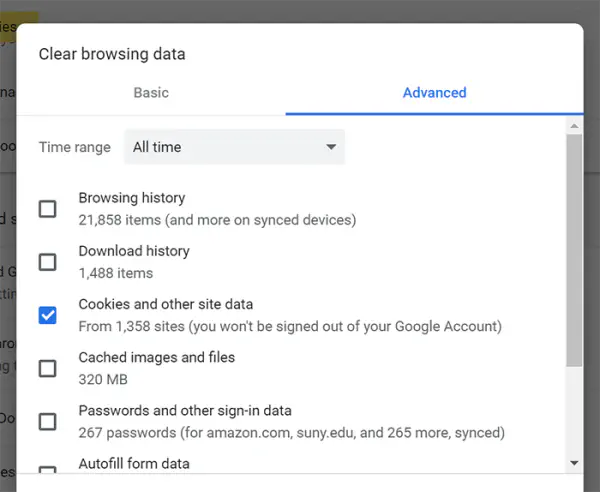
Чтобы очистить cookies вашего браузера, откройте меню настроек в Chrome и введите «clear browsing data» в поле поиска в верхней части страницы. Выберите «Очистить данные просмотра» из предложенных вариантов и убедитесь, что в этом поле установлен флажок «Cookies и другие данные сайта». После того как вы очистите файлы cookie, перезапустите браузер. И, если вы хотите быстрее перейти к нашему последнему разделу ниже, очистите историю, кэшированные изображения и файлы, а также любые другие данные из этого списка, которые вы считаете нужным выбросить. Мы также рекомендуем полностью заблокировать сторонние файлы cookie, что избавит вас от необходимости регулярно очищать файлы cookie из этого списка.
Сбросьте настройки Chrome
Если вы все еще пытаетесь заставить Chrome работать быстрее на вашем компьютере, попробуйте сбросить настройки Chrome до состояния по умолчанию.
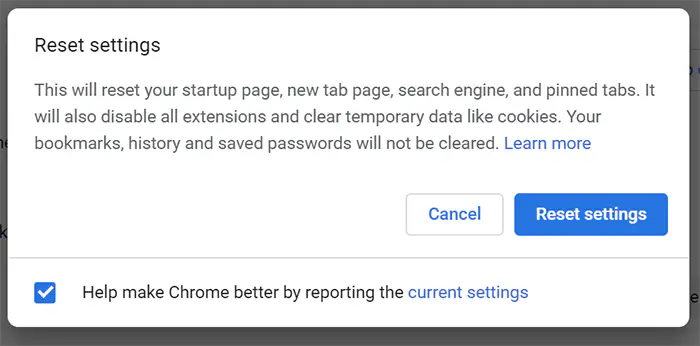
Проверьте темы Chrome. Некоторые темы могут сильно тормозить работу браузера, поэтому стоит выбрать более простую тему или вернуть стандартный вид Chrome.
Очистите историю посещений. Если вы уже давно пользуетесь Chrome, очистка истории посещений может пойти по стопам cookies и сделать работу браузера более быстрой. Вы можете автоматизировать этот процесс, чтобы никогда не думать о нем.
Очистите кэш Chrome. Выполните те же действия, что описаны выше, чтобы очистить кэш изображений и файлов в Chrome.
Перезагрузите браузер. Перейдите в меню настроек Chrome и в поисковой строке в верхней части меню введите «Сброс». Найдите пункт «Сбросить настройки до исходных значений по умолчанию» и нажмите его. Вы получите уведомление о том, что Chrome собирается сбросить начальную страницу, страницу новых вкладок, поисковую систему и очистить сохраненные вкладки. Он также отключит все расширения и очистит временные данные, такие как файлы cookie, повторяя некоторые из шагов, описанных в этом руководстве. Ваши закладки, история и сохраненные пароли не будут очищены с помощью этого шага, поэтому если вы хотите очистить какую-либо из этих данных, вам придется сделать это вручную. Нажмите на кнопку Сброс, чтобы очистить Chrome.
* * *
Google Chrome — один из лучших браузеров на сегодняшний день, с широкой библиотекой расширений и приложений Chrome и одной из самых быстрых технологий веб-рендеринга, но он не совершенен. С помощью этих шагов вы сможете серьезно увеличить скорость работы Google Chrome всего за несколько минут.
YouTube видео: Как ускорить работу Google Chrome
Вопросы и ответы по теме: “Как ускорить работу Google Chrome”
Как сделать чтобы гугл хром работал быстрее?
**Как изменить настройки производительности в Google **Chrome****1. Откройте браузер Chrome на компьютере. 2. В правом верхнем углу окна нажмите на значок с тремя точками Настройки. 3. На панели слева выберите Производительность. 4. Включите или отключите Экономию памяти.
Почему Гугл Хром стал медленно работать?
Например, такое может произойти, если в почтовом клиенте слишком часто выполнялась проверка на наличие новых писем. Временно отключите расширенные настройки Gmail. Чтобы открыть Gmail без расширенных настроек, перейдите по ссылке https://mail.google.com/mail/?labs=0. Проверьте, стал ли сервис работать быстрее.
Что делать если Гугл медленно работает?
Общие рекомендации1. Закройте другие вкладки, расширения и приложения 2. Перезапустите Google Chrome. 3. Перезагрузите компьютер 4. Проверьте наличие вредоносного ПО 5. Откройте страницу в другом браузере 6. Исправьте ошибки сетевого подключения и сообщите о сбоях в работе сайта
Как включить аппаратное ускорение в гугл хром?
Если вы хотите включить аппаратное ускорение, вернитесь к chrome://settings/system и переключите параметр «Использовать аппаратное ускорение (при наличии)» в положение «Вкл.». Затем нажмите «Перезапустить», чтобы применить изменения.
Как прокачать свой хром?
Делаем Google Chrome красивым / Кастомизация, оформление и плагины1. Зайдите в магазин расширений для Google Chrome; 2. Найдите там расширение Night Tab; 3. Установите расширение в браузере; 4. После установки откройте новую вкладку, где у вас спросят хотите ли вы оставить изменения. Нажмите на кнопку «Оставить».
Что сделать чтобы сайт работал быстрее?
Как ускорить загрузку сайтов? ТОП-10 способов1. Поводите минификацию файлов CSS и JS. 2. Уменьшайте количество HTTP-запросов 3. Используйте поддомены для параллельного скачивания 4. Размещайте элементы CSS в начале страницы 5. Помещайте элементы JS в конец страницы 6. Используйте кэш браузера 7. Используйте CDN для загрузки JS-контента